إنّ تطبيق Google Voice لنظام التشغيل Mac rocks هذا التطبيق مفيد جدا. يمنحك رقم هاتف يقوم بإعادة توجيه جميع مكالماتك إلى رقم هاتفك المحمول أو الخط الأرضي. السؤال هو ، هل تعلم أن هناك مثل هذا التطبيق؟
لديك الكثير من الخيارات لتطبيق Google Voice لنظام التشغيل Mac. بعض الخيارات مدفوعة ، والبعض الآخر ليس كذلك. الشيء الجيد هو أن الخيارات المجانية جيدة مثل الخيارات المدفوعة.
تطبيق Google Voice لنظام التشغيل Mac هو شيء يجب عليك تثبيته بنفسك. إذا ذهبت إلى منطقة الدردشة في Gmail الخاص بك ، فسترى دائرة صغيرة. في بعض الأحيان ، تكون هذه الدائرة ملونة باللون الأخضر أو الأصفر أو الأحمر. تعني هذه الدائرة أنه ليس لديك تطبيق Google Voice لنظام التشغيل Mac مثبتًا.
لذا ، إذا كان لديك تخلصت من بعض الملفات القابلة للتطهير وهناك مساحة كافية ، ربما حان الوقت لتثبيته. الآن ، لا تقلق. من السهل جدًا تثبيت تطبيق Google Voice لنظام التشغيل Mac.
المحتويات: الجزء 1. كيف يعمل Google Voice؟الجزء 2. 2 طرق سهلة لتثبيت تطبيق Google Voice لنظام التشغيل Mac الجزء 3. كيفية الحصول على رقم Google Voice الجزء 4. كيفية إلغاء تثبيت تطبيق Google Voice الجزء 5. استنتاج
الجزء 1. كيف يعمل Google Voice؟
قد تعتقد أنه لا داعي لأن يكون لديك تطبيق Google Voice لنظام التشغيل Mac. حسنًا ، إذا لم يكن لديك ، فلن تعرف ، أليس كذلك؟
الحق يقال ، هذا هو أحد التطبيقات الموصى بها للغاية. كما ترى ، يمنحك تطبيق Google Voice رقم هاتف مجاني يمكنك استخدامه من أي جهاز متصل بالإنترنت.
لست بحاجة إلى خطة هاتف محمول مع تطبيق Google Voice لنظام التشغيل Mac. في واقع الأمر ، كل ما تحتاجه هو واي فاي لاستخدام Google Voice.
شيء جيد آخر في تطبيق Google Voice لنظام التشغيل Mac هو أنه يسمح لك بالبقاء أكثر تنظيماً. يمكنه أيضًا إعادة توجيه المكالمات إلى رقم Google Voice الخاص بك إلى أي هاتف تريده.
يوفر لك تطبيق Google Voice لنظام التشغيل Mac أيضًا نصوصًا لرسائل البريد الصوتي الخاصة بك. بهذه الطريقة ، يمكنك قراءة رسائلك بدلاً من الاستماع إليها.
ربما يكون أفضل شيء في تطبيق Google Voice لنظام التشغيل Mac هو أنه يمكنك استخدامه لحماية معلوماتك الشخصية مثل رقم هاتفك المحمول أو الخط الأرضي. تحصل على بعض الخصوصية مع تطبيق Google Voice لنظام التشغيل Mac لأنه يخفي رقم هاتفك المحمول أو الخط الأرضي.
نوت: المراسلة النصية غير مدعومة من Google Voice في جميع الأسواق ، يعمل Google Voice فقط للحسابات الشخصية في منطقة الولايات المتحدة وحسابات Google Workspace في بعض الأسواق.
الآن بعد أن عرفت مزايا امتلاك تطبيق Google Voice لنظام التشغيل Mac ، فقد حان الوقت لمعرفة كيفية تثبيته. هناك طريقتان يمكنك القيام بهما.
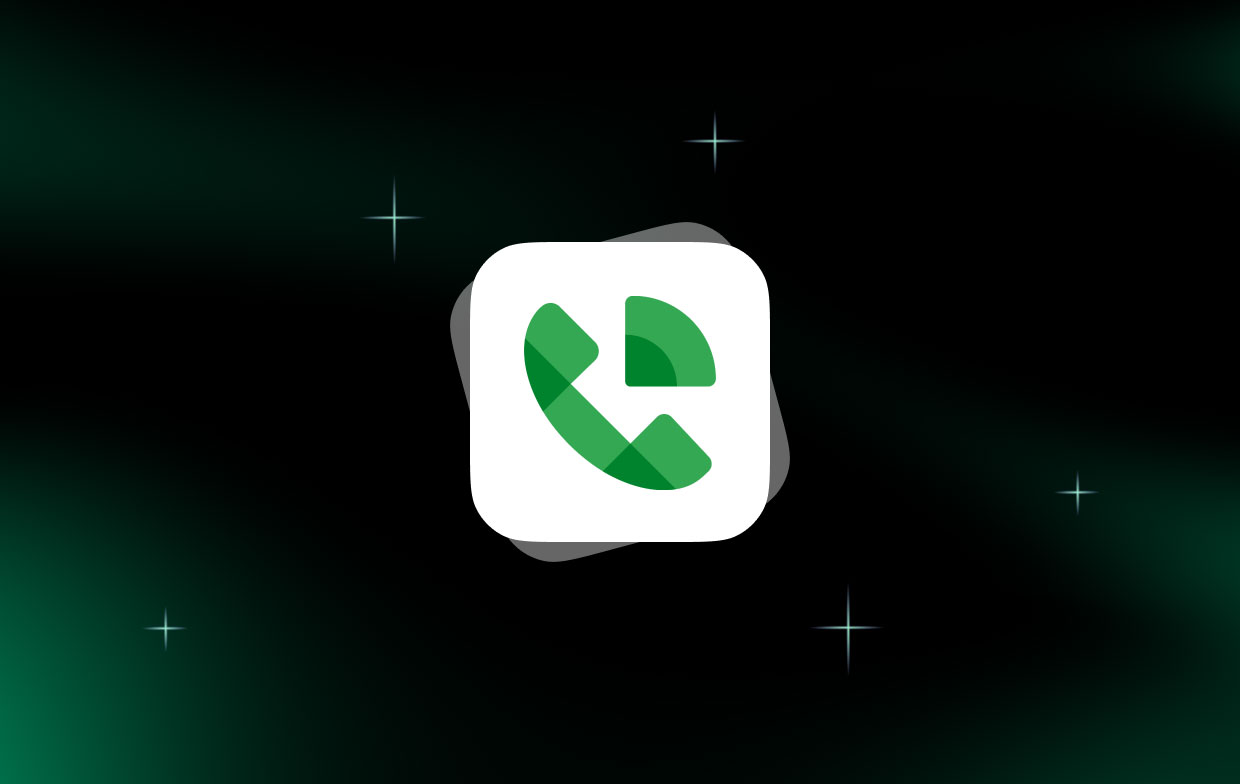
الجزء 2. 2 طرق سهلة لتثبيت تطبيق Google Voice لنظام التشغيل Mac
الخيار 1: احصل على Google Voice على Mac من Gmail
خيارك الأول هو استخدام تطبيق Google Voice لنظام التشغيل Mac وهو الحصول عليه من Gmail.
يمكنك استخدام Google Voice على Mac لأنه متاح في Gmail عند استخدام المستخدمين لمتصفحات مثل Google Chrome أو Safari أو Edge أو Firefox على أجهزة الكمبيوتر. حتى يتمكن الأشخاص من إجراء المكالمات وتلقيها دون تبديل علامات التبويب.
ما عليك سوى اتباع الخطوات أدناه لتثبيت تطبيق Google Voice لنظام التشغيل Mac يدويًا وكيفية استخدام Google Voice:
- أولا، قم بإعداد أذونات الصوت للسماح لـ Gmail باستخدام الميكروفون. في صفحة Gmail ، انقر فوق رمز القفل من شريط URL> انقر فوق السماح عند ظهور نافذة إعدادات الميكروفون> بعد ذلك انقر فوق رمز القفل مرة أخرى وقم بإعادة تحميل صفحة المتصفح.
- ثم اذهب الى أضف إعدادات الصوت في متصفحك. على سبيل المثال ، إذا كنت تستخدم Chrome ، فقم بتشغيل الخيار "السماح للمواقع بتشغيل الصوت"عندما تذهب إلى الصفحة"
chrome://settings/content/sound"، وفي تلك الصفحة أضف العنوان"mail.google.com". - يمكنك الآن إجراء مكالمة هاتفية أو الرد على مكالمة Google Voice أو تحويلها على Mac Gmail.
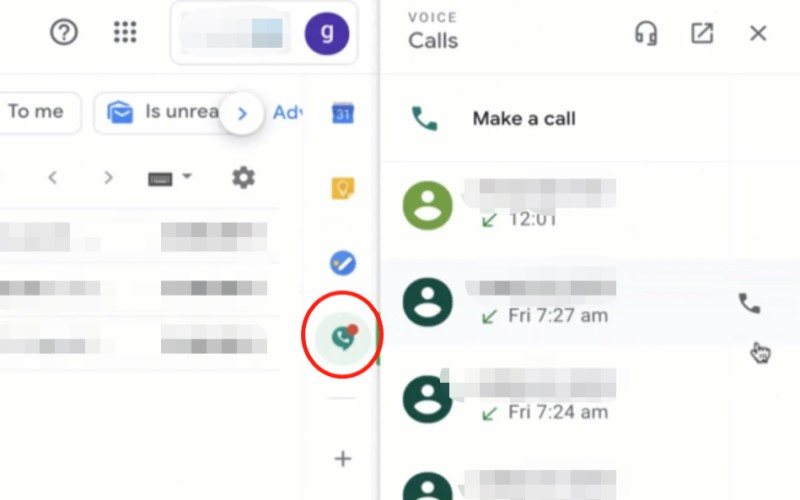
الخيار 2: تثبيت Google Voice App لنظام التشغيل Mac من Chrome Extension
هذا الخيار التالي قصير جدًا مقارنة بالخيار الأول لأنه يمكنك الحصول على Google Voice بدون تطبيق. إنها عملية بسيطة للغاية. كل ما عليك فعله هو أن تفعل قم بتثبيت تطبيق Google voice لنظام التشغيل Mac داخل متصفح Chrome. التحذير الوحيد هو أنك ستحتاج دائمًا إلى فتح Chrome في كل مرة ترسل فيها رسالة نصية.
ومع ذلك ، فهو يعمل أيضًا. ألق نظرة فاحصة على الخطوات القليلة أدناه لاستخدام امتداد Chrome لتثبيت تطبيق Google Voice لنظام التشغيل Mac.
1. انقر على الرابط التالي للوصول إلى سوق Chrome الإلكتروني.
2. انقر على إضافة إلى كروم زر لن يفوتك هذا الزر. إنه زر أزرق في الجانب الأيمن من الشاشة ، وبمجرد النقر فوق الزر ، ستتم إضافة الامتداد ، Google Voice ، على الفور إلى متصفحك.
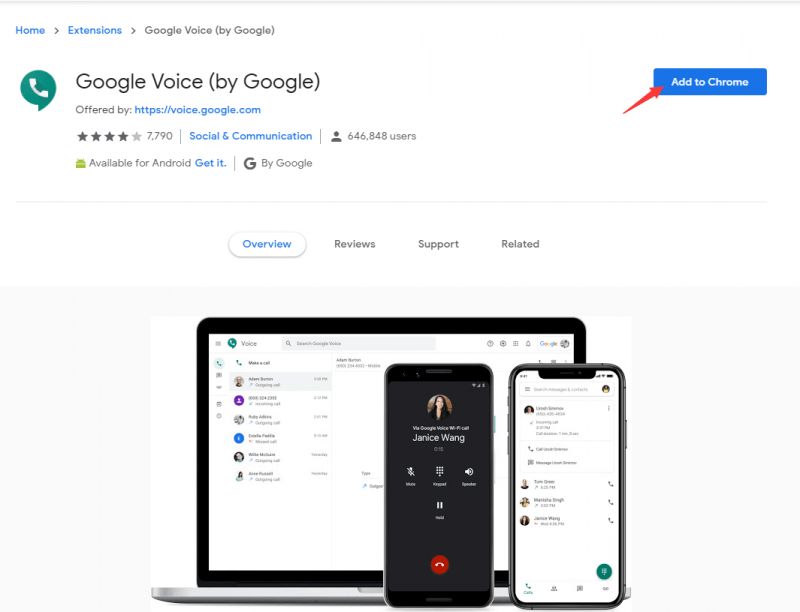
هذا كل شيء لهذه العملية.
الجزء 3. كيفية الحصول على رقم Google Voice
ما هو رقم Google Voice الخاص بي وكيف يمكنني الحصول عليه؟ الآن بعد أن قمت بتثبيت تطبيق Google Voice لنظام التشغيل Mac ، فقد حان الوقت للحصول على رقم Google Voice لاستخدامه.
1. اذهب إلى https://voice.google.com.
2. قم بتسجيل الدخول إلى حسابك.
3. وافق على الشروط.
4. حدد في اريد رقم جديد على النافذة المنبثقة.
5. اكتب الرقم الذي تريد إعادة توجيه مكالماتك إليه. سيكون هذا رقم هاتفك المحمول أو الخط الأرضي. إنه اختيارك.
6. انقر فوق متابعة.
7. انقر على اتصل بي الآن.
8. انتظر حتى تتصل بك Google. سيرسلون لك رمزًا للتحقق من حسابك.
9. أدخل الرمز من Google إلى هاتفك الذكي.
10. اختر ما إذا كنت ستدخل الرمز البريدي للمنطقة أو المدينة or رقم عبارة كلمة في نافذة اختيار رقمك المنبثقة.
11. انقر على أرقام البحث.
12. اختر الرقم الذي تريده من القائمة في النافذة المنبثقة التالية.
13. انقر فوق "التالي" إذا كنت تريد رؤية المزيد من الخيارات للأرقام.
14. انقر فوق متابعة.
15. انقر فوق "إنهاء" في النافذة المنبثقة التالية. في نفس النافذة ، سترى رقم Google Voice الخاص بك.
16. انقر فوق الإعدادات داخل حساب Gmail الخاص بك.
17. حدد البريد الصوتي والنص في شريط القائمة.
18. انقر على سجل تحية جديدة لتحل محل تحية Google القياسية. يمكنك استخدام صوتك لتسجيل تحية أكثر تخصيصًا.
الآن بعد أن أصبح لديك رقم Google Voice ، يمكنك استخدامه لإخفاء أرقام الهواتف الشخصية الخاصة بك. في كل مرة يتصل فيها شخص ما برقم Google Voice الخاص بك ، يتم إعادة توجيه المكالمة إلى رقمك الشخصي. أفضل ما في الأمر أنه لن يظهر رقمك الشخصي أبدًا.
إذا قمت بالرد على مكالمة من رقم Google Voice الخاص بك ، فسوف يسألك أولاً عما إذا كنت تريد الرد على المكالمة. إذا قررت الرد على المكالمة ، فهذه هي المرة الوحيدة التي يتم فيها إعادة توجيه المكالمة إلى رقمك الشخصي.
إذا لم ترد على المكالمة ، فستنتقل المكالمة تلقائيًا إلى بريدك الصوتي. إذا كنت تستخدم جهاز Mac الخاص بك ، فسترى نص المكالمة في صندوق الوارد الخاص بك. بمجرد وصوله إلى صندوق الوارد الخاص بك ، سيكون لديك أيضًا خيار تشغيل المكالمة. نعم ، يمكنك فعل ذلك في جهاز Mac الخاص بك!
تطبيق Google Voice لنظام التشغيل Mac رائع. إنه تطبيق مفيد.
الجزء 4. كيفية إلغاء تثبيت تطبيق Google Voice
انطلق إلى الأمام وجرب تطبيق Google Voice. لن يضر أن ترى كيف يعمل. في حال أدركت أنك لا تحتاج حقًا إلى خدمات تطبيق Google Voice لنظام التشغيل Mac ، فيمكن دائمًا إلغاء تثبيته باستخدام اي ماي ماك باور ماي ماك الأداة.

يعد PowerMyMac أداة رائعة يمكنك امتلاكها لأنها تساعدك قم بإلغاء تثبيت التطبيقات التي لا تحتاج إليها أي أكثر من ذلك. الشيء الرائع في الأمر هو أنك لست مضطرًا لفعل أي شيء.
إذا كان هناك تطبيق لم تعد تستخدمه ، يقوم PowerMyMac بالبحث والعثور عليه لإلغاء تثبيته نيابة عنك. إنها أداة لتوفير الوقت. وأفضل ما في الأمر أنه يساعد جهاز Mac في توفير مساحة تخزين ثمينة.
اقرأ أيضا:دليل مفيد حول كيفية حل Scratch Disk ممتلئًا على نظام Macقطع الفوضى: ترتيب وتنظيم ملفات Mac
الجزء 5. استنتاج
يعد تطبيق Google Voice لنظام التشغيل Mac مفيدًا جدًا. إنه يحمي خصوصيتك. يمكنك تثبيته في أي وقت لتجربة مميزاته.
إذا كنت تشعر أنك لست بحاجة إليه بعد الآن ، فيمكنك دائمًا استخدام PowerMyMac لإلغاء تثبيته.
هل تعتقد أن الأمر يستحق تجربة تطبيق Google Voice لنظام التشغيل Mac؟ لا تتردد في مشاركة أفكارك من خلال ترك تعليق أدناه.




كايل2021-12-21 19:01:29
لم أتمكن من إكمال هذه الخطوة ، انتقل بالمؤشر إلى الدردشة الصوتية والمرئية وانقر على الرابط معرفة المزيد. سيؤدي ذلك إلى فتح علامة تبويب جديدة حيث يمكنك تثبيت تطبيق Google voice لنظام التشغيل Mac.
إيلانا2021-05-11 17:02:27
لا يمكن تحديد google voice كخيار الاتصال الافتراضي بدلاً من Facetime. افتح Facetime> التفضيلات ، وقم بالتمرير لأسفل إلى الوضع الافتراضي للمكالمات ويمكنك تحديد: Facetime ، و Zoom ، و Microsoft team ، و Skype for business ، ولكن بدون GOOGLE VOICE. أحتاج إلى النقر للاتصال بالتعيين الافتراضي إلى google voice وهذا هو المكان الذي سيتم تعيينه فيه.
Ch2020-05-23 05:50:45
لا يمكن العثور على رابط "مزيد من المعلومات" في الخيار 1 ، الخطوة 4. شكرًا لك!
iMyMac2020-05-23 09:01:22
مرحبًا ، ربما هذا هو الإصدار القديم من Gmail ، إليك مقطع فيديو على YouTube للرجوع إليه: https://www.youtube.com/watch؟v=C-_DIsig2_g&feature=youtu.be