"في يوم من الأيام، قد تطرح السؤال،"كيف أرى أحدث نشاط على جهاز Mac الخاص بي؟ ". سيسمح لك هذا بالتحقق مرة أخرى من المهام الفعلية التي قمت بها في الماضي. بالإضافة إلى ذلك ، يمكنك معرفة ما إذا قام شخص ما بنسخ بياناتك أو محاولة تسجيل الدخول إلى جهاز الكمبيوتر الخاص بك.
سنناقش هنا كيفية عرض الأنشطة الأخيرة وكيفية فتح مراقب النشاط. سنوصي أيضًا بطريقة لتسريع جهاز Mac الخاص بك.
المحتويات: الجزء 1. كيفية فتح مراقب النشاط على نظام ماك؟الجزء 2. كيفية التحقق من النشاط الأخير على نظام Mac؟الجزء 3. كيفية استخدام مراقب النشاط لتسريع جهاز Mac الخاص بك؟
الجزء 1. كيفية فتح مراقب النشاط على نظام ماك؟
قبل أن نتحدث عن السؤال "كيف أرى النشاط الأخير على جهاز Mac الخاص بي" ، يجب أن نتحدث عن مراقب النشاط أولاً. إذن ، كيف تفتح مراقب النشاط على جهاز كمبيوتر Mac الخاص بك؟ في الواقع ، إنه سهل للغاية. تحقق من الخطوات أدناه:
- قم بزيارة مجلد التطبيقات.
- قم بزيارة المرافق. ابحث عن مجلد الأدوات وافتحه.
- افتح مراقب النشاط. افتح مراقب النشاط بالنقر المزدوج فوق الرمز الخاص به.
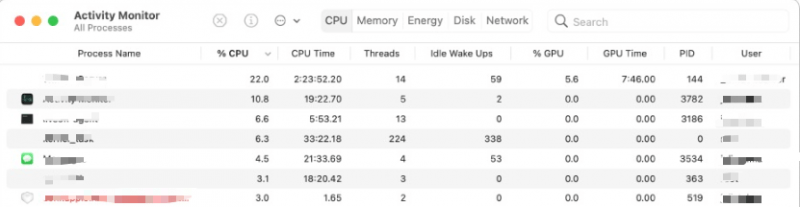
يحتوي مراقب النشاط على خمس علامات تبويب مختلفة يمكنك فتحها. يتم تغيير الإدخالات بعد بضع ثوانٍ لإظهار النشاط على جهاز الكمبيوتر الخاص بك. تتعقب علامات التبويب عناصر مختلفة من أداء جهاز Mac الخاص بك. توضح علامة تبويب وحدة المعالجة المركزية كيفية عمل المعالجات حاليًا.
تعرض علامة تبويب الذاكرة مقدار ذاكرة الوصول العشوائي أو الذاكرة التي تستخدمها تطبيقاتك حاليًا. تعرض علامة تبويب الطاقة العمليات والتطبيقات التي تستهلك طاقة جهاز Mac الخاص بك. (تستطيع قم بإزالة تلك التطبيقات غير الضرورية بسهولة دون ترك أي بقايا.) علامة التبويب "القرص" ليست بهذه الأهمية. ومع ذلك ، فإنه يعرض مقدار البيانات التي تتم قراءتها وكتابتها على محركات الأقراص الخاصة بك.
تشير علامة التبويب "الشبكة" إلى كمية البيانات التي تخرج وتدخل إلى الكمبيوتر. يعد هذا أمرًا مهمًا يجب مراعاته إذا كنت تواجه مشكلات في اتصالك بالإنترنت. وأخيرًا، ستكون علامة التبويب "ذاكرة التخزين المؤقت" (علامة التبويب السادسة) متاحة إذا كان الكمبيوتر يقوم بتشغيل خدمة التخزين المؤقت للمحتوى الخاص به. يعرض معلومات حول البيانات المخزنة مؤقتًا، والمخزنة، والمحملة، وما إلى ذلك.
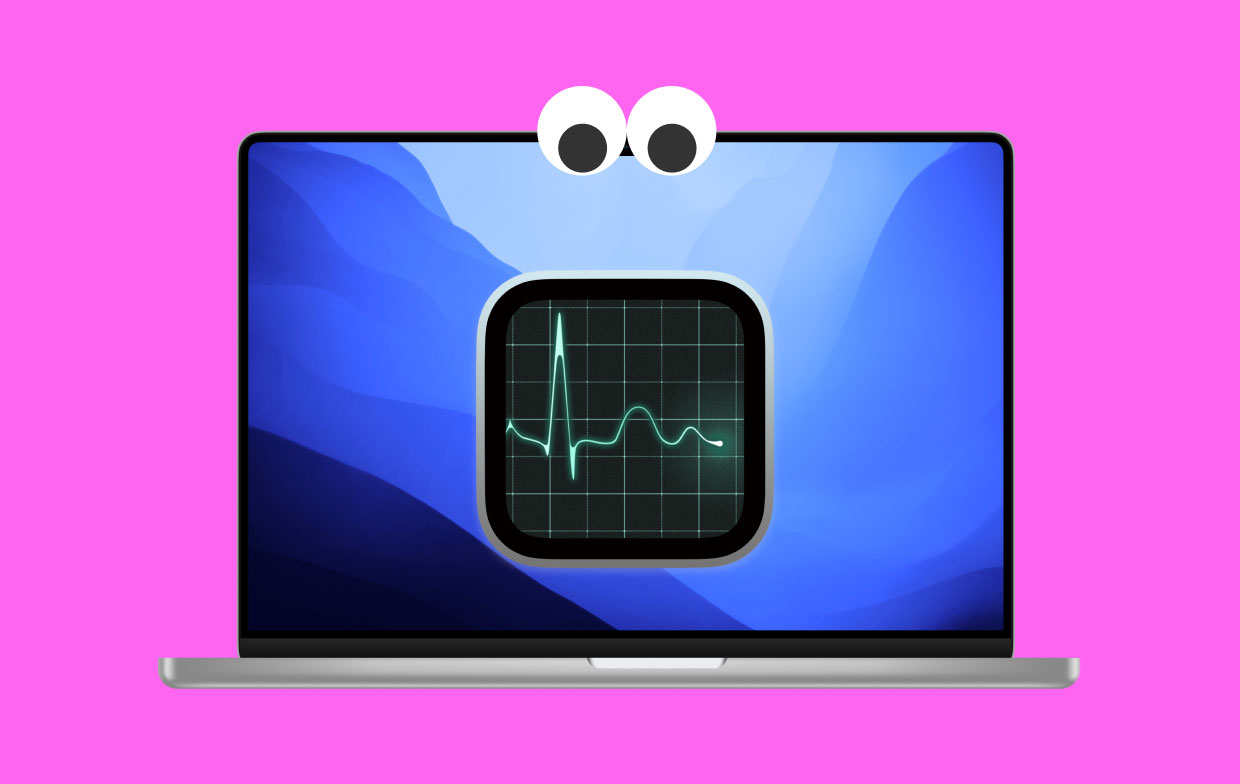
الجزء 2. كيفية التحقق من النشاط الأخير على نظام Mac؟
إذن ، كيف يمكنني رؤية النشاط الأخير على جهاز Mac الخاص بي؟ هنا ، سنناقش السؤال الفعلي. هناك طرق مختلفة للقيام بذلك. تحقق منها أدناه.
الطريقة 01. استخدم Terminal & Last Command للتحقق
كيف يمكنني التحقق سجل تسجيل الدخول على جهاز Mac الخاص بي؟ فيما يلي خطوات التحقق من ذلك باستخدام الأمر LAST في Terminal:
- ساعات العمل ابحث يبحث. قم بتشغيل ميزة البحث في Spotlight بالضغط على
CMD + SPACEعلى لوحة المفاتيح. - ساعات العمل طرفية. اكتب Terminal داخل البحث واضغط على Enter.
- النوع آخر. الآن ، اكتب "last" داخل تطبيق Mac's Terminal واضغط على Enter.
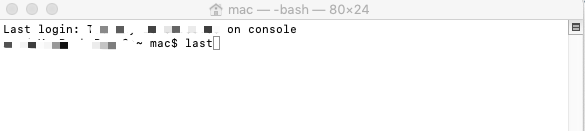
في هذه الحالة ، سيتم عرض جميع أحداث تسجيل الدخول. يتم عرض هذا بترتيب تنازلي. إذن ، هذه هي الطريقة الأولى لمعرفة كيفية رؤية النشاط الأخير على جهاز Mac الخاص بي.
الطريقة 02. عرض الأنشطة في وحدة التحكم على Mac
في هذه المرحلة ، يتم دمج السجلات في تطبيق واحد. سيعطي هذا التطبيق وصولاً شاملاً إلى جميع السجلات في مكان واحد. نسمي هذا التطبيق وحدة التحكم. فيما يلي خطوات استخدام وحدة التحكم للإجابة على الأسئلة المتعلقة بكيفية رؤية النشاط الأخير على جهاز Mac الخاص بي:
- افتح بحث Spotlight. قم بتشغيل ميزة البحث في Spotlight بالضغط على
CMD + SPACEعلى لوحة المفاتيح. - اكتب وحدة التحكم. اكتب "Console" في Spotlight واضغط على Enter. بدلاً من ذلك ، يمكنك فتح LaunchPad وتحديد موقع تطبيق Console في مجلده الفرعي المسمى "Other".
- اكتب السلسلة أو الأمر. الآن ، إذا كنت ترغب في التحقق من سجلات معينة ، فهناك أوامر يجب عليك كتابتها. يمكن أن تكون هذه ما يلي:
- يعرض هذا السجلات حيث فتحت الكمبيوتر المحمول الخاص بك.
- الغطاء مفتوح. هذا به مسافة بينهما. سيُظهر لك هذا بيانات تاريخية عن وقت فتح الكمبيوتر المحمول.
الطريقة 03. البحث عن محاولات تسجيل الدخول غير الناجحة
إذا حاول شخص ما اقتحام جهاز Mac الخاص بك ، فقد ترغب في معرفة كيف أرى النشاط الأخير على جهاز Mac الخاص بي. من قبل ، كان من السهل جدًا رؤية محاولات تسجيل الدخول على جهاز الكمبيوتر الخاص بك. عليك ببساطة كتابة أمر للقيام بذلك.
ومع ذلك ، هذا لا يعمل منذ أن قامت Apple بتحسين إجراءات الأمان الخاصة بها. لذلك ، يجب عليك تمكين تسجيل البيانات الخاصة على جهاز Mac الخاص بك. لا يمكن القيام بذلك بسهولة بسبب التحسينات الأمنية. ولكن يمكنك ابحث عن الملف القابل للتنفيذ واستخدمه تم إنشاؤه بواسطة مطور ، ولكن بالطبع ، يجب أن تكون حذرًا بشأن استخدامه.
الطريقة 04. تحقق من المجلدات التي تم فتحها مؤخرًا في Finder
هناك طريقة أخرى للإجابة على السؤال حول كيف يمكنني رؤية النشاط الأخير على جهاز Mac الخاص بي وهي العثور على المجلدات التي تم الوصول إليها مؤخرًا. يمكنك استخدام Finder على جهاز Mac الخاص بك للقيام بذلك. فيما يلي خطوات كيفية القيام بذلك:
- ساعات العمل مكتشف. انتقل إلى Dock ثم افتح Finder.
- قم بزيارتنا المجلدات الأخيرة. انتقل إلى القائمة ثم انقر فوق خيار Go. بعد ذلك ، قم بزيارة خيار المجلدات الأخيرة.
- مسح القائمة. الآن ، في أسفل القائمة ، انقر فوق خيار مسح القائمة.
الآن ، ستكون في القائمة المسماة المجلدات الأخيرة. إذا كنت تريد حذف هذا ، يمكنك النقر فوق العنصر المسمى مسح القائمة. يمكن العثور على هذا العنصر في القسم السفلي من القائمة. الآن ، بمجرد مسح القائمة ثم التحقق من المجلدات الحديثة ، يمكنك اكتشاف ما إذا كان شخص آخر قد استخدم جهاز الكمبيوتر الخاص بك دون إذنك.
الآن ، الخطوات التالية هي كما يلي:
- انتظر يومين. الآن ، انتظر يومين قبل أن تفتح جهاز كمبيوتر Mac الخاص بك مرة أخرى.
- إطلاق مكتشف. انتقل إلى Dock وافتح Finder.
- قم بزيارتنا المجلدات الأخيرة. الآن ، انتقل إلى Recents Folders وتحقق من استخدام بعض المجلدات.
شيء آخر يمكنك القيام به للإجابة على السؤال حول كيف أرى النشاط الأخير على جهاز Mac الخاص بي هو التحقق من العناصر الحديثة. فيما يلي خطوات كيفية القيام بذلك:
- ساعات العمل قائمة آبل. قم بزيارة شعار Apple وهو القائمة الرئيسية لـ Apple.
- إذهب إلى العناصر الحديثة. انقر فوق العناصر الحديثة في القائمة التي تظهر.
- سحب العناصر الحديثة. الآن ، في هذا القسم ، يمكنك معرفة العناصر والمستندات والتطبيقات والأشياء الأخرى التي تم فتحها لبعض الوقت.
- انقر على مكتشف.
- ساعات العمل Recents مجلد.
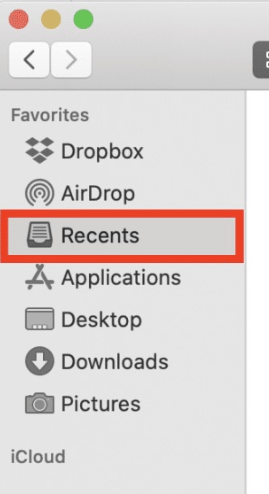
الطريقة 05. عرض محفوظات المستعرض الأخيرة على Mac
إذن ، كيف يمكنني رؤية النشاط الأخير على جهاز Mac الخاص بي؟ هناك طريقة أخرى للقيام بذلك وهي التحقق من سجل المتصفح على Chrome و Firefox و Safari. يمكن القيام بذلك أيضًا على المتصفحات الأخرى التي تستخدمها. يمكن استخدام محفوظات المتصفح ومحفوظات البحث للتحقق من كيفية رؤية النشاط الأخير على جهاز Mac الخاص بي. يمكن استخدامه أيضًا للعثور على المواقع الأخرى التي قمت بالوصول إليها مسبقًا.
الطريقة 06. تحقق من العناصر الحديثة باستخدام المعاينة
يمكنك التحقق من التطبيقات المختلفة المرتبطة بملفاتك لمعرفة كيف يمكنني رؤية النشاط الأخير على جهاز Mac الخاص بي. على سبيل المثال ، يمكنك التحقق من ملفات الصور الخاصة بك ، JPG أو PNG. يمكنك استخدام المعاينة. فيما يلي خطوات القيام بذلك:
- ساعات العمل عرض. افتح معاينة الملف الذي تريد فتحه.
- انتقل إلى القائمة. الآن ، انتقل إلى القائمة وانقر فوق القائمة ملف.
- ساعات العمل العناصر الحديثة. الآن ، يمكنك الذهاب إلى القائمة المسماة Open Recent.
- مسح القائمة. الآن ، في الجزء السفلي من القائمة ، يمكنك النقر فوق مسح القائمة مرة أخرى لمسح قائمة العناصر الحديثة.
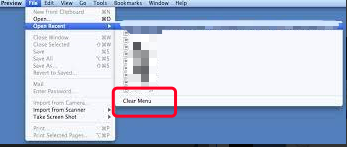
تشمل التطبيقات الأخرى التي يمكنك التحقق منها Adobe Acrobat و Microsoft Excel و Microsoft Word. يمكنك التحقق عبر الإنترنت مما إذا كان التطبيق يمكنه مساعدتك في كيفية رؤية النشاط الأخير على جهاز Mac الخاص بي
الجزء 3. كيفية استخدام مراقب النشاط لتسريع جهاز Mac الخاص بك؟
كيف يمكنني رؤية النشاط الأخير على جهاز Mac الخاص بي؟ يمكنك التحقق من الطرق أعلاه. ومع ذلك ، يمكنك أيضًا تسريع جهاز Mac الخاص بك باستخدام مراقب النشاط. في هذه المقالة حول كيف أرى النشاط الأخير على جهاز Mac الخاص بي ، سنعلمك طرقًا مختلفة لتسريع جهاز الكمبيوتر الخاص بك أيضًا.
فيما يلي الخطوات الخاصة بكيفية تسريع جهاز Mac باستخدام مراقب النشاط:
- قم بزيارة التطبيقات. انتقل إلى المجلد المسمى التطبيقات. ثم قم بزيارة المرافق.
- انتقل إلى مراقب النشاط. ابحث عن تطبيق Activity Monitor وافتحه. يمكنك القيام بذلك عن طريق النقر المزدوج على أيقونته.
- تحقق من مراقب النشاط. سيُظهر لك مراقب النشاط جميع التطبيقات والعمليات المفتوحة على جهاز الكمبيوتر الخاص بك.
- فرز حسب عمود وحدة المعالجة المركزية. الآن ، قم بفرز العناصر باستخدام عمود وحدة المعالجة المركزية. تأكد من أن العمليات التي تستهلك معظم طاقة وحدة المعالجة المركزية في الأعلى (ترتيب تنازلي).
- ابحث عن التطبيقات التي تعمل بشكل سيء. الآن ، ستبحث عن تطبيق يستهلك طاقة أكثر مما يفعل عادةً.
- قم بإنهاء التطبيق. يمكنك اختيار فرض الإنهاء أو إنهاء التطبيق.

لذلك، في هذه المقالة حول كيف يمكنني رؤية النشاط الأخير على جهاز Mac الخاص بي، هذه هي كيفية استخدام مراقب النشاط لتسريع جهاز الكمبيوتر الخاص بك.
كيفية حذف سجل تسجيل الدخول على ماك؟
شيء آخر يمكنك القيام به لتسريع جهاز Mac الخاص بك هو استخدام PowerMyMac أداة لحذف سجل تسجيل الدخول الخاص بك. تحتوي هذه الأداة على الكثير من الأدوات الصغيرة أو الوحدات النمطية لتسريع جهاز كمبيوتر Mac الخاص بك. يمكن رؤية بعض الوحدات أدناه:
- منظف القمامة. يُستخدم هذا لاكتشاف جميع الملفات غير الضرورية بما في ذلك سجل تسجيل الدخول على نظامك. يمكنك معاينة الملفات بعد مسحها ضوئيًا وحذف الملفات التي لا تريدها على جهاز Mac الخاص بك.
- الملفات الكبيرة والقديمة. يمكن استخدام هذا للبحث عن الملفات القديمة جدًا أو الكبيرة جدًا. بهذه الطريقة ، يمكنك إزالة تلك التي لا تستخدمها معظم الوقت لتحرير المزيد من مساحة التخزين على جهاز الكمبيوتر الخاص بك.
- مكتشف مكرر. يستخدم هذا للبحث عن الملفات المكررة التي تعتبر نسخًا غير ضرورية من الملفات الأصلية وإزالتها.
- إلغاء تثبيت التطبيق. يستخدم لإلغاء تثبيت التطبيقات غير الضرورية لتحسين جهاز Mac.
- الإجمالية. يقدم متصفح تسريع من قبل إزالة مخابئوالسجلات والتاريخ والمزيد.
- الاقوي. يحتوي على أدوات فرعية لمساعدتك على تحسين جهاز كمبيوتر Mac الخاص بك لجعله يعمل في أفضل حالاته.
- ......
على هذا النحو ، قدمنا لك أفضل الطرق للإجابة على سؤال كيف أرى أحدث نشاط على جهاز Mac الخاص بي. بالإضافة إلى ذلك، قدمنا لك نظرة عامة على مراقب النشاط وكيفية تسريع جهاز Mac الخاص بك باستخدامه.
أخيرًا ، نوصيك بالحصول على PowerMyMac للحصول على أداة تحسين لجهاز الكمبيوتر الخاص بك. بهذه الطريقة ، يمكنك إزالة الملفات غير المرغوب فيها وغير الضرورية. يمكنك حتى العثور على ملفات مكررة لا تحتاجها. تعد أداة PowerMyMac الخاصة بـ iMyMac ضرورية لجميع مالكي أجهزة كمبيوتر سطح المكتب وأجهزة الكمبيوتر المحمول في Mac. الاستيلاء عليها الآن!




