تحتوي أجهزة Mac على نظام حفظ رائع. يستخدم بنية ملفات Linux. ما يعنيه ذلك هو وجود تسلسل هرمي عام لجميع المجلدات والأدلة داخل نظام Linux.
وبالتالي ، قد يكون من الصعب العثور على بعض المجلدات ويؤدي ذلك إلى صعوبة في العثور عليها تفريغ مساحة قابلة للتطهير عن طريق تنظيف بعض الملفات غير الضرورية. أحد هذه المجلدات التي يصعب العثور عليها هو مجلد usr. على الرغم من أنه لا يُنصح بالتعمق في جهاز Mac الخاص بك للعثور عليه ، فلن يضر معرفة مكانه بالضبط.
من خلال معرفة كيفية الوصول إلى مجلد usr على نظام Mac، سيكون لديك فكرة جيدة عن كيفية عمل بنية الملف. استمر في قراءة هذا المقال للحصول على فكرة جيدة حدد موقع وابحث عن مجلد usr المخفي على ماك. من المستحسن أيضًا أن تقرأ حتى نهاية المقالة للتعرف على برنامج يمكنه تنظيف مجلد usr الخاص بك ومساعدة جهاز Mac الخاص بك على العمل بسلاسة.
المحتويات: الجزء 1. ما هو مجلد USR على جهاز Mac؟الجزء 2. طريقتان بسيطتان للوصول إلى مجلد Usr على جهاز Macالجزء 3. حذف المجلدات القديمة وملفات المستخدم غير المرغوب فيها لجعل جهاز Mac يعمل بشكل أفضلالجزء 4. استنتاج
الجزء 1. ما هو مجلد USR على جهاز Mac؟
ما هو نظام Mac المحلي؟ Usr ليس اختصارًا. تستخدم الأحرف الثلاثة للإشارة إلى عبارة "برامج وبيانات قابلة للاستخدام للمستخدم". من قبل ، تم استخدامها للإشارة إلى "كل ما يتعلق بالمستخدم".
افتراضيا، مجلد USR مخفي على جهاز Mac الخاص بك. والسبب في ذلك هو حمايتها. بهذه الطريقة ، لن يتم حذفه أو العبث به عن طريق الخطأ.
ما هي البيانات الموجودة داخل مجلد Usr على جهاز Mac؟
المدرجة أدناه هي أنواع الملفات التي يمكن العثور عليها داخل مجلد usr على Mac. ستلاحظ أن الملفات تبدو غير مألوفة بالنسبة لك. ومن ثم ، هذا هو السبب الذي يجعلك لا يجب أن العبث بهم. ما عليك سوى إلقاء نظرة فاحصة على الملفات للتعرف عليها.
- بيانات للقراءة فقط
- بيانات قابلة للمشاركة
- برامج أرض المستخدم
- بيانات أرض المستخدم التي تحتوي على مكتبات ووثائق وملفات رأس وثنائيات مستخدم
- البيانات الأخرى المرتبطة وبرامج القراءة فقط
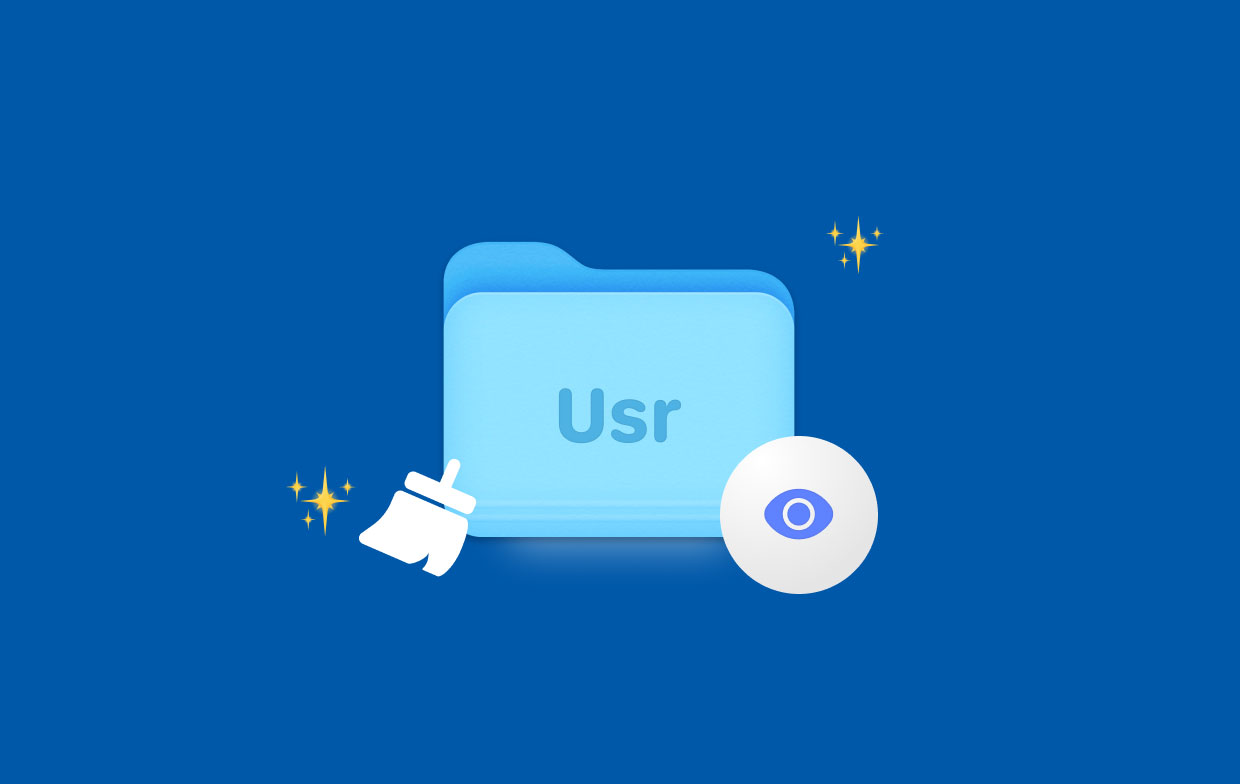
الجزء 2. طريقتان بسيطتان للوصول إلى مجلد Usr على جهاز Mac
كيف يمكنني الانتقال إلى مجلد Usr على جهاز Mac؟ هناك طريقتان على كيفية الوصول إلى مجلد usr على نظام Mac. لإلقاء نظرة على الملفات الموجودة داخل مجلد usr ، ألق نظرة على الخيارين أدناه.
الخيار 1. ابحث عن مخفي / usr / local / bin على Mac عبر Terminal
قد تتساءل أين يقع اليسر. حسنًا ، يمكنك الوصول إلى مجلد usr على جهاز Mac الخاص بك عن طريق كتابة بضعة أوامر على Terminal. ضع في اعتبارك أن هذا الخيار سيسمح لك بالحصول على خيار المكتبة بشكل دائم.
ستوضح لك الخطوات أدناه كيفية الوصول إلى مجلد usr على جهاز Mac باستخدام Terminal:
الخطوة 1. افتح Terminal
يمكنك استخدام بحث Spotlight عن طريق الكتابة في Terminal. يمكنك أيضًا النقر فوق Launchpad على Dock. ثم انقر فوق المجلد المسمى أخرى. بمجرد تشغيل هذا المجلد ، سترى Terminal. انقر عليه.
الخطوة 2. اكتب ملف fالأمر التالي
بمجرد أن يكون لديك Terminal على شاشتك ، اكتب الأمر: chflags nohidden ~/Library/. سيخبر هذا الأمر جهاز Mac الخاص بك بعدم إخفاء مجلد المكتبة. نجاح Enter على لوحة المفاتيح الخاصة بك لتنفيذ الأمر.
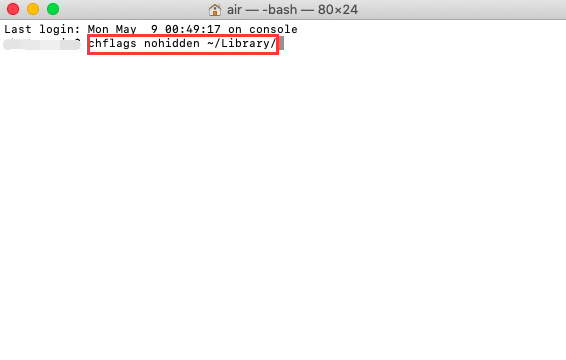
الخطوة 3. إخفاء النافذة مرة أخرى
إذا غيرت رأيك وأردت إخفاء نافذة المكتبة مرة أخرى ، فاكتب نفس سطر الأوامر ولكن هذه المرة غيّر الكلمة nohidden إلى "مخفي".
الخيار 2. قم بالوصول إلى مجلد Usr على نظام Mac باستخدام Finder
إذا لم تكن مرتاحًا لاستخدام Terminal للوصول إلى مجلد usr ، فيمكنك استخدام Finder لتحديد موقع المجلد المخفي.
اتبع الخطوات أدناه لمعرفة كيفية الوصول إلى مجلد usr على جهاز Mac باستخدام Finder:
- افتح Finder ثم اصطحب المؤشر إلى القائمة العلوية وانقر على Go.
- اضغط مع الاستمرار على
OptionorAltمفتاح لجعل المكتبة تظهر في القائمة المنسدلة. - حدد المكتبة لتشغيلها. ثم اكتب usr في مربع البحث أعلى الجانب الأيمن من الزاوية
- يمكنك أيضًا استخدام مربع الحوار. قم بتشغيله بالضغط على
Command + Shift + G. ثم اكتب usr للوصول إليه على نظام Mac.
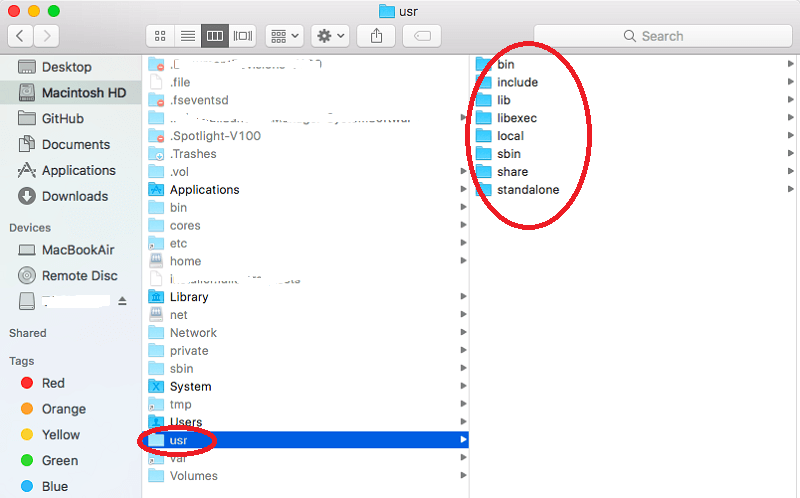
الجزء 3. حذف المجلدات القديمة وملفات المستخدم غير المرغوب فيها لجعل جهاز Mac يعمل بشكل أفضل
معرفة كيفية الوصول إلى مجلد Usr على نظام Mac هو معرفة إضافية. تذكر عدم لمس أي شيء داخل المجلد. إذا لم تكن مرتاحًا لكتابة الأوامر في Terminal ، فتأكد من استخدام Finder للوصول إلى المجلد المذكور.
بالنسبة للملفات الأخرى التي تحتاج إلى العثور عليها على جهاز Mac الخاص بك ، ليست هناك حاجة لاستخدام Finder ، ناهيك عن Terminal. يوجد برنامج سهل الاستخدام يسمى اي ماي ماك باور ماي ماك. فهو لا يقوم فقط بمسح جهاز Mac الخاص بك لجميع الملفات والتطبيقات والوظائف الإضافية القديمة ، ولكنه يقوم أيضًا بتنظيفها جميعًا.
بامكانك ايضا تحديد موقع الملفات المخفية بسهولة لإزالته باستخدام PowerMyMac. وبالتالي ، فإن جهاز Mac الخاص بك يعمل دائمًا بسلاسة. يمكنك بسهولة الوصول إلى ملفات النظام غير المرغوب فيهاوالإضافات القديمة والتطبيقات المشبوهة في لمح البصر. عليك فقط تحديد الوحدة المناسبة والنقر عليها.

ستجد قائمة بالوحدات على PowerMyMac. يتم إنشاء كل وحدة لمسح منطقة معينة من جهاز Mac الخاص بك وتنظيفها. لذلك ، إذا كنت تريد تحرير جهاز Mac الخاص بك من هؤلاء المجلدات القديمة أو ملفات المستخدم غير المرغوب فيها، جرب منظف Mac هذا مجانًا!
الجزء 4. استنتاج
من الجيد دائمًا تعلم شيء جديد. الآن ، لقد تعلمت للتو كيفية الوصول إلى مجلد usr على نظام Mac. هذا لا يعني أنه يجب أن تبدأ في العبث بالملفات الموجودة داخل هذا المجلد المحدد. يكفي أن تعرف كيفية الوصول إلى مجلد usr على جهاز Mac الخاص بك. ولكن تغيير أو تعديل أي شيء بالداخل سيؤثر فقط على حالة جهاز Mac الخاص بك. اترك الأمر لمتخصص Apple لاستخدام هذا المجلد لتشخيص جهاز Mac الخاص بك.
هل سبق لك أن حاولت الوصول إلى مجلد usr على جهاز Mac الخاص بك؟ هل هذه هي المرة الأولى التي تسمع فيها عنها؟ لا تتردد في مشاركة بعض أفكارك معنا. سيحب قرائنا أن يسمعوا منك.



