الورق اللاورقي هو السبيل للذهاب. إذا كنت عاملًا عن بُعد ، فأنت تعرف هذا جيدًا. ومع ذلك ، لا تزال هناك أوقات ستحتاج فيها إلى طباعة بعض الأشياء.
لذلك حتى لو كنت تعمل عن بعد ، فستظل بحاجة إلى التعلم كيفية إضافة طابعة إلى جهاز Mac. لا يمكنك أن تخطئ أبدًا إذا تمت إضافة طابعة إلى جهاز Mac الخاص بك. سيوفر لك بعض اللحظات الثمينة عندما تحتاج إلى طباعة شيء ما على الفور.
دليل المادةالجزء 1. ما تحتاج إلى معرفته قبل إضافة طابعة إلى Macالجزء 2. كيفية إضافة طابعة إلى Macالجزء 3. كيفية إلغاء تثبيت برامج تشغيل الطابعات القديمةالجزء 4. استنتاج
الجزء 1. ما تحتاج إلى معرفته قبل إضافة طابعة إلى Mac
هناك بعض الأشياء التي تحتاج إلى معرفتها قبل إضافة الطابعة إلى Mac. أول شيء يجب مراعاته هو نوع الطابعة التي ستضيفها. إن معرفة نوع الطابعة التي ستستخدمها أمر بالغ الأهمية لأنه سيحدد الطريقة التي ستستخدمها لإضافتها إلى جهاز Mac الخاص بك.
إذا كنت تضيف نموذجًا أحدث ، فهناك احتمال كبير أن يدعمه تعمل بميزة AirPrint. إذا كنت لا تزال غير مدرك لما هو AirPrint ، فهذه ميزة على أجهزة iOS و OS X تتيح للمستخدم الطباعة دون الحاجة إلى برنامج تشغيل.
كل ما تحتاجه هو جهاز به طابعة متوافقة مع AirPrint و AirPrint وشبكة لاسلكية. لكي تعمل الطابعة المتوافقة مع AirPrint مع جهاز Mac ، ستحتاج إلى توصيل الاثنين بـ نفس شبكة Wi-Fi.
إذا كنت تستخدم جهاز توجيه AirPort Base Statin ، فما عليك سوى اتباع الخطوات أدناه.
الخطوة 1. افتح خدمة المطار
تحتاج إلى فتح خدمة المطار. للوصول إليه ، يجب عليك الانتقال إلى مجلد التطبيقات. من هناك ، انقر فوق "المرافق" لرؤية "خدمات المطار".
الخطوة 2. اختر المحطة الأساسية
اختر محطتك الأساسية وأدخل كلمة مرورك. انتقل إلى شريط القائمة وحدد Base Station. ثم انقر فوق أضف طابعة WPS.
الخطوة 3. اختر اتصال WPS
اختر نوع اتصال WPS. يمكنك إما الذهاب للحصول على رقم التعريف الشخصي أو المحاولة الأولى. بعد اختيار واحد ، انقر فوق "متابعة". عندما تنتهي ، فقط الخروج من خدمة AirPort.
النوع الآخر من الطابعة الذي قد ترغب في إضافته إلى جهاز Mac الخاص بك هو النوع الذي يتطلب تثبيت برامج التشغيل. قبل أن تتمكن من تثبيتها ، يجب عليك تنزيل برامج التشغيل من الإنترنت أولاً. ومع ذلك ، ستوضح لك هذه المقالة كيفية إضافة طابعة إلى جهاز Mac ، سواء كانت طابعة Wi-Fi أم لا.

الجزء 2. كيفية إضافة طابعة إلى Mac
ستجد طريقتين أدناه. ستوضح لك الطريقة الأولى كيفية توصيل طابعة Wi-Fi بجهاز Mac ، بينما توضح لك الطريقة الثانية كيفية توصيل طابعة عادية بجهاز Mac الخاص بك. تابع القراءة لمعرفة المزيد عنها.
طريقة 1. إضافة طابعة لاسلكية إلى جهاز Mac
كما ذكرنا سابقًا ، ستحتاج إلى أن تكون الطابعة المتوافقة مع Wi-Fi متصلة بنفس الشبكة مثل جهاز Mac الخاص بك. قبل الانتقال لإضافته إلى جهاز Mac الخاص بك ، قم بتوصيل كلا الجهازين بشبكة Wi-Fi نفسها أولاً. ثم تابع واقرأ الخطوات أدناه. سيوضحون لك كيفية إضافة طابعة Wi-Fi إلى جهاز Mac.
الخطوة 1. انتقل إلى تفضيلات النظام
خذ المؤشر إلى القائمة في الأعلى. اضغط على شعار Apple هذا. حدد تفضيلات النظام من القائمة المنسدلة. بمجرد دخولك إلى مجلد تفضيلات النظام ، انقر فوق الطابعات والماسحات الضوئية.
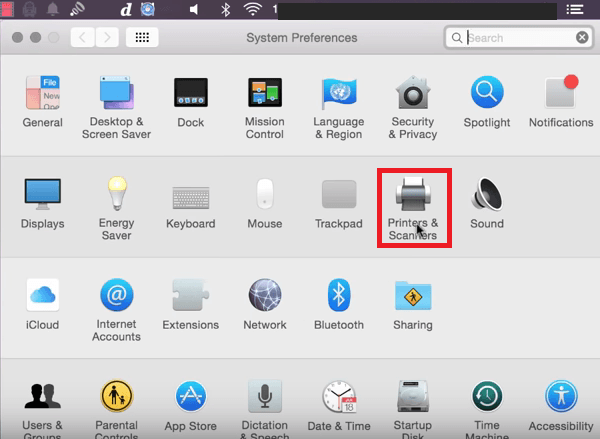
الخطوة 2. إضافة طابعة
بمجرد دخولك إلى مجلد الطابعات والماسحات الضوئية ، انقر فوق + رمز الذي تراه في الجزء الأيسر من الشاشة. يجب أن تكون قادرًا على رؤية الطابعة التي تريد إضافتها. إذا كان هناك أكثر من طابعة معروضة ، فحدد الطابعة التي تتطابق مع النموذج الذي تريد إضافته. إذا لم يتم عرضه ، فقد ترغب في التأكد من أنك متصل بشبكة Wi-Fi نفسها.
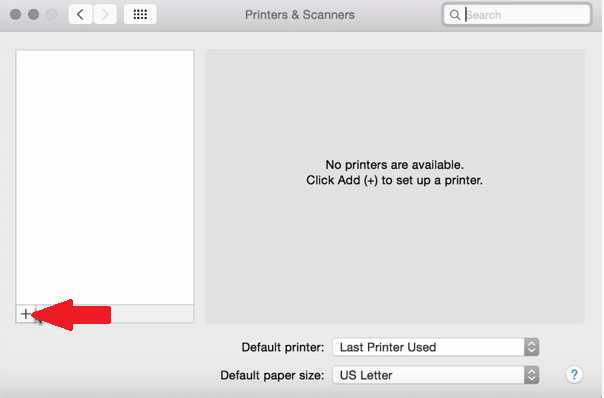
الخطوة 3. افحص الطابعة
بمجرد إضافة طابعة إلى جهاز Mac الخاص بك ، سترى النموذج مدرجًا في القائمة أسفل الطابعات على الجانب الأيسر من الشاشة.
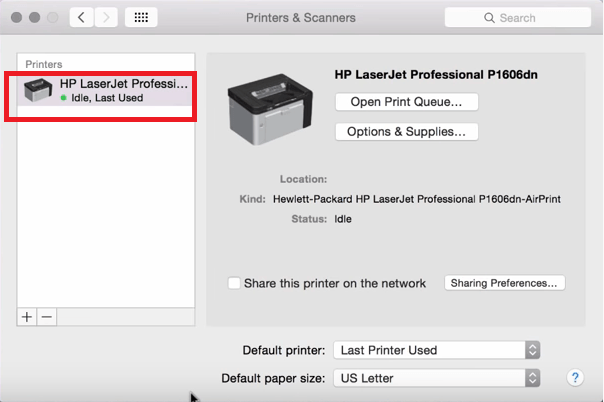
الخطوة 4. اختبار الطباعة
تصبح طابعتك جاهزة بمجرد ظهور نقطة خضراء أسفل اسم طابعتك. يمكنك إجراء اختبار طباعة عن طريق فتح مستند والانتقال إلى ملف في شريط القائمة في الأعلى. ثم حدد طباعة من القائمة المنسدلة وانقر عليها.
الطريقة الثانية. توصيل طابعة غير Wi-Fi بجهاز Mac
إذا كنت تستخدم طابعة عادية ، فستوضح لك الخطوات أدناه كيف يمكنك إضافتها إلى جهاز Mac الخاص بك.
الخطوة الأولى: اذهب إلى شعار Apple
اصطحب المؤشر إلى القائمة العلوية وانقر على شعار Apple. حدد تفضيلات النظام من القائمة المنسدلة.
الخطوة 2. انتقل إلى الطابعات والماسحات الضوئية
بمجرد دخولك إلى مجلد تفضيلات النظام ، انقر فوق الطابعة والماسحات الضوئية. سيتم نقلك داخل مجلد الطابعات والماسحات الضوئية.
الخطوة 3. إضافة طابعة
الآن بعد أن أصبحت داخل مجلد الطابعات والماسحات الضوئية ، انظر إلى الجانب الأيسر من الشاشة. إذا كانت لديك طابعات أخرى مضافة إلى Mac ، فستدرجها في القائمة أسفل الطابعات. لإضافة طابعة أخرى ، ما عليك سوى النقر فوق علامة + التي تراها في الجزء السفلي الأيسر من الصفحة. بمجرد النقر فوقها ، ستظهر نافذة أخرى ومن هناك ، سترى ثلاثة خيارات حول كيفية إضافة طابعة إلى Mac.
هذه الخيارات الثلاثة هي الافتراضي و IP و Windows. انقر فوق الافتراضي. انقر فوق الافتراضي حتى تتم تعبئة الطابعة تلقائيًا. تريد استخدام برنامج تشغيل مثبت على الكمبيوتر. إذا لم يكن لديك السائق ، فقم بالمضي قدمًا واضغط فقط اختيار آلي بحيث في المرة التالية التي يتم فيها تحديث جهاز الكمبيوتر الخاص بك ، سيقوم بتنزيل برنامج التشغيل الصحيح. ثم انقر فوق علامة التبويب "إضافة" التي تراها في الجزء السفلي الأيمن من الشاشة.
الخطوة 4. استخدم الخيار الافتراضي لإضافة طابعة شبكة
يمكنك أيضًا استخدام الخيار الافتراضي لإضافة طابعة شبكة. ثم استخدم نفس الخطوات عند إضافة طابعة لاسلكية.
الخطوة 5. استخدم عنوان IP
إذا لم تظهر طابعتك في الإعداد الافتراضي ، فيمكنك توصيلها باستخدام عنوان IP. هذا يعني أنه سيتعين عليك العثور على عنوان IP الخاص بالطابعة. للعثور على عنوان IP الخاص بالطابعة ، يمكنك استخدام واجهة CUPS المستندة إلى الويب المضمنة.
افتح متصفح Safari واكتب المضيف المحلي: 631 / طابعات. ستتمكن من العثور على جميع المعلومات التفصيلية التي تحتاجها فيما يتعلق بالطابعات المثبتة على نظامك.
الجزء 3. كيفية إلغاء تثبيت برامج تشغيل الطابعات القديمة
يمكنك إضافة أكثر من طابعة واحدة إلى جهاز Mac الخاص بك. ومع ذلك ، هناك جانب سلبي لذلك. قد تستهلك مساحة كبيرة على جهاز Mac الخاص بك. هذا هو السبب في أنه من الحكمة بالنسبة لك إلغاء تثبيت برامج تشغيل الطابعات القديمة أو أي طابعة لم تعد تستخدمها.
على الرغم من أن هذا يبدو وكأنه أمر ممل ، إلا أنه يمكنك دائمًا استخدام ملف اي ماي ماك باور ماي ماك لمساعدتك قم بإلغاء تثبيت تلك البرامج غير الضرورية. فهو لا يساعدك فقط على إلغاء تثبيت البرامج التي لم تعد تستخدمها بعد الآن ، ولكنه أيضًا ينظف الملفات غير المرغوب فيها التي قد تشغل مساحة ثمينة على جهاز Mac الخاص بك.
التأكد من أن جهاز Mac الخاص بك به مساحة كافية هو إحدى الطرق المؤكدة لجعل الطابعة تعمل بشكل جيد. ستوضح لك الخطوات أدناه كيف يمكنك استخدام PowerMyMac بحيث يمكنك بسهولة التخلص من محركات الأقراص غير الضرورية على جهاز Mac الخاص بك.
- قم بتنزيل iMyMac PowerMyMac
- اختر وحدة إلغاء التثبيت
- قم بإجراء مسح
- تنظيف Mac
الخطوات أكثر تفصيلا. اقرأ جيدًا لفهم كيفية استخدام PowerMyMac:
الخطوة 1. قم بتنزيل PowerMyMac
لتنزيل PowerMyMac ، يمكنك فقط النقر فوق هنا. بمجرد دخولك إلى صفحة PowerMyMac ، انقر فوق زر التنزيل المجاني.
الخطوة 2. اختر وحدة إلغاء التثبيت
سترى قائمة الوحدات على الجانب الأيسر من الشاشة. حدد Uninstaller من القائمة وانقر عليها.

الخطوة 3. قم بإجراء مسح ضوئي
بمجرد النقر فوق برنامج إلغاء التثبيت ، سترى ملف تفحص زر على الشاشة الرئيسية. هذا يعني أن PowerMyMac جاهز تمامًا لفحص جهاز Mac الخاص بك. فقط اضغط على زر المسح. انتظر بضع ثوان حتى ينتهي الفحص. لن يستغرق الأمر وقتًا طويلاً.
الخطوة 4. تنظيف Mac
ستظهر قائمة بالبرامج على شاشتك عند الانتهاء من الفحص. ابحث عن برامج التشغيل التي تحتاج إلى إلغاء تثبيتها. تحقق منهم. ثم انقر فوق نظيف زر في الجزء السفلي من الصفحة.

الجزء 4. استنتاج
ليس من الصعب إضافة طابعة إلى Mac. تحتاج فقط إلى معرفة نوع الطابعة التي ستضيفها إلى جهاز Mac الخاص بك. ضع في اعتبارك أن جهاز Mac الخاص بك يمكنه فقط استخدام الكثير من الطابعات. تأكد من تنظيف تلك التي لم تعد بحاجة إليها. للقيام بذلك ، يمكنك دائمًا استخدام ملف اي ماي ماك باور ماي ماك.
ما الطابعة التي أضفتها إلى جهاز Mac الخاص بك؟ كنا نحب أن نسمع منك.



