نظرًا لأنه يتم تثبيت المزيد والمزيد من التطبيقات على جهاز Mac الخاص بك ، فإن ملف النظام سوف ينفد من ذاكرة التطبيق وقد تحتاج إلى نسخ بعض التطبيقات أو الملفات احتياطيًا على محرك أقراص ثابت خارجي.
يسمح Time Machine لمستخدمي Mac بإنشاء نسخ احتياطية تلقائيًا ، ولكن هناك أوقات يمكن أن تنحرف فيها. هنا ، سنرشدك من خلال كيفية عمل نسخة احتياطية من Mac على قرص صلب خارجي بدون Time Machine. يمكنك محاولة إجراء نسخ احتياطي لبياناتك يدويًا بنفسك أو باستخدام محرك سحابي أو برنامج آخر تابع لجهة خارجية لنسخ جهاز Mac احتياطيًا.
إذا تم حذف جهاز الكمبيوتر أو النسخة الاحتياطية المحلية ، فستتمكن من استخدام محرك الأقراص الثابتة الخارجي لاستعادة إصدار سابق من ملفاتك أو استيراد نسخة احتياطية إلى جهاز Mac جديد.
المحتويات: الجزء 1. أوجه القصور في استخدام آلة الزمن للنسخ الاحتياطيالجزء 2. كيفية عمل نسخة احتياطية من Mac على محرك أقراص ثابت خارجي بدون آلة الزمننصائح ذهبية: قم بتنظيف جهاز Mac الخاص بك قبل النسخ الاحتياطيوفي الختام
الجزء 1. أوجه القصور في استخدام آلة الزمن للنسخ الاحتياطي
يفضل معظم مستخدمي Apple استخدام Time Machine لنسخ بيانات Mac احتياطيًا لضمان عدم فقد ملفات الكمبيوتر الخاصة بهم بسبب الأعطال المختلفة. هل هناك أي عيوب في النسخ الاحتياطي لـ Time Machine؟
لن يقوم Time Machine بتشغيل النسخ الاحتياطية إلا عند توصيل محرك الأقراص الثابتة. تعمل العملية اللاسلكية لإعداد Time Machine على محرك NAS الخاص بك بوتيرة بطيئة. كما أنها تشغل مساحة تخزين أكبر بسبب النسخ الاحتياطية المتزايدة ؛ أنت بحاجة إلى محرك أقراص ثابت به 1 تيرابايت على الأقل.
مع Time Machine ، هناك احتمال أن تفقد البيانات على جهاز Mac الخاص بك ، أو قد يتجمد محرك الأقراص ، أو قد لا يتم تشغيل جهاز الكمبيوتر الخاص بك. من الصعب أيضًا استرداد البيانات من محركات الأقراص ذات الحالة الصلبة. قد تؤدي الإصابة بالبرامج الضارة إلى جعل البيانات غير قابلة للاسترداد. كما ترى ، فإن النسخ الاحتياطي لبيانات Mac الخاصة بك على محرك أقراص ثابت خارجي يمكن أن يضيف حماية أمنية.

الجزء 2. كيفية عمل نسخة احتياطية من Mac على محرك أقراص ثابت خارجي بدون آلة الزمن
هنا سنوضح لك 3 طرق سريعة. لا تحتاج إلى الاعتماد على Time Machine لعمل نسخ احتياطية من جهاز Mac الخاص بك بسهولة.
ملاحظات: قبل إجراء نسخ احتياطي لكمبيوتر Mac الخاص بك ، سواء كنت تستخدم Time Machine أم لا ، من فضلك
- تنظيف جهاز Mac الخاص بك وحذف جميع الملفات غير المفيدة ؛
- تحقق من ذلك يحتوي محرك الأقراص الخارجي على مساحة كافية لتلقي جميع البيانات الموجودة على جهاز الكمبيوتر الخاص بك ؛
- تأكد من القرص الصلب الخارجي تم تنسيقه بشكل صحيح (إذا كانت هناك مشكلة في التنسيق ، يمكنك ذلك تهيئة القرص الصلب الخارجي لجعله متوافقًا مع أجهزة macOS).
الطريقة الأولى: إجراء نسخ احتياطي لنظام Mac يدويًا على محرك أقراص ثابت خارجي
باتباع الخطوات أدناه ، يمكنك نسخ بيانات Mac احتياطيًا يدويًا إلى محرك أقراص ثابت خارجي بدون Time Machine:
- قم بتوصيل محرك الأقراص الصلبة الخارجي بجهاز Mac الخاص بك.
- في بعض الأحيان ستظهر أيقونة محرك الأقراص الخارجي على سطح مكتب Mac ، يمكنك النقر فوق الرمز لفتح المجلد ، ثم سحب وإفلات ملفات Mac التي تريد نسخها احتياطيًا.
- أو يمكنك النقر مكتشف > التفضيلات وفحص "الأقراص الصلبة" في "اعرض هذه العناصر على سطح المكتب".
- الآن قم بتشغيل قرص النسخ الاحتياطي ، إنشاء مجلد ملف وأدخل الاسم الذي تريده.
- افتح قرص Mac ، وافتح ملف مجلد ملفات المستخدمين، ثم قم بتمييز كافة الملفات ، بما في ذلك العناصر التي تريد نسخها احتياطيًا.
- الآن اسحب جميع الملفات أو المجلدات المميزة إلى ملف وجهة النسخ الاحتياطي قمت للتو بإنشائه.
- اجلس وانتظر حتى تنتهي العملية.
كم من الوقت سيستغرق النسخ الاحتياطي لنظام Mac؟ يعتمد ذلك على كمية بيانات Mac. كلما زاد عدد الملفات لديك ، كلما طالت مدة نسخها ولصقها على جهاز التخزين الخارجي.

الطريقة الثانية: عمل نسخة احتياطية لنظام Mac باستخدام برامج خارجية متخصصة
النسخ الاحتياطي اليدوي يتطلب صبر القديس. إذا كنت تتسابق مع الزمن ، فجرّب أداة مجانية تابعة لجهة خارجية لنسخ Mac احتياطيًا إلى محرك أقراص ثابت خارجي أو مواقع تخزين أخرى.
يمكنك تنزيل أداة نسخ احتياطي متخصصة من جهة خارجية وتثبيتها مثل "EASEUS تودو النسخ الاحتياطي"بالنسبة إلى Mac لإنجاز المهمة دون الحاجة إلى الهرولة. وإليك كيفية عمل نسخة احتياطية من Mac على محرك أقراص ثابت خارجي بدون Time Machine:
الخطوة 1. افتح برنامج النسخ الاحتياطي من جهة خارجية وشغّله.
انقر فوق علامة التبويب النسخ الاحتياطي الأولية أو انقر فقط فوق "+"في الزاوية اليسرى السفلية لإنشاء مشروع احتياطي ، ثم قم بتسميته وحدده OK.
الخطوة 2. قم بإعداد موقع بيانات النسخ الاحتياطي
قم بإعداد موقع البيانات حيث ترغب في أرشفة بيانات Mac الخاصة بك كنسخ احتياطية. ثم اضغط OK للتأكيد.
الخطوة الثالثة. أضف ملفات أو مجلدات Mac الخاصة بك إلى مشروع النسخ الاحتياطي الخاص بك
انقر على ملف + لاختيار العناصر بشكل تمييزي لإضافتها إلى المشروع واضغط على مفتاح البدء الأزرق لنسخ بياناتك احتياطيًا إلى الجهاز الخارجي.
يمكنك أيضًا استخدام برنامج الاستنساخ إذا كنت تريد عمل نسخة احتياطية من البيانات القابلة للتمهيد. قد تحتاج إلى إعادة تهيئة محرك الأقراص لتجهيزه للنسخ الاحتياطي واستدعاء "أداة القرص".
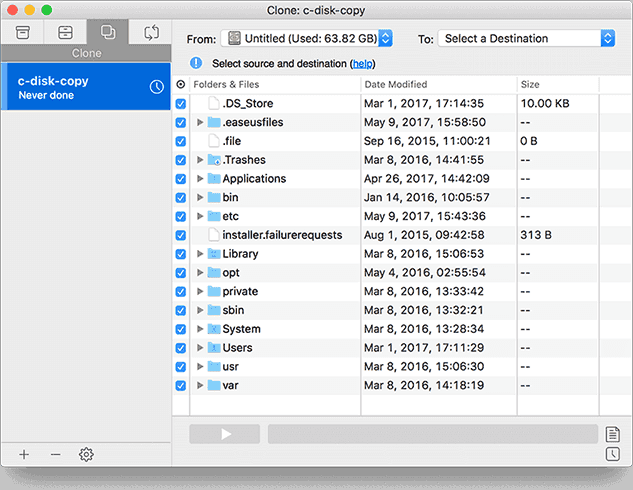
الطريقة الثالثة. نسخ بيانات Mac احتياطيًا باستخدام محرك سحابي
يمكنك أيضًا اختيار ملف النسخ الاحتياطي عبر الإنترنت لحفظ بيانات جهاز Mac الخاص بك إذا كنت لا تحب النسخ الاحتياطي اليدوي أو أدوات النسخ الاحتياطي لجهة خارجية. هنا سوف نقدم بعض الخدمات عبر الإنترنت لمساعدتك النسخ الاحتياطي لنظام التشغيل Mac بدون Time Machine.
# 1. iCloud
بالنسبة لمشتركي Apple الذين لديهم مساحة تخزين iCloud ، يوفر هذا نسخًا احتياطيًا آمنًا للبيانات. إنه مفيد لأصحاب أجهزة متعددة مثل iPhone و iPad و Mac. يسمح لك إعداد النسخ الاحتياطي بالوصول إلى نفس الملفات عبر أجهزتك. يؤدي النسخ الاحتياطي إلى iCloud أيضًا إلى التخلص من الحاجة إلى محرك أقراص خارجي.
بخلاف طرق النسخ الاحتياطي الأخرى ، لا يمكنك استرداد نسخة من جهاز Mac المتقاعد إلى جهاز جديد ، بما في ذلك التطبيقات أو الإعدادات. يتيح لك الوصول إلى جميع البيانات المخزنة في iCloud أو التطبيقات التي تم تنزيلها من متجر التطبيقات.
# 2. Dropbox أو Google Drive
يوفر Dropbox و Google Drive بدائل فعالة لـ iCloud إذا كنت ترغب في ذلك مزامنة أو مشاركة الملفات. تجعل خدمات التخزين السحابية مشاركة الملفات مع شبكتك أمرًا في غاية السهولة بدلاً من نسخ المحتوى احتياطيًا بالكامل.
لا تزال خطط البيانات التي تتخلص من كميات كبيرة من البيانات وراء جدار الدفع. ومع ذلك ، لا يمكنك الوصول إلى نسخة من جهازك في حالة فقده أو تلفه. يجب عليك نظريًا حفظ صورة قرص لجهاز الكمبيوتر الخاص بك في السحابة واستعادتها.

# 3. طرق النسخ الاحتياطي الأخرى خارج الموقع
خدمات النسخ الاحتياطي المتخصصة عبر الإنترنت مثل كاربونايت سيخزن بيانات جهاز Mac عبر الويب مقابل رسوم محددة. كراشبلان هو بديل مجاني يسمح لك بمزامنة بياناتك مع محرك أقراص على كمبيوتر آخر. على الجانب السلبي ، تتطلب هذه الطريقة خدمات النطاق العريض عالية السرعة.
نصائح ذهبية: قم بتنظيف جهاز Mac الخاص بك قبل النسخ الاحتياطي
يعني الاحتفاظ بنسخة احتياطية من مقاطع الفيديو والملفات الكبيرة مساحة أكبر إذا انتهى بك الأمر بمضاعفات غير مجدية. يمكنك استخدام ميزات "Duplicate Finder" و "Junk Cleaner" و "Large and Old Files" في اي ماي ماك باور ماي ماك لتوفير مساحة التخزين.
التكرارات الجماعية تلتهم المزيد من الفتحات وتعوق أداء جهاز Mac الخاص بك. البحث عن النسخ المكررة بالعين المجردة هو عملية بحث بإبرة في كومة قش.
الآن بعد أن عرفت كيفية عمل نسخة احتياطية من جهاز كمبيوتر Mac الخاص بك دون الاعتماد على Time Machine ، نقترح عليك قم بتنظيف جهاز Mac الخاص بك قبل عمل أي نسخة احتياطية، وأنت لا تريد قضاء بعض الوقت في نسخ الملفات غير المرغوب فيها عديمة الفائدة ، أليس كذلك؟

تتنوع وحدة "الباحث عن التكرارات" في PowerMyMac عبر كل سجل في نظامك لكشف النقاب عن التكرارات وإزالتها. اذا كنت تمتلك نسخ احتياطية متعددة بالنسبة للملفات المختلفة ، يمكن أن تكون هذه الأداة أداة لتغيير قواعد اللعبة لتحديد موقع الملفات المكررة ومسحها قبل نسخ جهاز Mac احتياطيًا إلى القرص الصلب الخارجي.
يمكنك استخدام أداة PowerMyMac من أجل ملفات قم بتنظيف جميع ذاكرة التخزين المؤقت والملفات القديمة والملفات المكررة والملفات المؤقتة أو التالفة والبرامج غير المفيدة والمزيد من جهاز Mac الخاص بك في بضع دقائق فقط! ويمكن أن يساعدك منظف Mac هذا أيضًا على تفريغ سلة المهملات.
فهو لا يقوم فقط بتنظيف النظام غير المرغوب فيه على جهاز Mac الخاص بك ، ولكنه يعمل أيضًا على تحسين وتسريع جهاز كمبيوتر Mac الخاص بك حتى تتم عملية النسخ الاحتياطي اللاحقة بسلاسة أكبر!

وفي الختام
معرفة كيفية عمل نسخة احتياطية من جهاز Mac على قرص صلب خارجي بدون Time Machine ستحافظ على سلامتك مع العلم أنه لا يمكنك أبدًا أن تفقد البيانات أو تدافع عنها في أعقاب السيناريوهات المؤسفة. يمكنك إنشاء نسخة احتياطية يدويًا أو استخدام أداة خارجية / عبر الإنترنت لجعلها نسيمًا.
جهاز تخزين خارجي يحافظ على بياناتك الاحتياطية آمنة أكثر من Time Machine. يمكنك أيضًا استنساخ جهاز Mac الخاص بك وجعل البيانات قابلة للتمهيد من جهاز آخر.
هل لديك طريقة أخرى لعمل نسخة احتياطية من جهاز Mac بدون Time Machine؟ شاركها مع قرائنا الفضوليين في التعليقات أدناه.




جوردان ألبرت2022-02-11 09:31:40
مقالة رائعة ، كانت مفيدة بشكل استثنائي! لقد بدأت في هذا الأمر وأصبحت أكثر دراية به بشكل أفضل! في صحتك ، استمر في فعل شيء رائع!
بول2022-01-31 00:45:21
القواعد مهمة يا كلوي. تعلم آليات الكتابة قبل التوقيع باسمك على المقالات.
ايشباخ2020-09-14 20:26:25
Bonsoir، J'ai un gros soucis mon MacBook Pro .. un point d'interrogation s'affiche à l'allumage. J'éteins 10s en servenant enfoncé le bt power، j'appuie sur cmd + R longtemps، j'arrive sur la gestion des disques. Apparemment aucune erreur، mais je ne vois pas comment redémarrer ... le seul choix semble être d'utiliser Time machine (que je n'ai pas active) ou de réinstaller os، ce que je ne veux surtout pas faire. حل Quelle ؟؟ Merci d'avance من أجل مساعد الناخب .....