يرغب العديد من مستخدمي Mac في ذلك قم بتغيير التطبيقات الافتراضية على نظام Mac لأنهم حذفوا الميزات المتقدمة. يحتوي كل ملف مخزن على جهاز Mac الخاص بك على تطبيق افتراضي يستخدمه macOS لتشغيله من خلال النقر المزدوج على شريطه في Finder. ومع ذلك ، تفتقر التطبيقات الافتراضية إلى خوارزميات قوية وقابلة للتخصيص.
تجبرك كل هذه الأسباب وغيرها على تغيير التطبيق عندما يفتح تلقائيًا بمجرد أن تضغط على نوع ملف شائع. عندما يسيطر تطبيق مثبت مسبقًا على التحكم أو عندما تريد تشغيل وسائط فيديو AVI في VLC بدلاً من QuickTime ، قم بتغيير التطبيق الافتراضي. تعمل أدوات الجهات الخارجية على توسيع نطاق استخدامك.
دعنا نبدأ العمل ونستكشف أبسط الطرق حول كيفية تغيير اقترانات تنسيق الملف الافتراضي.
المحتويات: الجزء 1. إعادة تعيين التطبيق الافتراضي لملف معين على نظام التشغيل Macالجزء 2. كيفية تغيير التطبيق الافتراضي على نظام التشغيل Mac لإصدارات الملفات الأخرىالجزء 3. طريقة سهلة لتغيير التطبيقات الافتراضية الأخرى
اقرأ أيضا:كيفية إلغاء تثبيت Garageband على جهاز Mac دليل حول كيفية إلغاء تثبيت Fortnite على جهاز Mac
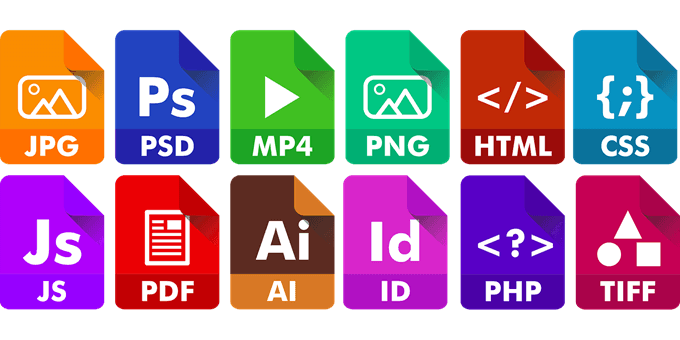
الجزء 1. إعادة تعيين التطبيق الافتراضي لملف معين على نظام التشغيل Mac
تغيير التطبيق الافتراضي للملف
هذا يفرض التحكم الخاص بالملف على الاقترانات الافتراضية. يمنحك ملفًا أو ملفين يتم تشغيلهما في تطبيق واحد. وبالتالي ، لديك مستندات يتم تشغيلها في أحد التطبيقات ويتم تعيين البعض الآخر على الفتح في تطبيق آخر.
- من Finder ، انقر بزر الماوس الأيمن أو انقر على Ctrl مع تطبيق التشغيل الافتراضي الذي ترغب في إعادة تعيينه.
- حدد المثلث بالقرب من "فتح باستخدام" لإظهار قائمة التطبيق. سيظهر التطبيق الحالي. انقر فوقه للكشف عن البرامج الإضافية الموصى بها.
- انقر فوق أحد التطبيقات من قائمة التطبيقات المتاحة ، وحدد "أخرى"إذا لم تتمكن من الوصول إلى التطبيق المفضل لديك. يتم تشغيل صفحة التنقل.
- انتقل إلى التطبيق الذي ترغب في استخدامه. للتطبيقات الرمادية ، اضغط على "تفعيل"واختر"جميع التطبيقات". اختر التطبيق بالنقر فوقه ، ثم اضغط على زر "إضافة".
- حدد "تغيير الكل" لضمان فتح جميع الملفات المرتبطة بالامتداد بالتطبيق المختار حديثًا. تنبهك رسالة تحذير إلى أن هذا يؤثر على جميع الملفات المرتبطة بالامتداد. انقر فوق "اتبع الدورة".
- أغلق نافذة "المعلومات". يتم حفظ الإعدادات المحددة الخاصة بك تلقائيًا.
بالنسبة إلى تطبيق غير نشط تريد تطبيقه لفتح نوع الملف ، فإن هذا ينبع من شك macOS في توافق الاقتران. للتحايل على هذا ، قم بتغيير عرض التطبيقات الموصى بها لجميع التطبيقات من خلال القائمة المنسدلة تمكين.

قم بتعيين التطبيقات الافتراضية لتشغيل جميع ملفات التنسيق على نظام Mac
ستعمل هذه الطريقة على تغيير التطبيق الافتراضي تمامًا لجميع العناصر بتنسيق معين. على سبيل المثال ، يمكنك استدعائه لتعيين ملفات TXT للتشغيل باستخدام TextWrangler.
- انتقل إلى نظام ملفات Mac ، واختر ملفًا من نوع التنسيق العام الذي تريد تغيير التطبيق الافتراضي له.
- اضغط على قائمة "ملف" وحدد "الحصول على معلوماتأو انقر فوق Command + i لعرض نافذة "إحضار المعلومات".
- حدد "فتح باستخدام:" ، ثم اضغط على القائمة السياقية واختر التطبيق الجديد لربط جميع الملفات بالتنسيق المحدد.
- حدد زر "تغيير الكل" وتحقق من التغيير عند الطلب.
- قم بإيقاف تشغيل Get Info وكرر الأمر مع أنواع تنسيقات الملفات الأخرى إذا لزم الأمر.
تحكم في الحفاظ على جهاز Mac الخاص بك
يؤدي الحفاظ على نظام Mac الخاص بك إلى إزالة الفوضى وإزالة الأوساخ الرقمية والتخلص من النفايات غير المرغوب فيها وتنظيم المحتويات بدقة. إلى جانب إعطائك أداة متعددة للصيانة ، لدينا اي ماي ماك باور ماي ماك يخلق بيئة أكثر جاذبية. يؤدي إجراء فحص عميق للتنظيف إلى إطالة عمر الكمبيوتر ويساعد في حماية بياناتك.
قم بتنزيل PowerMyMac لمنح جهاز Mac الخاص بك يدًا آمنة ابتعد عن القمامة ، واعمل على تحسين جهاز الكمبيوتر الخاص بك. إنه يعمل مثل الرائحة الكريهة لنظام تشغيل سريع وعالي الأداء. إنه يتخلص من الملفات غير المرغوب فيها ، ويمنح جهازك شهادة صحية نظيفة ، ويسرع نظامك. جهز نفسك بهذه الأداة المبتكرة لمراقبة الطقس باستخدام قرص Mac.

الجزء 2. كيفية تغيير التطبيق الافتراضي على نظام التشغيل Mac لإصدارات الملفات الأخرى
الطريقة الأولى: تغيير عارض الصور الافتراضي الخاص بك
سيؤدي هذا إلى تغيير التطبيق الافتراضي لتشغيل صورة معينة. إنه يحاكي عملية تغيير التطبيق المرتبط لجميع أنواع الملفات.
- ثبّت صورة في Finder وتحقق من الامتدادات مثل jpg. و png.
- انقر بزر الماوس الأيمن على الصورة وحدد "الحصول على معلومات" في قائمة السياق المنتجة.
- انتقل إلى قسم "فتح باستخدام" في صفحة "الحصول على معلومات". إنه يقع بالقرب من سفح النافذة المنبثقة.
- حدد القائمة المنسدلة فتح باستخدام للوصول إلى مجموعة من التطبيقات المطورة لنوع معين من الملفات.
- اختر التطبيق الذي تريد تشغيل هذا النوع من الصور به.
- انقر فوق الزر "تغيير الكل .." أسفل القائمة المنسدلة فتح باستخدام لتعيين هذا التطبيق باعتباره التطبيق الافتراضي لهذا الملف. يتم تشغيل كل ملف بهذا الامتداد في التطبيق المحدد بمجرد النقر فوقه نقرًا مزدوجًا أو النقر بزر الماوس الأيمن فوقه وتحديد "فتح" في قائمة السياق.
- اضغط على خيار "متابعة" في مربع الحوار المنبثق لتنفيذ التغيير على جميع العناصر من هذا النوع من العناصر.
سيتم تنفيذ هذا التغيير على أي صورة تشارك امتداد الملف. قم بتنفيذ هذا التغيير تحديدًا على أنواع أو امتدادات الصور الأخرى مثل PNG و GIF.
الطريقة الثانية: قم بتعيين Firefox كمتصفح افتراضي
مثل Chrome ، يمكنك أيضًا تغيير متصفحك الافتراضي في Firefox.
- انقر فوق "تفضيلات" في قائمة Firefox في اللوحة.
- اذهب إلى "أسئلة عامة"، ضرب "المصنع الترتيب" اختيار.
- اختر "مستخدم Firefox" للتحقق في مربع حوار macOS.
- تنطبق الخطوات السابقة على نفس المنوال لتعيين Chrome كمتصفحك الافتراضي.
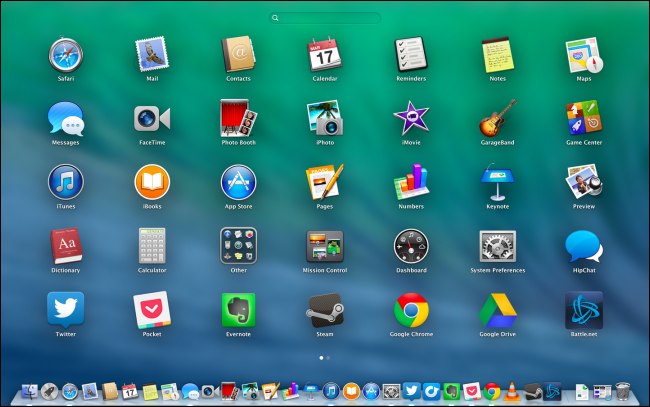
الجزء 3. طريقة سهلة لتغيير التطبيقات الافتراضية الأخرى
التطبيق # 1 التقويم الافتراضي
- قم بتشغيل التقويم في دليل التطبيقات أو عن طريق إدخال "التقويم السنوي " في دائرة الضوء.
- اضغط على تفضيلات التقويم في قائمة "التقويم" من الخيارات على طول شريط القائمة.
- حدد القائمة المنسدلة "تطبيق التقويم الافتراضي".
- اختر تطبيق التقويم الذي تريده من القائمة.
التطبيق # 2 قارئ البريد الافتراضي
- قم بتشغيل Mail من مجلد التطبيقات أو عن طريق إدخال "بريد"في دائرة الضوء.
- انقر فوق تفضيلات البريد في قائمة خيارات "البريد" في شريط القائمة.
- حدد تطبيق البريد المفضل لديك في القائمة المنسدلة "قارئ البريد الإلكتروني الافتراضي".
الخاتمة
تتيح لك بعض التطبيقات أيضًا التحايل على الإعدادات الافتراضية للنظام الأخرى. يشمل هذا التغيير جميع العناصر بهذا التنسيق المفتوحة في نظام التشغيل Mac OS X لحساب المستخدم النشط. ل تغيير نوع الملف إلى اقتران، قم باستدعاء تقنية "Get Info" أو يقوم تطبيق جهة خارجية بالاستيلاء على تنسيق الملف أو التعرف عليه تلقائيًا.
إذا قمت بتنزيل تطبيق يكرر وظائف النظام ، فاحصل على طريقة لتعيين البرنامج المثبت باعتباره البرنامج الافتراضي. قم بتنفيذ الخطوات التي ناقشناها أعلاه لتعديل تطبيق البريد الإلكتروني الخاص بك أو أي شيء آخر. سيسمح لك تغيير التطبيقات الافتراضية بالاستيلاء على العناصر بسرعة أكبر بكثير من استخدام التطبيقات المتعطشة للموارد.
هل تعرف حيلة أخرى لتغيير التطبيق الافتراضي على جهاز Mac الخاص بك؟ نود أن نسمع عنها!



