يمكن توصيل سماعات الأذن اللاسلكية بمعظم الأجهزة التي تدعم تقنية Bluetooth. الشيء نفسه ينطبق على AirPods. يمكن استخدامه ليس فقط على جهاز iPhone الخاص بك ولكن على الأجهزة الأخرى أيضًا. لهذا السبب سنعلمك كيفية توصيل AirPods بجهاز Mac. بالإضافة إلى ذلك ، ستتعلم استكشاف الأخطاء وإصلاحها إذا لم تتصل AirPods بجهاز Mac الخاص بك.
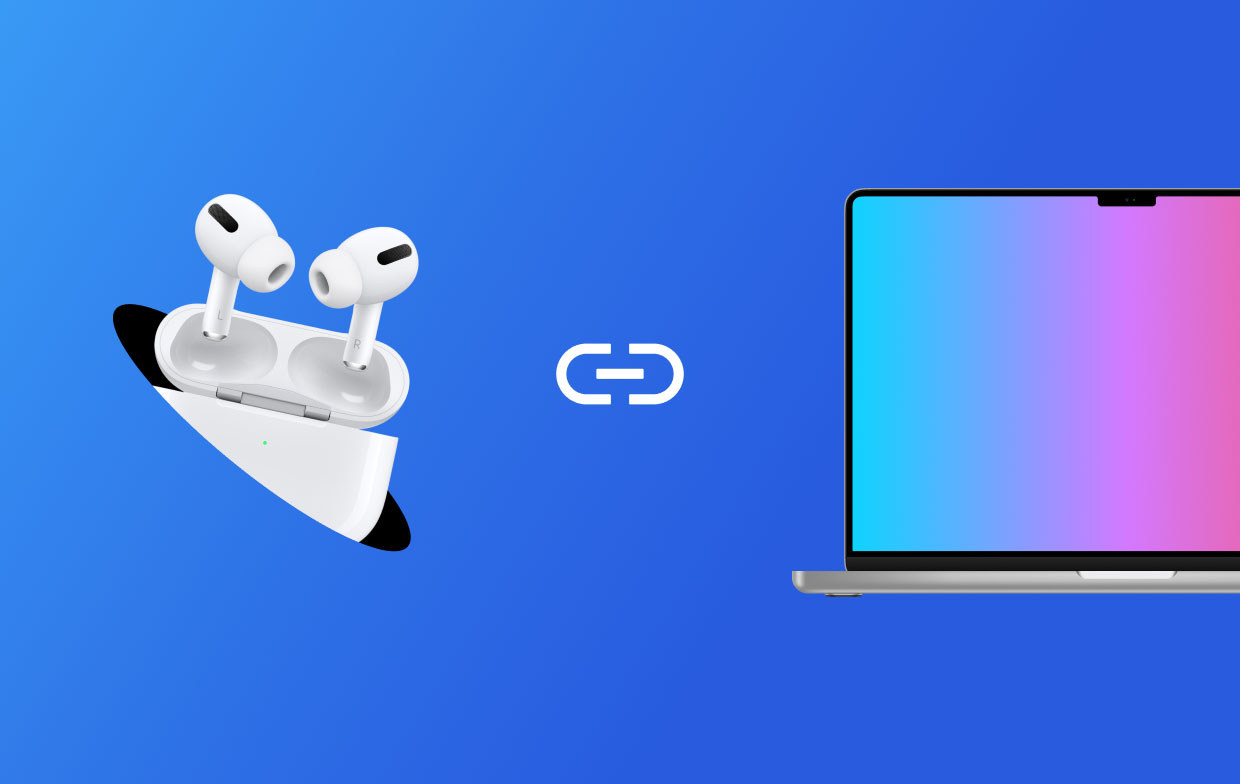
المحتويات: الجزء 1. كيفية توصيل AirPods بجهاز Mac؟الجزء 2. استكشاف أخطاء توصيل AirPods بمشكلة Mac وإصلاحها
الجزء 1. كيفية توصيل AirPods بجهاز Mac؟
إذا كنت لا تستخدم AirPods على جهاز iPhone أو أي أداة ، فيمكنك توصيلها بجهاز Mac الخاص بك. فيما يلي خطوات القيام بذلك:
- افتح الغطاء. تأكد من وجود AirPods داخل علبتها للشحن. اضغط على فتح الغطاء دون إزالة AirPods فيه.
- دع مصباح الحالة يومض. يوجد زر في الجزء الخلفي من علبة الشحن الخاصة به. اضغط عليه واستمر في الضغط. انتظر حتى يومض ضوء حالة الحافظة.
- قم بزيارة تفضيلات النظام على نظام Mac. بعد ذلك ، انتقل إلى جهاز كمبيوتر Mac الخاص بك واضغط على قائمة Apple الخاصة به. بعد ذلك اضغط على تفضيلات النظام. انقر فوق خيار Bluetooth.
- تواصل مع AirPods. الآن ، حدد موقع AirPods في قائمة أجهزته واضغط على اتصال.
- AirPods جاهزة. تأكد من أن AirPods جاهزة عن طريق التحقق جيدًا مما إذا كانت موجودة في الجزء العلوي من قائمة الأجهزة.
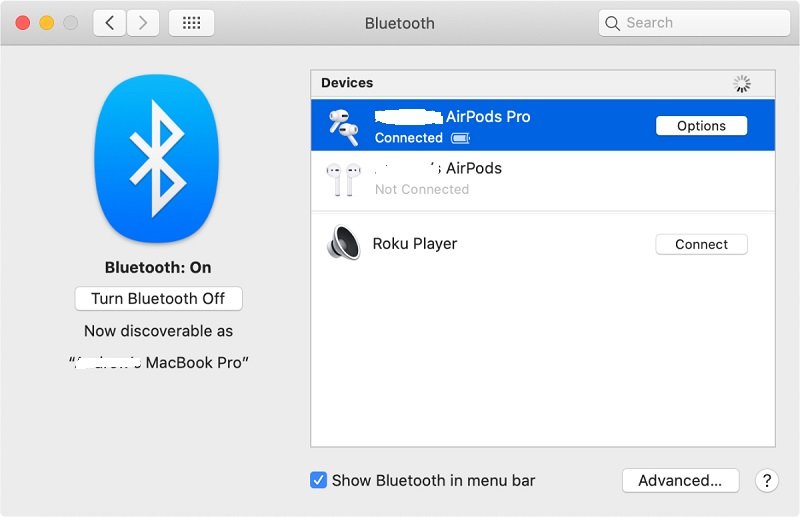
كيفية توصيل AirPods بجهاز Mac إذا تم استخدامها بالفعل على iPhone؟
إذا كنت تريد معرفة كيفية توصيل AirPods بجهاز Mac إذا كنت تستخدمه على iPhone ، فيجب عليك التأكد من أن جهاز Mac متصل بمعرف Apple المماثل الذي يستخدمه iPhone. فيما يلي الخطوات الخاصة بكيفية توصيل AirPods بجهاز Mac إذا كان الأخير له نفس معرف Apple مثل iPhone:
- قضية مفتوحة. افتح غطاء علبة AirPod واربطها بجهاز iPhone.
- انتقل إلى Volume On Mac. قم بزيارة أيقونة مستوى الصوت الموجودة في شريط قوائم Mac. يوجد شريط القائمة أعلى الواجهة أو الشاشة.
- حدد AirPods. الآن ، في قسم Volume ، حدد موقع قسم Output Device بالقائمة. اختر AirPods التي ترغب في توصيلها.
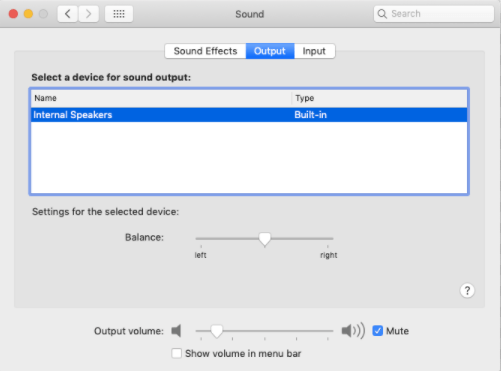
الجزء 2. استكشاف أخطاء توصيل AirPods بمشكلة Mac وإصلاحها
إذا لم تتمكن من تنفيذ كيفية توصيل AirPods بجهاز Mac ، فتحقق مما يلي:
- عندما يكون لديك 2nd جيل AirPods ، يجب أن يحتوي كمبيوتر Mac على إصدار macOS 10.14.4 أو أحدث. تأكد من أن لديك إصدار Mac الصحيح.
- عندما يكون لديك 1st من الجيل AirPods ، يجب أن يحتوي كمبيوتر Mac على macOS Sierra أو إصدارات أعلى.
إذا ظهرت AirPods في قائمة أجهزتك ، ولكنك لا تزال لا تنفذ كيفية توصيل AirPods بجهاز Mac ، فعليك إزالة جهاز AirPods من قائمة الأجهزة. هيريس كيفية القيام بذلك:
- اختر AirPods. في قائمة الأجهزة ، اختر AirPods.
- ثم قم بإزالته بالنقر فوق X الموجود في الجزء الأيمن من AirPods.
- ضع في علبة الشحن. ضع AirPods مرة أخرى داخل علبة الشحن الخاصة بها.
- الغطاء مفتوحا. افتح غطاء علبة الشحن وتأكد من وجوده بالقرب من كمبيوتر Mac.
- اختر AirPods. ابحث عن قائمة الأجهزة مرة أخرى. ثم اختر AirPods الخاص بك. أخيرًا ، انقر فوق خيار الاتصال.
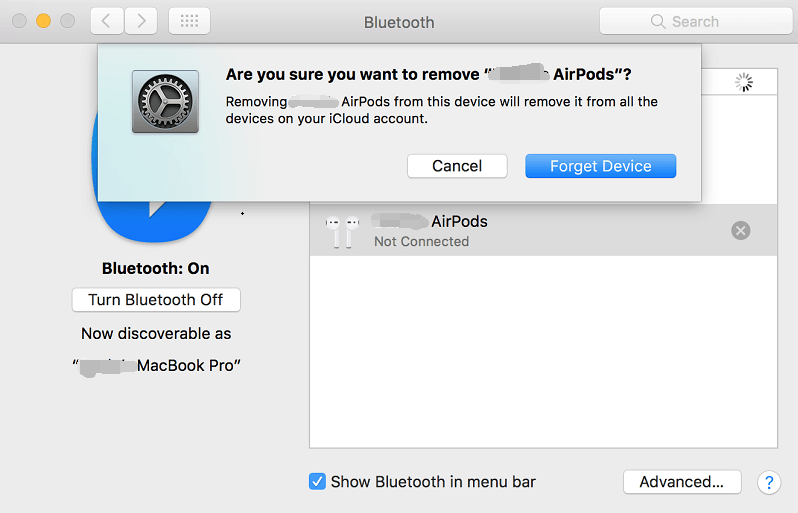
فيما يلي بعض الأشياء التي يمكنك القيام بها عندما يتعذر عليك تنفيذ كيفية توصيل AirPods بجهاز Mac:
- تأكد من تحديث جهاز كمبيوتر Mac.
- إعادة تعيين AirPods الخاص بك. قم بذلك عن طريق الضغط على الزر الموجود في علبة الشحن لمدة 15 ثانية أو أكثر حتى يومض المصباح باللون الكهرماني.
- تأكد من أن كمبيوتر Mac لديه معرف Apple متطابق مع جهاز iPhone الخاص بك.
- تأكد من تنشيط Handoff على جهاز Mac الخاص بك. يمكن العثور على هذا في تفضيلات النظام.
- أظهر أيقونة مستوى الصوت في شريط القائمة على جهاز Mac.
هنا ، ناقشنا كيفية توصيل AirPods بجهاز Mac. يمكن القيام بذلك إذا كان متصلاً بجهاز iPhone أم لا. بالإضافة إلى ذلك ، قمنا بتعليمك كيفية استكشاف مشكلة كيفية حل المشكلة قم بتوصيل AirPods بجهاز Mac عندما لا يكون مرتبطًا. نأمل أن نكون قد علمناك طريقة رائعة لاستكشاف مشاكلك فيما يتعلق بسماعات Bluetooth هذه.



