يمكن توصيل أجهزة Bluetooth بأجهزة كمبيوتر Mac. وتشمل هذه لوحات التعقب ، والفأرة ، ولوحات المفاتيح ، وسماعات الرأس. هنا ، سوف نناقش كيفية توصيل سماعات رأس Bluetooth بجهاز Mac. لذلك ، ليس عليك شراء AirPods باهظة الثمن.
المحتويات: الجزء 1. كيفية توصيل سماعات رأس Bluetooth بجهاز Mac عن طريق الإعداد؟الجزء 2. كيفية توصيل سماعات رأس Bluetooth بجهاز Mac باستخدام اختصار شريط القوائمالجزء 3. لماذا لا يتم توصيل البلوتوث الخاص بي؟ كيف تصلح المشاكل؟
الجزء 1. كيفية توصيل سماعات رأس Bluetooth بجهاز Mac عن طريق الإعداد؟
فيما يلي خطوات كيفية توصيل سماعات رأس Bluetooth بجهاز Mac باستخدام تفضيلات النظام. تحقق من الإرشادات خطوة بخطوة أدناه:
- قم بتشغيل جهاز Bluetooth الخاص بك واجعله قابلاً للاكتشاف.
- افتح جهاز Mac الخاص بك وانتقل إلى تفضيلات النظام ثم اختر Bluetooth.
- انقر فوق "تشغيل Bluetooth" ، الموجود على الجانب الأيسر من تفضيلات نظام Bluetooth.
- يتم عرض جميع الأجهزة المجاورة ضمن الأجهزة. إذا لم يظهر العنصر الذي ترغب في إضافته ، فتأكد من تشغيل هذا العنصر وفي وضع الاقتران ، وقبل توصيل سماعات رأس Bluetooth بجهاز Mac الخاص بك ، تأكد من فصله عن الهواتف أو الأجهزة الأخرى.
- قم بتوصيل سماعات البلوتوث التي تريد استخدامها.
- عند الاقتران ، سيكون الاتصال تلقائيًا ما لم تكن سماعات رأس Bluetooth جديدة أو كانت المرة الأولى للاتصال بجهاز معين ، فأنت بحاجة إلى النقر فوق قبول أو إدخال رمز عند الاتصال بجهاز.
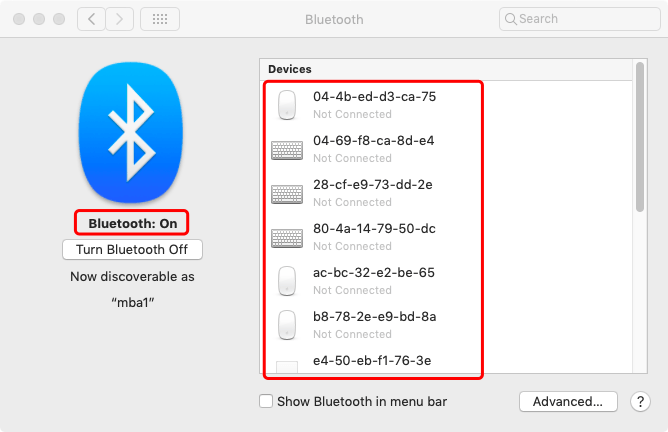
الجزء 2. كيفية توصيل سماعات رأس Bluetooth بجهاز Mac باستخدام اختصار شريط القوائم
فيما يلي خطوات كيفية توصيل سماعات رأس Bluetooth بجهاز Mac باستخدام Menu Bar Shortcut. تحقق من الإرشادات خطوة بخطوة أدناه:
- انقر فوق رمز Bluetooth وابحث عن سماعات الرأس التي تريد إقرانها من القائمة المنسدلة المعروضة.
- حدد "اتصال" في القائمة التي ستظهر. يمكن للأجهزة التي تظهر من القائمة المنسدلة الاتصال بشكل أسرع إذا أضفت إعداد Bluetooth على شريط القوائم بجهاز Mac.
- عندما يصبح رمز Bluetooth رماديًا مع ظهور ثلاث نقاط سوداء عليه ، فهذا هو الوقت الذي يتم فيه اعتماد اتصال سماعة رأس Bluetooth. إذا كانت بطارية الأجهزة المتصلة منخفضة ، فسيتم استبدال النقاط بأيقونة بطارية منخفضة وهذا هو الوقت المناسب للنقر على القائمة المنسدلة.
- يمكنك أيضًا تشغيل Bluetooth وإيقاف تشغيلها من شريط القائمة.

الجزء 3. لماذا لا يتم توصيل البلوتوث الخاص بي؟ كيف تصلح المشاكل؟
هذه بعض نصائح استكشاف الأخطاء وإصلاحها التي يجب عليك القيام بها لإصلاح مشكلة عدم القدرة على تنفيذ كيفية توصيل سماعات رأس Bluetooth بجهاز Mac:
- تأكد من أن كلا من سماعات الرأس وجهاز كمبيوتر Mac قابلين للاكتشاف.
- تأكد من أن الجهازين قريبان من بعضهما البعض.
- تأكد من أن الجهازين غير متصلين بأجهزة أخرى (ليست هذه سماعات رأس Bluetooth وجهاز Mac الذي تحاول الاتصال به).
- انسَ الجهاز وأعد توصيله مرة أخرى.
- أوقف تشغيل كلا الجهازين وأعد تشغيلهما مرة أخرى.
تلميح: إذا كنت لا يمكن العثور على البلوتوث الخاص بك على جهاز Mac، فقط تحقق من الحلول من الرابط المقدم.

تحدثنا هنا عن كيفية توصيل سماعات Bluetooth بجهاز Mac. هذه التقنيات ذات شقين. الأول من خلال تفضيلات النظام. والثاني هو من خلال اختصار شريط القوائم. على هذا النحو ، علمنا لك أيضًا نصائح حول كيفية توصيل سماعات رأس Bluetooth بجهاز Mac إذا لم تكن متصلة. استماع سعيد!



