يجب إخراج أجهزة USB قبل إزالتها من الكمبيوتر أو إيقاف تشغيلها. يتم إخراج الجهاز لتجنب تعطيل البيانات التي يتم كتابتها. إذا قمت بفصل الجهاز دون إخراجه بشكل صحيح ، فإن عملية تشفير البيانات تقع فريسة للتلف.
في بعض الأحيان ، يقوم جهاز Mac بتشغيل بعض إمكانية الخدمة الأساسية على محرك الأقراص ؛ تحتاج إلى الإشارة إلى أنك تريد إزالته. ومع ذلك ، قد يكون إخراج محركات أقراص USB بشكل غير آمن من جهاز Mac الخاص بك غير ضار تمامًا.
في هذا المنشور ، سوف نستكشف كيفية إخراج USB من Mac بأمان ، لماذا من المهم توخي الحذر وسنتحدث عن طرق مختلفة لتحقيق ذلك.
المحتويات: الجزء 1. هل من الآمن إزالة USB دون إخراج جهاز Mac؟الجزء 2. كيف يمكنني إزالة USB بأمان من جهاز Mac الخاص بي؟الجزء 3. كيفية استرداد البيانات من محرك أقراص USB تالفالجزء 4. استنتاج
الجزء 1. هل من الآمن إزالة USB دون إخراج جهاز Mac؟
هل تحتاج حقًا إلى إزالة USB بأمان؟
لماذا من المهم أن تعرف كيفية إخراج USB من Mac بأمان؟ هناك بعض العيوب إذا لم تقم بإزالة USB بأمان أدناه:
1. قد يؤدي الفصل المفاجئ لـ USB إلى تلف البيانات
يستخدم نظام التشغيل التخزين المؤقت للكتابة مما يجعل من المهم الالتزام بعملية الإخراج المناسبة. عندما يكون الملف جاهزًا في حالة التنفيذ ، يؤخر نظام التشغيل عملية التشفير ويخزن البيانات مؤقتًا حتى تنتهي العمليات الأخرى. إذا قمت بفصل USB مع وجود ذاكرة تخزين مؤقت جارية ، فقد تتلف بياناتك.
تؤدي إزالة الجهاز الخارجي بأمان إلى إتمام ذاكرة التخزين المؤقت أو البيانات المتبقية وإيقاف أي عمليات جارية في الخلفية.
2. يضعف نظام الملفات المنطقية
هناك ضرر آخر للطرد غير الآمن لـ USB وهو ضعف نظام الملفات المنطقية. طرد غير آمن يدمر الخلايا. تخزن هذه الخلايا بيانات محرك الأقراص الداخلية وأي تلف قد يجعل المعلومات الموجودة غير قابلة للوصول.
3. فقدان البيانات
تؤدي إزالة محرك أقراص قبل الأوان بينما لا يزال قيد الاستخدام إلى فتح علبة جديدة من الديدان. يؤدي إلى حدوث عمليات فساد تجبرك بشكل أساسي على إعادة تهيئة محرك الأقراص بالكامل. بدون النسخ الاحتياطي ، يمكن أن يتم القبض عليك غفوة. هذا هو السبب في أن جهاز Mac الخاص بك يعرض رسالة لتذكيرك بإخراج محركات الأقراص بأمان.
فيما يلي أمثلة على الظروف التي قد تؤدي فيها إزالة محرك أقراص قبل الأوان إلى إتلاف USB:
- تشغيل التثبيت للملفات عبر USB
- نسخ الملفات من أو إلى محرك أقراص فلاش
- عندما تستخدم عملية مفتوحة محتويات من محرك الأقراص
- عندما يكون USB في طور الحذف أو التهيئة
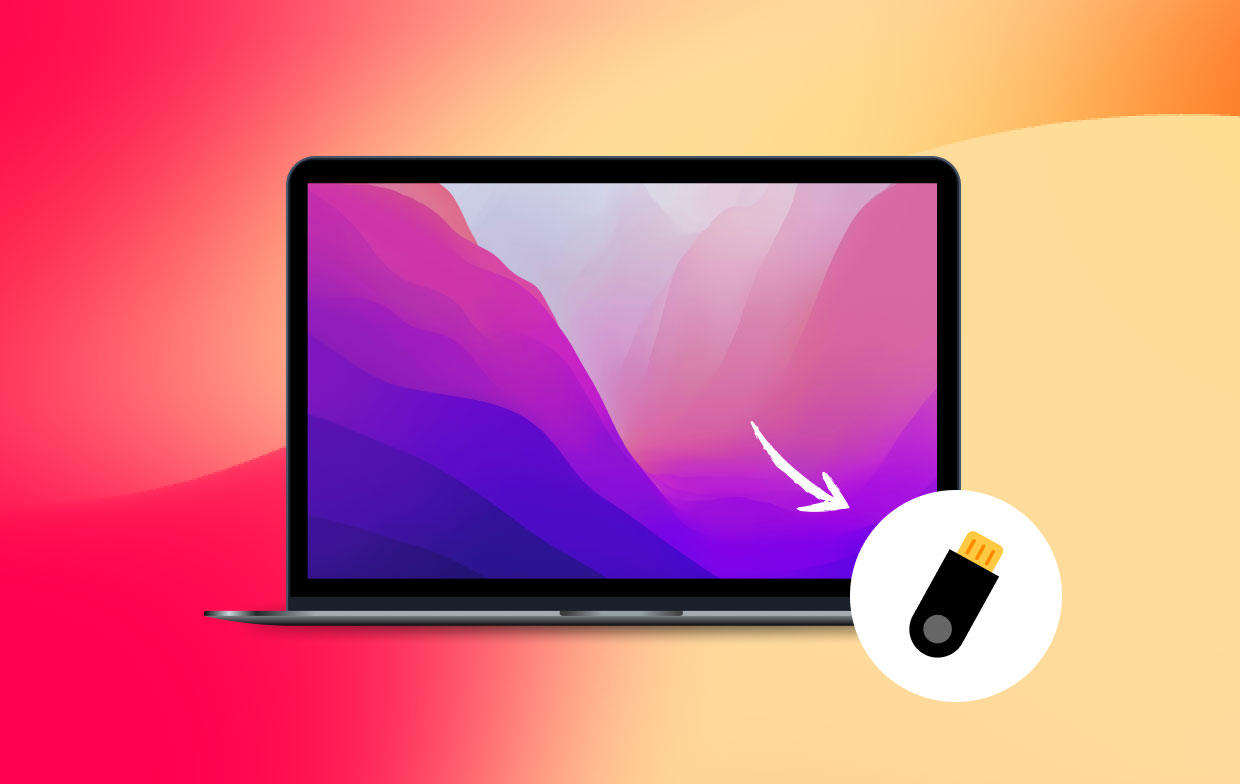
الجزء 2. كيف يمكنني إزالة USB بأمان من جهاز Mac الخاص بي؟
هناك أكثر من طريقة لكيفية إخراج USB من Mac بأمان بدلاً من سحبه فجأة.
# 1. كيفية إخراج USB من Mac بدون Finder
إذا كان لديك محرك أقراص USB مقترنًا بجهاز Mac الخاص بك ، فسيظهر على سطح المكتب بشكل افتراضي ما لم تقم بتعديله على وجه التحديد لعدم القيام بذلك.
لإخراج أجهزة USB باستخدام تقنية النقر بزر الماوس الأيمن ، ما عليك سوى النقر بزر الماوس الأيمن على الجهاز الذي تريد فصله والنقر فوق "إخراج محرك"الزر.
الآن ، انتظر حتى يخرج محرك الأقراص من سطح المكتب قبل فصله. وهذا قد يستغرق بضع ثوان.
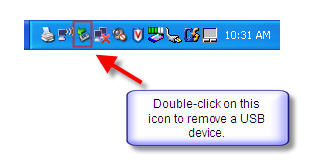
#2. كيفية إخراج USB من جهاز Mac باستخدام Finder
كيف أقوم بإخراج USB من Mac بدون رمز؟ القيادة- E يمكن أن تكون أسهل عملية.
إليك أيضًا طريقة أخرى لإخراج محركات أقراص USB بأمان من جهاز Mac ، وهي تشغيل نافذة Finder مع توصيل الجهاز بجهاز الكمبيوتر الخاص بك.
اين ال زر إخراج USB على ماك؟ عند أسفل الشريط الجانبي في نافذة Finder ، يظهر محرك الأقراص في ملف قائمة الأجهزة. فقط اضغط على زر الإخراج على يمين USB لإزالته بأمان.
اجلس وانتظر حتى يختفي محرك الأقراص من الشريط الجانبي مما يشير إلى أنه من الآمن فصله عن جهاز الكمبيوتر الخاص بك.
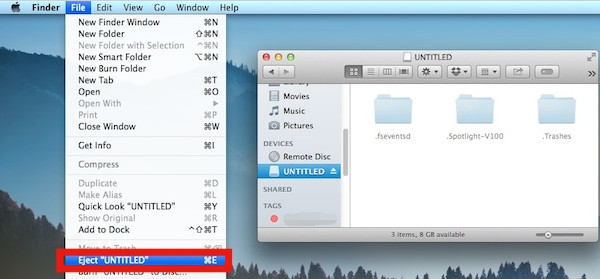
# 3. جهاز القمامة لإخراج USB بشكل صحيح من Mac
الطريقة الأخيرة لكيفية إخراج USB من Mac بأمان هي نقل الجهاز إلى سلة المحذوفات. مع هذا النهج ، يمكنك النقر فوق و اسحب أي رمز USB موصول إلى سلة المهملات على Dock ويتم استبدال علامته بخيار الإخراج.
بعد النزع ، يمكنك السماح له بالمرور على ميزة الإخراج وسيؤدي ذلك إلى تفريغ محرك الوسائط بشكل آمن من جهاز الكمبيوتر الخاص بك. التالي، انتظر حتى تختفي الأيقونة من سطح المكتب الخاص بك وأنت على ما يرام.
الجزء 3. كيفية استرداد البيانات من محرك أقراص USB تالف
الآن بعد أن عرفت كيفية إخراج USB من Mac. ثم ماذا تفعل عندما تقوم بإخراج USB من Mac دون قصد مما يتسبب في فقد البيانات؟ يمكنك إنقاذ البيانات أو استعادتها من محرك أقراص USB تالف.
# 1. إصلاح محرك أقراص فلاش USB التالف باستخدام الإسعافات الأولية
- قم بتشغيل Finder على Mac واضغط على Go أعلى يمين سطح المكتب.
- حدد المرافق و بقعة أداة القرص لفتح.
- ابحث عن محرك أقراص فلاش USB التالف واختره ضمن أداة القرص في الشريط الجانبي الأيسر.
- نقر إسعافات أولية في الوسط العلوي و اضغط على تشغيل لإصلاح محرك الأقراص هذا.
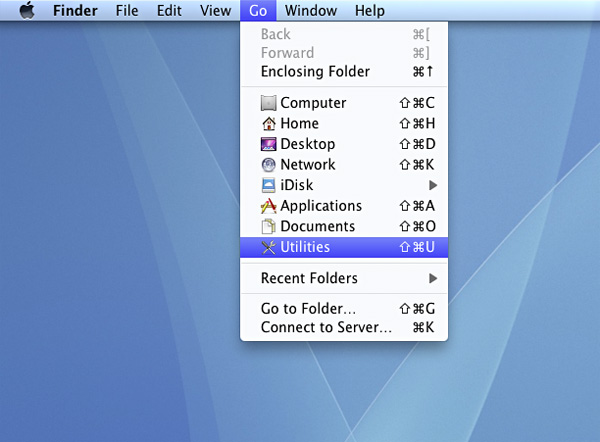
# 2. استخدم أدوات استعادة البيانات لاستعادة بيانات USB المفقودة
يُسهل برنامج استعادة البيانات المخصص استعادة البيانات المفقودة من محرك أقراص USB التالف على جهاز Mac. احصل على أداة سهلة الاستخدام لاستعادة الملفات المفقودة دون قتال. قم بتنزيل برنامج استعادة البيانات وتثبيته ، وقم بتشغيله باستخدام محرك أقراص USB المتزامن.
قد يحتوي USB الخاص بك على آلاف الملفات ، وفرز الملفات التي تحتاجها وقم بإلغاء تحديدها. جرب وضع الاسترداد المتقدم لإعادة فحص USB عنيد للبحث عن المزيد من الملفات المهملة. إنه لمن يستطيع تشويش المرآة ، فأنت لست بحاجة إلى معرفة البرامج.
نصائح لنظام Mac: تنظيف وتحسين جهاز Mac البطيء باستخدام PowerMyMac
لست مضطرًا إلى صرف النقود في جهاز Mac جديد إذا شعرت أن جهازًا قديمًا قد اصطدم بالحائط. اي ماي ماك باور ماي ماك يمنح جهازك فرصة جديدة للحياة عن طريق مسح أمعاء نظامك إلى امسح تطبيقات استنزاف الذاكرة والمنتقمون الفضاء.
إلى جانب التنظيف ، يأتي PowerMyMac بأناقة أدوات التحسين والصيانة. يساعدك على حذف التطبيقات دون ترك آثار ورائك. ماك قديم ومتعب يستعيد عافيته تفريغ مساحة قابلة للتطهير. يأتي مزودًا بتقنية ذكية للكشف عن الملفات والملفات المكررة غير المستخدمة والقديمة والهائلة.

الجزء 4. استنتاج
يحتاج كل مستخدم Mac إلى معرفته كيفية إخراج USB من Mac بأمان لحماية سلامة البيانات وطول عمر الجهاز. يضيف هذا طبقة إضافية من الأمان لبياناتك المحفوظة ويمنحك مزيدًا من التحكم في محرك الأقراص الخارجي.
من الحكمة إزالة محرك الوسائط بأمان للابتعاد عن المشكلات المحتملة. قد يحثك بعض الأشخاص على انتزاعها على عجل بحجة أنها معتدلة ، ولكن هذا قد يفسد الخلايا داخل محرك الأقراص ويقلل من عمرها. أفضل أمانًا من الأسف ، أخرج دائمًا بشكل آمن ولا تدفع حظك!




ريتشارد ارنست2022-03-06 16:03:16
رسم جميل ولكن خاطئ في الجزء السفلي من رقم 1 ، وهذا من جهاز يعمل بنظام Windows ، وليس جهاز Mac.
شاه محمد بولاش2020-11-09 12:58:45
مرحبًا ، شكرًا لكتابة هذا الاستعراض المتعمق ، لقد قرأت موقع الويب الخاص بك. في الواقع ، لقد وجدت المعلومات التي كنت أبحث عنها في مقالتك. إنه مفيد حقًا. لقد استفدت من قراءة مقالتك. شكراً جزيلاً.