باستخدام شاشة Mac الخارجية ، يمكنك إدخال و الخروج من وضع ملء الشاشة على جهاز Mac كما ترغب في تغطية الشاشة بالكامل بالمستند والتطبيق دون التبديل بين الصفحات للتنقل. يعد استخدام ملء الشاشة أمرًا سهلاً بفضل ميزات Apple المبتكرة مثل مراقبة البعثة أو الإيماءات.
أبعاد شاشة جهاز Mac الخاص بك تعني التدفق السلس للعمل أو الاضطرابات. يواجه مالكو الإصدارات الأصغر من Mac قيود المساحة عند التعامل مع نوافذ متعددة. لحسن الحظ ، يحتوي Mac على وضع ملء الشاشة مناسب للغالبية العظمى من تطبيقاتك.
في عالم Mac ، تتيح لك معرفة الوظائف الأساسية مثل الإيماءات أو أوامر لوحة المفاتيح تنفيذ وضع ملء الشاشة فورًا. تهدف هذه المقالة إلى صقل مهاراتك حتى تتمكن من معرفة مداخل وعموم وضع ملء الشاشة على Mac.
المحتويات: الجزء 1. فوائد وضع ملء الشاشة والإصلاح السريع لعرض عالق الجزء 2. كيفية بدء تشغيل وضع ملء الشاشة والخروج منه على جهاز Mac الجزء 3. بدائل أخرى للخروج من وضع ملء الشاشة على نظام التشغيل Macالجزء 4. الأفكار النهائية
اقرأ أيضا:كيفية إصلاح شاشة Mac السوداء؟ كيفية قفل شاشة ماك؟
الجزء 1. فوائد وضع ملء الشاشة والإصلاح السريع لعرض عالق
لماذا الانتقال إلى وضع ملء الشاشة على جهاز Mac الخاص بك؟
يتميز Mac بواجهة متعددة النوافذ تتيح لك التنقل بين العديد من التطبيقات مثل Safari والمستندات. يتطلب التعامل مع أدوات تحرير الصور والعمل على ميزات مختلفة في Finder ملء الشاشة. وجود نافذتين مرئيتين يعني أنك لست مضطرًا للتبديل للخلف وللأمام.
بالنسبة للشاشات الأصغر حجمًا ، لا تمنحك نافذتان مساحة كبيرة للمناورة. للابتعاد عن هذا القيد ، حاول استخدام الشاشة بالكامل لكل تطبيق. يمكنك أيضًا تقليل عوامل التشتيت باستخدام تطبيق واحد ينتشر عبر الشاشة. يؤدي الخروج من وضع ملء الشاشة على نظام التشغيل Mac إلى التخلص من جميع العناصر الدخيلة. لحسن الحظ ، يمكنك استخدام القائمة بسرعة عن طريق سحب المؤشر إلى أعلى الشاشة.
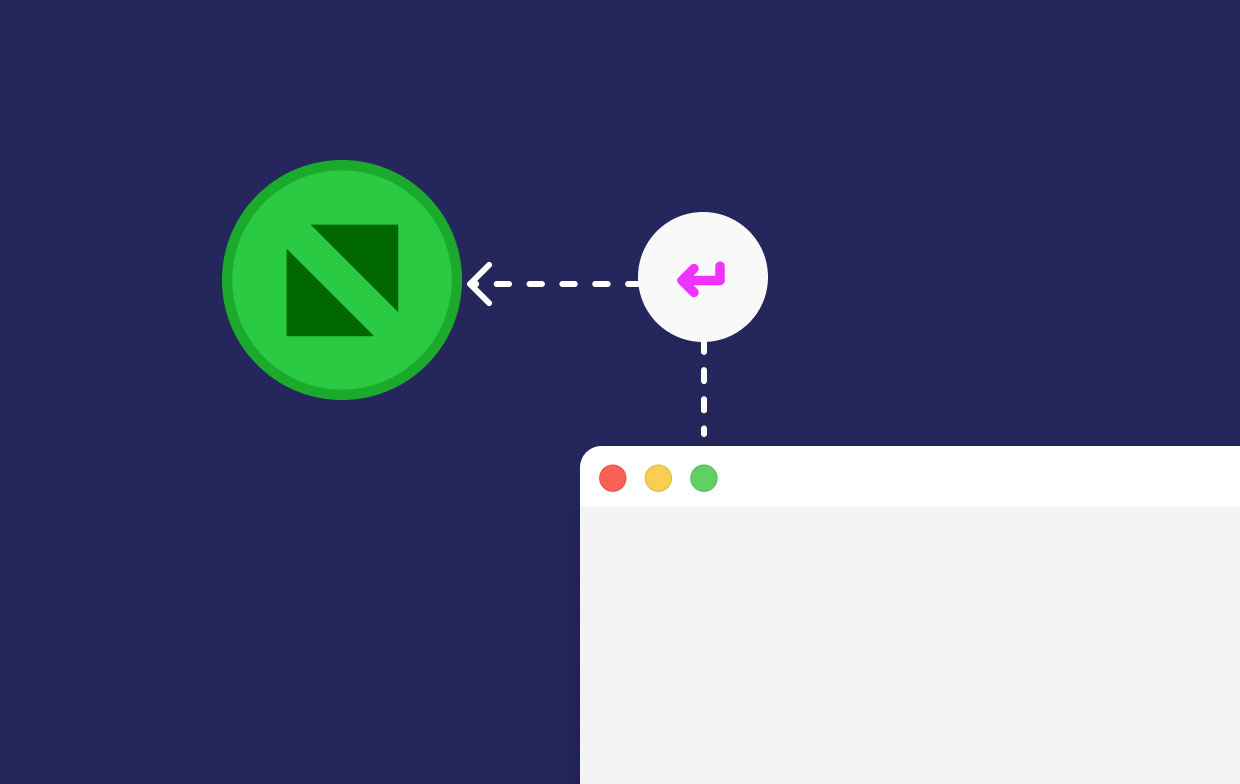
وضع ملء الشاشة عالق؟ ماذا أفعل
كيفية الخروج من وضع ملء الشاشة على نظام Mac عند التجميد؟ إذا تعطلت بعد الخروج من وضع ملء الشاشة على جهاز Mac ، فيجب عليك أولاً البحث عن طرق استعادة الوضع الطبيعي الوضع ، هذا ، Command+Control+Fوعرض القائمة والزر الأخضر. إذا استمرت المشكلة ، فحاول إغلاق التطبيق ثم إعادة فتحه. أخيرًا ، أعد تشغيل جهاز Mac لإصلاح المشكلة.
إذا كنت تواجه مشكلات في هذه الوظيفة بشكل متكرر ، فإن أفضل الحلول تستلزم استخدام البرامج النصية للصيانة بتنسيق اي ماي ماك باور ماي ماك. يمكنك التنزيل والتثبيت مجانًا من الموقع الرسمي. بمجرد تثبيته وفتحه ، استخدمه لتحليل أداء وحدة المعالجة المركزية وحالة ذاكرة الوصول العشوائي. ابدأ عملية التنظيف إلى التخلص من الملفات غير المرغوب فيها لمعالجة البيانات بشكل سريع وسلس.
إنه يعمل مثل الرائحة الكريهة ومحو البيانات الزائدة عن الحاجة إلى تنظيف الملفات القابلة للتطهير على جهاز Mac الخاص بك وتحسين الأداء. إنه يغربل أجزاء من البيانات بميزة ذكية مصممة لاكتشاف الحمل الزائد الذي يقلل من الأداء. يقوم PowerMyMac بفك فوضى جهاز Mac الخاص بك إلى حالة مثالية للحصول على أداء ديناميكي عالٍ. إنه حل دائم لإصلاح وضع ملء الشاشة المجمد أو الأخطاء ذات الصلة.

الجزء 2. كيفية بدء تشغيل وضع ملء الشاشة والخروج منه على جهاز Mac
الحل رقم 1 التعرف على إرساء Mac الخاص بك في لمحة
مع وجود مساحة عرض محدودة تحت تصرفك ، عليك استخدام كل شبر منها. بشكل افتراضي ، يبرز Dock في الجزء السفلي من الشاشة. عند تشغيل أحد التطبيقات ، فإنه يشغل فقط من الجزء العلوي من شاشتك إلى حافة Dock ، مما يترك فدانًا من المساحة القيمة.
يمكنك لا تزال الاستفادة من هذا الفضاء. إما أن تضع Dock على يسار الشاشة لإيجاد مساحة رأسية إضافية من أجل غرفة أفقية مصغرة أو طمسها بالكامل. يسمح لك تغيير موضع Dock بالعمل بكفاءة أكبر على شاشة مكتظة.
الحل رقم 2 إنشاء نافذة بملء الشاشة على جهاز Mac باستخدام زر التكبير الأخضر
يعمل الزر Green Maximize الموجود في الزاوية العلوية اليسرى من نافذة Mac على تشغيل تطبيقك في وضع ملء الشاشة. بمجرد الضغط على هذا الزر ، ستكتشف رسمًا متحركًا للانتقال في وضع ملء الشاشة بينما يختفي شريط عنوان النافذة.
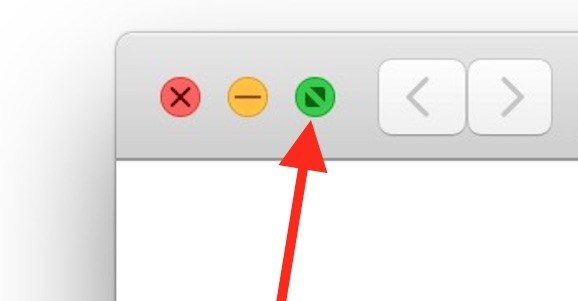
لتمكين وضع ملء الشاشة لأي تطبيق ، اضغط على Command+Control+F أو حدد عرض>أدخل ملء الشاشة. مع امتداد النافذة لملء الشاشة ، ينزلق شريط القائمة بعيدًا ويختفي Dock المرئي.
بدلاً من ذلك ، اضغط مع الاستمرار على مفتاح الخيار ثم اختر الزر الأخضر. يؤدي هذا إلى تمديد النافذة لشغل أقصى مساحة دون إخفاء Dock أو شريط القوائم. يختلف هذا عن وضع ملء الشاشة ولكنه يستغل العرض.
الحل رقم 3 ، اخرج من وضع ملء الشاشة على جهاز Mac باستخدام الزر الأخضر
الآن بعد أن عرفت كيفية الخروج من وضع ملء الشاشة على جهاز Mac ، ماذا لو كنت عالقًا في وضع ملء الشاشة؟ كيف تخرج من وضع ملء الشاشة على جهاز Mac؟ لا تقلق ، يمكنك إجهاضه باستخدام زر التكبير الأخضر. يبدو أن ما يعيق مستخدمي Mac هو كيفية تحديد الزر الأخضر بمجرد أن يصبح التطبيق في وضع ملء الشاشة ويختفي شريط عنوان النافذة عن الأنظار. اتبع الخطوات أدناه لحل المشكلة:
الخطوة الاولى. باستخدام وضع ملء الشاشة ، اسحب مؤشر الماوس بجوار الجزء العلوي من الشاشة حتى تنبثق القائمة والنافذة.
الخطوة الاولى. اضغط على الزر الأخضر اللافت للنظر في الزاوية اليسرى العليا لإنهاء وضع ملء الشاشة.
استخدم برنامجًا متخصصًا لإعادة هذا المفتاح إلى زر تكبير وتصغير حقيقي. خلاف ذلك ، إذا فهمت Option+Clickالزر الأخضر ، فإنك تبتعد عن وضع ملء الشاشة المزعج.
الجزء 3. بدائل أخرى للخروج من وضع ملء الشاشة على نظام التشغيل Mac
ملء الشاشة على جهاز Mac مع لوحة المفاتيح
كيفية الخروج من وضع ملء الشاشة على نظام Mac؟ بالنسبة للمستخدمين المطلعين على اختصارات لوحة المفاتيح ، يمكنك استخدام حل مباشر للدخول إلى وضع ملء الشاشة أو الخروج منه بضغطة مفتاح لا تُنسى. Command+Control+F سيبدأ أو يخرج من وضع ملء الشاشة (هذا خاص بـ Big Sur أو الإصدارات السابقة ، بالنسبة لمونتيري أو الإصدارات الأحدث ، تحتاج إلى الضغط على Fn + F). أيضًا ، انقر فوق عرض> الخروج من وضع ملء الشاشة للخروج.
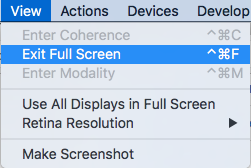
التنقل عبر تطبيقات ملء الشاشة
حتى بدون مراقبة البعثة، لا يزال بإمكانك الخروج من وضع ملء الشاشة على Mac والتنقل بين تطبيقات ملء الشاشة. استخدم ال الجلاد التطبيق لتبديل الشاشات. اذهب إلى Command+Tab الانتقال إلى التطبيق التالي. اضغط والمزلاج Command+Tab لاستخدام مفتاح السهم للتنقل يمينًا ويسارًا عبر مجموعة رموز التطبيق. اضغط مع الاستمرار على زر التحكم وانقر فوق مفتاحي الأسهم الأيمن / الأيسر للانتقال بين تطبيقات ملء الشاشة.
الجزء 4. الأفكار النهائية
يوفر وضع ملء الشاشة طريقة فعالة لإنشاء مساحة شاشة يمكن استغلالها في الوضع على جهاز Mac. في بعض الأحيان ، قد تتعثر في هذا الوضع ، جرب الحلول التي تمت مناقشتها أعلاه. عند الاقتران بـ Mission Control ، تشعر وكأن لديك عدة شاشات منفصلة. إن تعلم اختصارات لوحة المفاتيح في Mission Control أو وضع ملء الشاشة يعني تنفيذًا سريعًا وحاسمًا. Command+Control+F تظل مفيدة كضغطة مفتاح للدخول أو الخروج من وضع ملء الشاشة على جهاز Mac منذ إطلاق macOS.
نأمل أن يسمح الجيل التالي من إصدارات نظام التشغيل Mac OS X للمستخدمين بتعديل وظيفة زر التكبير الأخضر يدويًا بدون ذلك Option+Clicking وأدوات الطرف الثالث. أخيرًا وليس آخرًا ، قم بتدوين تعليقاتك أدناه ، فنحن نحب أن نسمع من قرائنا.




آن2022-11-18 16:15:13
شكرا لك على هذه الاقتراحات. بدأت أتساءل لماذا اشتريت جهاز Mac ، حتى لو أحببته. سأحاول بالتأكيد اقتراحاتك للخروج من وضع ملء الشاشة.
صبيحة حق2021-11-25 15:50:07
لماذا لا يعمل مفتاح الهروب منذ آخر تحديث للنظام؟ أنا معتاد على الخروج من العرض الكامل للفيديو باستخدام مفتاح الهروب. هل هناك شيء يمكن القيام به لإعادة هذه الوظيفة الرئيسية مرة أخرى.
المتسوق2021-08-26 06:23:57
شكرا لجميع المحاولات القياسية. لكن تطبيقًا واحدًا على الأقل (المحفظة) لا يعمل بشكل جيد ولا يمكنني إخراجه من وضع ملء الشاشة بعد الدخول إليه ، فإن الخروج من التطبيق ليس حلاً.
روان2020-03-21 16:25:33
ميرسي !!! whatsapp en plein écran، esc inutilisable، plus de Dock: المستحيل d 'en sortir sans forcer whatsapp à quitter. كوماند كونترول F ، حل معجزة !!!