يؤدي محو Mac Pro واستعادته إلى إعدادات المصنع إلى حماية خصوصيتك إذا سلمته إلى مستخدم آخر. يزحف جهاز الكمبيوتر الخاص بك بالبيانات الشخصية وأجزاء من المعلومات المحفوظة في سجل المتصفح. يقوم محرك الأقراص الثابتة بأرشفة صورك وحساباتك عبر الإنترنت وأجزاء أخرى من المعلومات.
تقع أجهزة الكمبيوتر المستعملة ذات البيانات التي يمكن الوصول إليها فريسة للقرصنة أو القرصنة حيث تظل البيانات قابلة للاسترداد باستخدام أداة استرداد متخصصة. إذا لم تقم بمسح البيانات بشكل آمن ، فسيكون ذلك خطأً مكلفًا إذا وقعت بياناتك في الأيدي الخطأ.
قد تريد أن تعرف كيفية إعادة ضبط المصنع لجهاز MacBook Pro إذا واجهت أداءً بطيئًا أو أخطاء في النظام أو هجوم فيروسي كملاذ أخير. ومع ذلك ، يمكنك استخدام منظف Mac رائعًا للتخلص من الرسائل غير المرغوب فيها وإلغاء الفوضى وتحسين نظام التشغيل دون إعادة ضبط المصنع.
المحتويات: الجزء 1. نظف MacBook Pro قبل استعادته إلى إعدادات المصنعالجزء 2. الاحتفاظ بملفات النظام والبيانات قبل إعادة تعيينها إلى إعدادات المصنعالجزء 3. خطوات حول كيفية إعادة ضبط المصنع لجهاز MacBook Proفي الخلاصة
اقرأ أيضا:برنامج مجاني لاستعادة الملفات أو البيانات لأجهزة كمبيوتر Mac كيفية إعادة تثبيت macOS
الجزء 1. نظف MacBook Pro قبل استعادته إلى إعدادات المصنع
قبل أن تتعلم كيفية إعادة ضبط إعدادات المصنع لجهاز MacBook Pro ، يجب أن تلاحظ أن استعادة MacBook pro إلى إعدادات المصنع هي عملية جذرية. يجب عليك نسخ جميع الملفات احتياطيًا في مكان آخر قبل مسح جميع البيانات.
بدلاً من مسح القائمة الخاصة بك ، استخدم برنامج التنظيف للحفاظ على البرامج الأساسية والملفات المهمة. نود أن نوصي اي ماي ماك باور ماي ماك. يوفر برنامج تنظيف موثوقًا لتحرير ما يصل إلى 62 جيجابايت للحفاظ على تشغيل جهاز Mac الخاص بك بكامل قوته.
فهو يجمع بين تطبيقات متعددة على واجهة واحدة سهلة الاستخدام. عند تثبيته على نظام Mac ، يعمل هذا البرنامج كأداة لإزالة الفوضى وتقوية الذاكرة ومحلل ومحسن. لست مضطرًا إلى التدقيق في مجموعة كبيرة من الملفات غير المرغوب فيها لتحديد الفوضى ؛ يتميز PowerMyMac بميزة ذكية ستقوم بالمهمة.

بالنسبة لمستخدمي Mac الجدد أو أولئك الذين يرغبون في تنظيف نظام التشغيل ، فإن منظف Mac يستعيد مساحة التخزين تلقائيًا ويعزز الأداء. لا توجد ملفات متبقية مثل المكونات الإضافية أو الإضافات أو التطبيقات التي تم إلغاء تثبيتها أو الأدوات المصغّرة ، حيث يمسح PowerMyMac جميع آثار البريد غير الهام.
لا يتعين عليك مسح جميع البيانات لتحسين الأداء أو إنشاء المزيد من مساحة التخزين. يتولى منظف mac توفير الوقت والجهد. PowerMyMac يأتي مع الكثير من الميزات المفيدة لاكتشاف وإصلاح مشاكل تخزين Mac أو الأداء.
الجزء 2. الاحتفاظ بملفات النظام والبيانات قبل إعادة تعيينها إلى إعدادات المصنع
الخطوة # 1 قم بعمل نسخة احتياطية من ملفاتك
يجب عليك نسخ ملفاتك احتياطيًا قبل تنفيذ كيفية إعادة تعيين إعدادات المصنع لجهاز MacBook Pro. لست مضطرًا إلى التخلص من ثرواتك الرقمية حيث يمكنك نسخ جميع ملفاتك احتياطيًا أو أي شيء تريد استيراده إلى جهاز Mac الجديد الخاص بك عبر آلة الزمن.
الطريقة الأكثر مباشرة هي Time Machine أو برنامج النسخ الاحتياطي المدمج في macOS. انقر فوق تفضيلات النظام >آلة الزمن ثم استخدم المعالج لحذف محرك الأقراص الهدف نهائيًا لنسخ الملفات المحددة في موقع مختلف.
الخطوة # 2 استنساخ القرص الصلب الخاص بك
بدلاً من ذلك ، انسخ محرك الأقراص الثابتة الخاص بك أو انسخه باستخدام برنامج تابع لجهة خارجية. لكن حزم البرامج هذه لها ثمن. تنتمي آلة الزمن إلى فئة خاصة بها لأنها مجانا.
يعني استخدام برنامج الاستنساخ أنك ستنتهي بالأخطاء والأخطاء وعيوب التكوين والفيروسات في محرك الأقراص المنسوخ. إنها باهتة مقارنةً بـ Time Machine الذي يعيد تحميل نسخة نقية ونقية من نظام التشغيل الخاص بك.
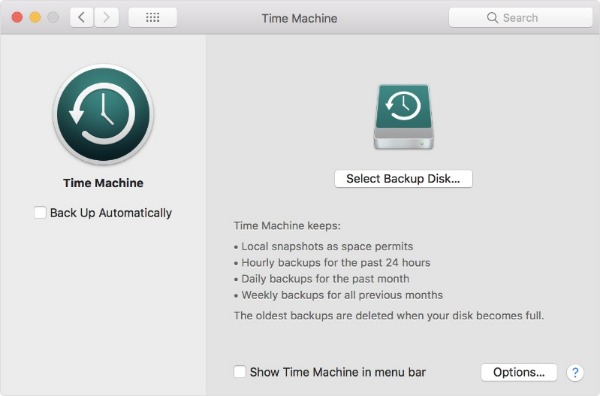
الخطوة # 3 تسجيل الخروج من حساباتك
تذكر تسجيل الخروج من حساباتك لتسهيل ربط التطبيقات بجهاز Mac الجديد أو الأجهزة الأخرى. يتيح لك إلغاء ترخيص iTunes دفق الوسائط أو تشغيلها باستخدام الأجهزة الجديدة دون أي معوقات.
يعمل تعطيل iCloud مثل السحر لأنه يخزن مجموعة كبيرة من بياناتك. انتقل إلى تفضيلات النظام ثم اضغط على iCloud. قم بتسجيل الخروج وحدد حذف من جهاز Mac النوافذ المنبثقة.
تعطيل قبو ملف يجعل عملية محو القرص في غاية السهولة. اذهب إلى التفضيلات، حدد الأمان والخصوصية ، وانقر فوق علامة التبويب FileVault وانقر فوق القفل للوصول إلى الإعدادات ثم اكتب كلمة المرور الخاصة بك. انقر فوق إيقاف تشغيل FileVault. تأكد من إلغاء ترخيص جميع التطبيقات المرتبطة بالأجهزة لتسهيل إعادة تنشيطها على جهاز Mac جديد.
الجزء 3. خطوات حول كيفية إعادة ضبط المصنع لجهاز MacBook Pro
1. إعادة التشغيل في وضع الاسترداد
للبدء ، قم بتوصيل جهاز Mac الخاص بك بمحول طاقة وأعد تشغيله. أثناء إعادة تشغيل جهاز Mac ، قم بالتثبيت على الزر "Command'و'R"الأزرار في آنٍ واحد. لا تحرر حتى تظهر علامة Apple التجارية على الشاشة. بمجرد رؤيته ، حرر المفاتيح بسرعة.
2. محو البيانات من القرص الصلب
يعرض وضع الاسترداد هذا نافذة "أدوات macOS المساعدة". انقر على "أداة القرص"على الشاشة ثم تابع. بعد ذلك ، انقر فوق علامة التبويب Erase لتحديد محرك الأقراص الثابتة الأساسي لجهاز Mac الخاص بك. بعد ذلك ، اختر تنسيق ثم حدد "نظام التشغيل Mac OS الموسعة." شريط.
اضبط عملية المسح على الحركة بالضغط على زر المسح. بعد المسح تمامًا ، انتقل إلى القائمة الرئيسية وأغلق نافذة Disk Utility.
3. استعادة البيانات المحذوفة / المحذوفة
بالنسبة لأولئك الذين قد تخطوا مرحلة النسخ الاحتياطي ، لا يزال بإمكانك استرداد البيانات المحذوفة باستخدام أداة الاسترداد. تدعم برامج الجهات الخارجية الغالبية العظمى من الوسائط وتسترد أي نوع من الملفات على الفور. البعض لديه خيار معاينة لاستعادة البيانات الانتقائية.
سيتعين عليك تثبيت برنامج استعادة البيانات وتشغيله. أختر 'تنسيق استعادة القرص'أو الموقع حيث فقدت الملفات. دائرة الرقابة الداخلية لاستعادة البيانات وغيرها من البرامج تسمح لك باختيار واستعادة الملفات التي تم مسحها بنقرة زر واحدة.
4. إعادة تثبيت نظام التشغيل MacOS
على نفس المنوال ، يمكنك بدء تثبيت جديد لمحرك الأقراص الثابتة الخاص بك. التدخل في وضع الاسترداد للقيام بذلك. ألقِ نظرة على نافذة أدوات macOS وانقر على إعادة تثبيت macOS. يتطلب Mac الخاص بك شبكة Wi-Fi للوصول إلى خوادم Apple وتحميل أحدث إصدار تلقائيًا. بمجرد اكتمال التنزيل ، اتبع التعليمات للتثبيت.

في الخلاصة
تنفيذ كيفية إعادة ضبط المصنع لجهاز MacBook Pro هو عمل سهل. بمسح جميع البيانات المضمنة في الجهاز قبل بيعه أو التخلي عنه ، فإنك تحمي خصوصيتك وتصد المتسللين. يعني وجود نسخة احتياطية باستخدام Time Machine أنك لن تضطر إلى استخدام أداة استرداد لاستعادة الملفات والبيانات المفقودة. إذا كنت تواجه مشكلات في الأداء أو مساحة التخزين ، فاستخدم منظفًا مثل PowerMyMac بدلاً من التنسيق.
يؤدي إلغاء ترخيص تطبيقاتك أو تسجيل الخروج من جميع حساباتك إلى تسهيل إعادة التثبيت على جهاز مختلف. توفر بضع دقائق يتم استثمارها لتأمين مجموعات البيانات الخاصة بك طريقة مضمونة لمنع القرصنة أو الاختراقات الإلكترونية.
نأمل أن تكون قد تعلمت شيئًا أو شيئين حول كيفية القيام بذلك استعادة Mac إلى إعدادات المصنع. استكشف المنشورات المفيدة الأخرى هنا لتحسين أمان Mac Pro وأدائه وتخزينه.



