قد تبدو برامج الإعلانات المتسللة غير ضارة تمامًا. متنكرين كإعلانات منبثقة قد تعتقد أنهم غير ضارين لكنهم ليسوا كذلك. بمجرد النقر فوق هذه الإعلانات المنبثقة ، يمكن أن تصيب البرامج الإعلانية جهاز Mac الخاص بك بسهولة. من الصعب تحديد متى سيحدث ذلك ولكن من الأفضل لك معرفة ذلك كيفية إزالة برامج الإعلانات المتسللة من نظام التشغيل Mac.
الشيء في برامج الإعلانات المتسللة هو أنها تطفلية للغاية. يمكن أن تظهر كصفقات رائعة قد تغريك بالنقر عليها فورًا. بمجرد النقر فوقها ، يتم تطفل برامج الإعلانات المتسللة.
ليس هناك ما يوقفها إلا إذا كنت تأخذ بعض الوقت لتتعلم كيفية إزالة برامج الإعلانات المتسللة من جهاز Mac. استمر في قراءة هذا المقال لمعرفة ذلك!
دليل المادةالجزء 1. ما هو ادواري؟الجزء 2. كيفية إزالة ادواري من ماك بسهولةالجزء 3. ضع في اعتبارك تنظيف جهاز Mac الخاص بك بانتظام لتجنب برامج الإعلانات المتسللةالجزء 4. استنتاج
الجزء 1. ما هو ادواري؟
إذا كنت تتساءل ماذا ادواري هو ، حسنًا ، إنه برنامج غير مرغوب فيه. لا أحد يريد هذا البرنامج. لسوء الحظ ، يمكن تثبيته على جهاز الكمبيوتر الخاص بك وعندما يحدث ذلك ، فإنه يسمح بظهور الإعلانات المنبثقة.
حتى عندما لا تستخدم إعلانات متصفحك ، فإنها تظهر. سواء أعجبك ذلك أم لا ، يتم نسجه في البنية التحتية الأساسية للإنترنت وفي معظم الأوقات ، يتم منحه وصولاً واسعًا إلى معلوماتك الشخصية.
من وجهة نظر أمنية ، هذا مخيف جدًا. في أحسن الأحوال ، يمكن أن تكون برامج الإعلانات المتسللة مزعجة للغاية. في أسوأ الأحوال ، يمكن أن تكون ثغرة أمنية كبيرة إذا أصيب برنامج الإعلانات المتسللة بسبب حملة تشويه.
وبالتالي، حاصرات الإعلانات رائعة ويمكنهم المساعدة ولكنهم لا يلتزمون بالضرورة بالبنية التحتية الأساسية للإنترنت. قد لا تظهر الإعلانات على شاشتك ، لكن البرامج الإعلانية نفسها ربما لا تزال تقوم بتثبيت نفسها في الخلفية.
أفضل طريقة لتجنب برامج الإعلانات المتسللة هي منعها من الوصول إلى جهاز الكمبيوتر الخاص بك في المقام الأول.
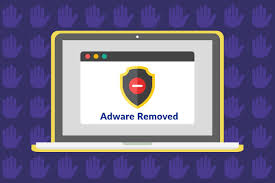
علامات ادواري
كيف تعرف أن جهاز Mac الخاص بك مصاب ببرامج إعلانية؟ بالنسبة للمبتدئين ، سيتباطأ جهاز Mac الخاص بك. ثم فجأة ، ستواجه مشكلات مع المستعرضات الخاصة بك. من صفحتك الرئيسية المعتادة ، ستتم إعادة توجيهك إلى صفحة أخرى تبدو غير مألوفة لك تمامًا.
لذا ، تصور هذا. ذات يوم تذهب إلى متصفح الويب الخاص بك ولاحظت فجأة أن صفحتك الرئيسية قد تغيرت. إذا كانت صفحتك الرئيسية عادةً على Yahoo أو Google ، فقد تمت إعادة توجيهها إلى موقع ويب مختلف.
علامة أخرى واضحة على إصابة جهاز Mac الخاص بك ببرامج إعلانية هي أنك ستراها الكثير من النوافذ المنبثقة على شاشتك. يعرض Adware النوافذ المنبثقة والإعلانات والرسومات على جهاز Mac الخاص بك. يجب ألا تتجاهلهم أبدًا ، ناهيك عن فتحهم.
الجزء 2. كيفية إزالة ادواري من ماك بسهولة
لحسن الحظ ، هناك طرق لإزالة البرامج الإعلانية من جهاز Mac الخاص بك. فيما يلي حلول إزالة برامج الإعلانات المتسللة على جهاز Mac الخاص بك. تابع القراءة لمعرفة المزيد عنها.
الحل رقم 1. حظر أو إغلاق جميع النوافذ المنبثقة لتجنب برامج الإعلانات المتسللة في المستعرض
هذا الحل الأول هو لتلك النوافذ المنبثقة والرسومات التي تحصل عليها عندما تفتح محركات البحث الخاصة بك. تحقق من الخطوات أدناه لمعرفة كيف يمكنك حظر النوافذ المنبثقة على Safari و Chrome.
الخطوة 1. لا تفتح أي نوافذ منبثقة
بالنسبة للمبتدئين ، إذا رأيت أي نوافذ منبثقة عشوائية على شاشتك ، فتجنب فتحها. قد تميل إلى فتحها لأنها قد تعد ببعض الصفقات الرائعة ولكن من أجل سلامتك ، لا تفتحها.
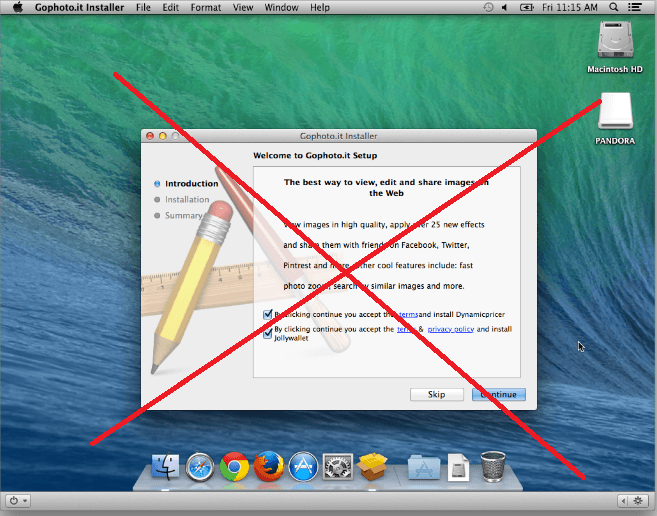
الخطوة 2. حظر النوافذ المنبثقة على Safari
افتح Safari أعلى يسار الشاشة. ثم انقر فوق التفضيلات. ستفتح النافذة العامة. ابحث عن الأمان وانقر فوقه. تأكد من المربع الذي يقول نوافذ كتلة منبثقة مفحوص.
في إصدارات Mac الأحدث ، انقر فوق مواقع الويب بعد النقر فوق التفضيلات. بمجرد دخولك إلى مجلد مواقع الويب ، انتقل إلى Pop-Up Windows على الجانب الأيسر من الشاشة. بمجرد النقر فوقه ، ستلاحظ أن هناك منطقة بعنوان السماح بالنوافذ المنبثقة على موقع الويب أدناه.
يمكنك إبقاء هذه المنطقة فارغة ولكن إذا كانت هناك مواقع ويب مدرجة في القائمة ، فخذ المؤشر إلى الجزء الأيسر ، السفلي من الشاشة وحدد حظر وإخطار.
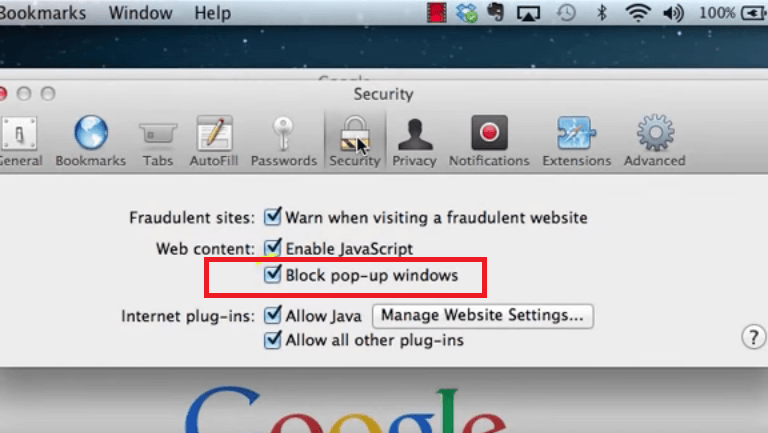
الخطوة الثالثة. حظر النوافذ المنبثقة على Chrome
انقر فوق Google Chrome من Dock. ثم انقر فوق الخطوط الأفقية الثلاثة في شريط أدوات المتصفح. يعرض هذا قائمة Google Chrome. انقر فوق الإعدادات بالقرب من أسفل القائمة المنسدلة وقم بالتمرير لأسفل إلى أسفل الصفحة.
انقر على عرض متقدمة الإعدادات في قسم الخصوصية. انقر فوق إعدادات المحتوى وانتقل لأسفل إلى قسم النوافذ المنبثقة. ثم تأكد من الدائرة من قبل السماح لجميع المواقع بعرض النوافذ المنبثقة لم يتم تحديده. إذا تم تحديده ، فقم بإلغاء تحديده وانقر فوق الزر تم في الجزء السفلي من الصفحة.
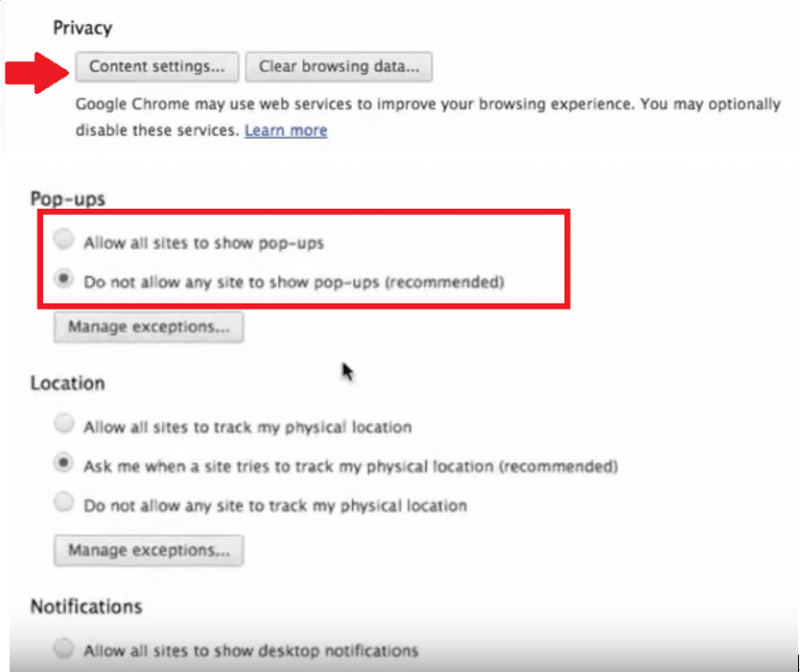
الحل رقم 2. قم بإلغاء تثبيت ملحقات غير مألوفة لتجنب برامج الإعلانات المتسللة في المستعرض
يمكن أيضًا تضمين برامج الإعلانات المتسللة في ملحقات المستعرضات الخاصة بك. إذا رأيت امتدادًا غير مألوف على أحد المستعرضات لديك ، فقم بإزالته على الفور لتجنب البرامج الإعلانية. ستوضح لك الخطوات أدناه كيفية القيام بذلك على كل من متصفحات البحث.
الخطوة 1. إزالة الامتدادات على Safari
انتقل إلى الزاوية العلوية اليسرى من شاشتك وانقر على Safari. ثم حدد التفضيلات من القائمة المنسدلة وانتقل إلى ملحقات. من هناك ، يمكنك إلقاء نظرة فاحصة على الامتدادات وإلغاء تثبيت الإضافات التي لا تعرفها على الإطلاق.
الخطوة 2. إزالة ملحقات كروم
افتح Chrome وانتقل إلى الخطوط الأفقية الثلاثة على شريط أدوات المتصفح. انقر فوق الإعدادات وانتقل إلى الامتدادات. من هناك ، يمكنك العثور على ملحقات لا تتعرف عليها. تأكد من الاحتفاظ بملحق تمكين مربع غير محدد.
الخطوة 3. إزالة الامتدادات على Firefox
افتح Firefox وانتقل إلى الخطوط الأفقية الثلاثة التي تراها في الزاوية اليمنى العلوية. انقر على الخطوط الأفقية الثلاثة (يسميها بعض الناس همبرغر). حدد الوظائف الإضافية وانقر فوق الامتدادات على الجانب الأيسر من الشاشة. من هناك يمكنك إزالة الامتدادات غير المألوفة التي يمكن أن تتضمن برامج إعلانية على Firefox الخاص بك.
الحل رقم 3. ترقب عن كثب محرك البحث وإعدادات الصفحة الرئيسية
صفحتك الرئيسية هي صفحتك الافتراضية. ربما يكون Safari أو Chrome ولكن الأمر متروك لك. يمكن أن تساعدك مراقبة إعدادات صفحتك الرئيسية عن كثب في أن تصبح أكثر وعيًا بتطفل برامج الإعلانات المتسللة. تحقق من الخطوات البسيطة أدناه لمراقبة إعدادات صفحتك الرئيسية عن كثب.
الخطوة 1. افتح Safari
افتح Safari وانتقل إلى التفضيلات. انقر فوق علامة التبويب عام. تأكد من الارتباط الموجود على الرئيسية الحقل هو بالضبط المكان الذي تريده.
الخطوة 2. افتح Chrome
افتح Chrome وانتقل إلى الإعدادات من خلال النقر على الخطوط الأفقية الثلاثة في أعلى الجانب الأيسر من الشاشة. اختر الإعدادات من القائمة المنسدلة. عندما تصل إلى صفحة الإعدادات ، إلى المنطقة التي تقول عند بدء التشغيل. اضغط على انظر الصفحات لرؤية صفحات بدء التشغيل الخاصة بك.
الخطوة 3. افتح Firefox
افتح Firefox وانتقل إلى الزاوية اليمنى العلوية. انقر على الخطوط الأفقية الثلاثة. حدد خيارات من القائمة المنسدلة. سيتم نقلك إلى نافذة جديدة. تأكد اعرض صفحتك الرئيسية هو موقوت.
الحل رقم 4. إزالة برامج الإعلانات المتسللة يدويًا من النظام
يمكنك أيضًا إزالة البرامج الإعلانية يدويًا من نظام Mac الخاص بك. استفد من هذا الخيار عندما يفشل كل شيء آخر. تحقق من الخطوات أدناه لمعرفة كيف يمكنك القيام بذلك.
الخطوة 1. ابحث عن مراقب النشاط
قم بتشغيل Spotlight Search واكتب في Activity Monitor. ثم اكتب Safari في حقل البحث في نافذة مراقب النشاط.
الخطوة 2. فرض الإنهاء
انقر فوق Safari الذي تراه على الجانب الأيسر من الشاشة. ثم انقر فوق x الذي تراه في الجانب العلوي الأيسر من الشاشة لإجبارها على الإنهاء. اضغط على الخروج بالقوة علامة التبويب في النافذة المنبثقة.
الخطوة 3. قم بتشغيل Terminal
قم بتشغيل Spotlight Search واكتب Terminal. بمجرد الضغط على Spotlight Search ، سيتم تشغيل Terminal. ثم اكتب رمز Terminal الذي تراه في الصورة أدناه.
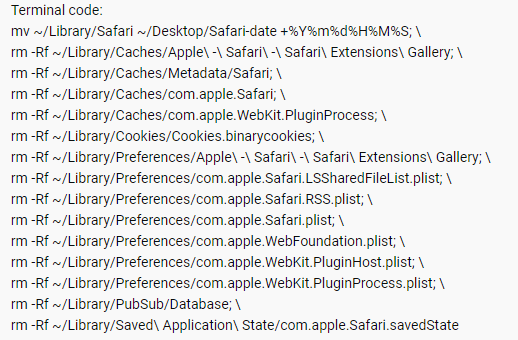
الجزء 3. ضع في اعتبارك تنظيف جهاز Mac الخاص بك بانتظام لتجنب برامج الإعلانات المتسللة
لتجنب التطفل على برامج الإعلانات المتسللة ، يجب عليك تنظيف جهاز Mac بشكل منتظم. برنامج جيد لتنظيف جهاز Mac الخاص بك هو اي ماي ماك باور ماي ماك. هذا برنامج سهل الاستخدام للغاية. سيبحث ويجد تلك الامتدادات غير المستخدمة التي يمكن أن تحتوي على برامج إعلانية.
يجعل استخدام PowerMyMac من السهل عليك العثور عليه إدارة الامتداداتوالملفات والبرامج التي من المحتمل أن تضر بجهاز Mac الخاص بك. ستوضح لك الخطوات أدناه كيف يمكنك استخدامه:
- تنزيل PowerMyMac
- انقر فوق الامتدادات
- تفحص كافة الامتدادات
- تنظيف الامتدادات
استمر في قراءة الخطوات التفصيلية أدناه. سيكون لديك نظرة أعمق حول كيفية استخدام PowerMyMac.
الخطوة 1. قم بتنزيل PowerMyMac
قم بتنزيل PowerMyMac وتثبيته.
الخطوة 2. انقر فوق الامتدادات
قم بتشغيل البرنامج وخذ المؤشر إلى الجانب الأيسر من الشاشة. سترى قائمة طويلة من الوحدات التي يقدمها PowerMyMac. انقر فوق وحدة مجموعة الأدوات واختر الامتدادات.
الخطوة 3. تفحص كافة الملحقات
بمجرد النقر فوق الامتدادات ، اصطحب المؤشر إلى الشاشة الرئيسية وانقر فوق تفحص الزر الذي تراه هناك. بمجرد النقر فوقه ، سيبدأ PowerMyMac في فحص جهاز Mac الخاص بك بحثًا عن ملحقات.
الخطوة 4. تنظيف الملحقات
ألق نظرة على قائمة الامتدادات التي ستظهر على شاشتك. اختر الامتدادات التي لا تبدو مألوفة لك. ثم بعد اختيارك امتدادات غير مألوفة ، يمكنك أخيرًا تشغيلها من تشغيل إلى إيقاف.

الجزء 4. استنتاج
تطفل ادواري ليس مزحة. أفضل شيء يمكنك القيام به هو تجنبه. فقط اتبع الطرق المذكورة أعلاه.
مع اي ماي ماك باور ماي ماك، يمكنك تجنبه بسهولة لأنه يمكن أن ينظف الامتدادات غير المألوفة التي تظهر في البحث.
هل سبق لك أن تعرضت لتطفل برامج الإعلانات المتسللة؟ هل تعتقد أن جهاز Mac الخاص بك مصاب ببرامج إعلانية؟ شاركنا افكارك



