هناك تقنيات مختلفة لالتقاط الأجزاء المختلفة من شاشة جهاز Mac الخاص بك مثل اختصارات لوحة المفاتيح التي قد تكون مفيدة. يمكن أن يشمل ذلك كيفية أخذ لقطة للشاشة على نظام Mac.
سيتعين عليك أن تعرف بالفعل أن هناك عددًا قليلاً من الاختصارات الشائعة التي تستخدم لوحات المفاتيح الخاصة بك ، مثل ما إذا كان لديك جهاز MacBook محدد يوفر شريطًا باللمس يمكنك استخدامه إذا كنت بحاجة إلى التقاط لقطات شاشة بانتظام في العمل أو المدرسة.
بالإضافة إلى ذلك ، يمكننا أيضًا مساعدتك في العمل مع لقطات الشاشة بمجرد التقاطها. لدى Apple بعض الأدوات التي ستقدرها ويمكن استخدامها بانتظام والتي توفر مجموعة متنوعة من الخيارات للحفظ والحذف من أجل تفريغ المزيد من المساحة القابلة للتطهير، وفتح لقطة الشاشة الخاصة بك للترميز الفعلي. علاوة على ذلك ، إذا كنت تبحث عن نصائح ، فاستمر في القراءة أدناه.
المحتويات: الجزء 1. كيفية التقاط لقطة الشاشة على نظام التشغيل Mac باستخدام اختصارات لوحة المفاتيح الشائعة؟الجزء 2. قم بعمل تعليقات توضيحية على لقطات الشاشة بسهولة
الجزء 1. كيفية التقاط لقطة الشاشة على نظام التشغيل Mac باستخدام اختصارات لوحة المفاتيح الشائعة؟
كيف يمكنني التقاط لقطة شاشة؟ أول اختصار للوحة المفاتيح يجب أن تعرفه لتنفيذ كيفية التقاط لقطة شاشة على جهاز Mac هو CMD-Shift-3. في الواقع ، هذا اختصار لوحة مفاتيح يُستخدم لـ التقط لقطة شاشة لشاشتك بالكامل.
Shift-Command-4
كيف يمكنك التقاط لقطة شاشة على جهاز Mac؟Shift-CMD -4 عبارة عن مجموعة لوحة مفاتيح يمكنك استخدامها عند السحب فعلاً حدد قسمًا من شاشة جهاز الكمبيوتر الخاص بك التقط لتحويل المؤشر إلى علامة متصالبة. لالتقاط اللقطة ، يجب عليك أولاً تحرير لوحة التتبع أو زر الماوس في جهاز Mac.
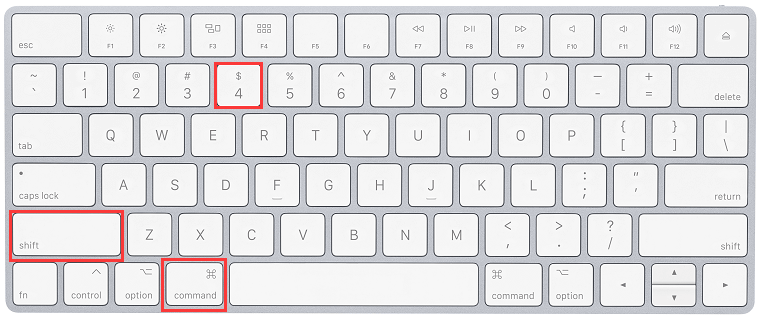
بعد الضغط Shift-CMD-4، لديك مجموعة متنوعة من الخيارات البديلة:
- اضغط على لوحة المفاتيح ثم حررها
spaceشريط:
انقر فوق النافذة التي تريدها تريد التقاط لقطة شاشة وعندما يتغير التقاطع إلى رمز يشبه الكاميرا الصغيرة حيث يمكنك التحرك لفتح نافذة. ينتج عن هذه الطريقة لقطة شاشة ذات إطار ملون باللون الأبيض حول نافذتها وظل مسقط طفيف.
- اضغط مع الاستمرار على الضغط على لوحة المفاتيح
spaceشريط (يتم ذلك بمجرد الانتهاء من السحب لتمييز منطقة معينة. ولكن قم بذلك قبل تحرير لوحة التتبع أو زر الماوس):
ما عليك سوى الضغط باستمرار على شريط المسافة لتغيير موضع المؤشر قبل تحرير زر الماوس لالتقاط لقطة شاشة محددة. تعمل هذه الطريقة على تأمين الشكل والحجم في منطقة التحديد ولا تزال تتيح لك تغيير الموضع داخل شاشتها.
- الضغط باستمرار على مفتاح لوحة المفاتيح لـ
Shift(يتم ذلك بعد السحب مباشرة لتمييز منطقة معينة. ولكن قم بذلك قبل تحرير لوحة التتبع أو زر الماوس):
بدون تحرير زر الماوس ، يجب تحرير المفتاح لـ Shift واضغط عليه مرة أخرى. هذا من أجل تغيير موضع الحافة اليمنى لتحديده أو التبديل بين الحافة السفلية والحافة اليمنى من خلال الاستمرار في تشغيل زر الماوس مع الضغط على المفتاح من أجل Shift. تقفل هذه الطريقة في كل جانب من منطقة تحديد الخطوط المتقاطعة باستثناء الحافة السفلية ، مما يسمح لك بتحريك الماوس لأعلى ولأسفل لوضع الحافة السفلية.
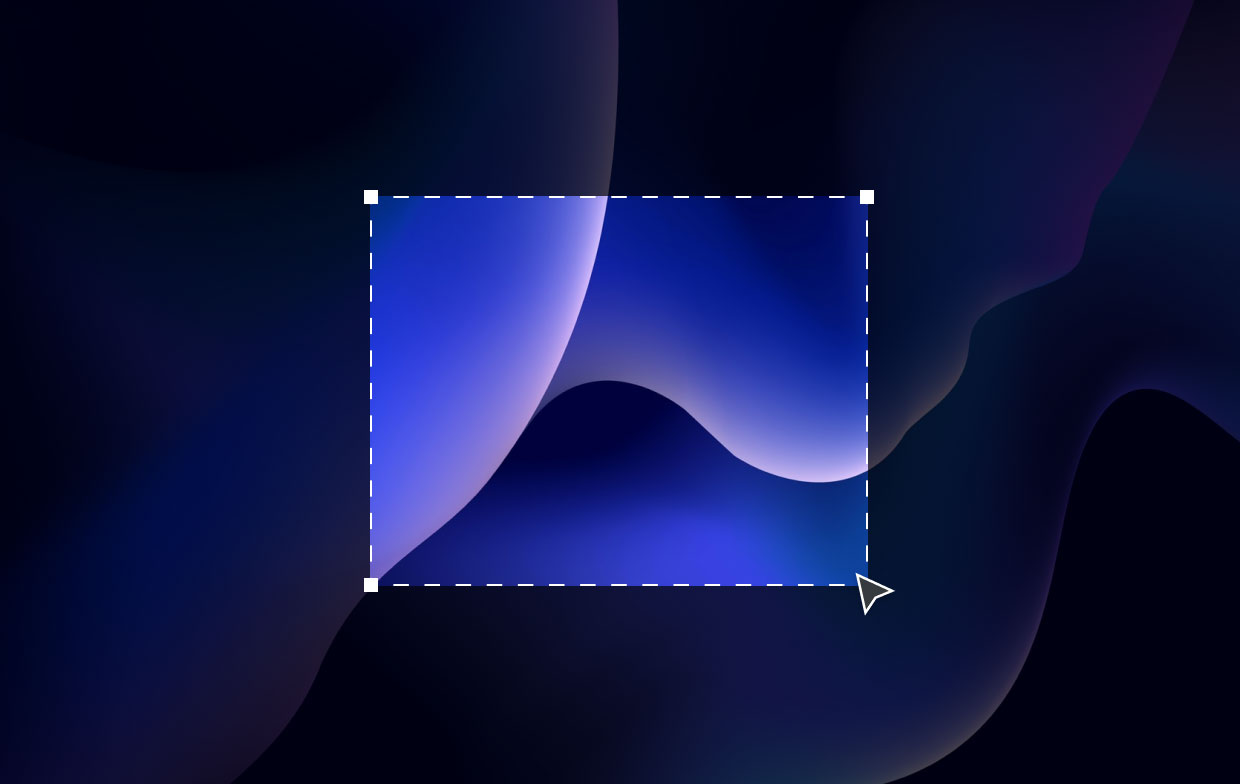
Shift-CMD-5
هذا المزيج النسبي من الاختصارات الذي تم إرساله في 2018 يلخص لوحة في الجزء السفلي من الشاشة مع خيارات التقاط الشاشة التي تتيح لك التقاط الشاشة بأكملها أو نافذة أو مجموعة مختارة من شاشة جهاز Mac الخاص بك. يساعدك هذا في تنفيذ كيفية التقاط لقطة شاشة على جهاز Mac بطريقة مختلفة.
يمكنك تسجيل شاشتك الكاملة أو جزء منها باستخدام زري تسجيل الفيديو. هناك X على اليسار لإغلاق لوحة لقطة الشاشة ، ولكن يمكنك أيضًا استخدام ملف Escape مفتاح المغادرة.
أين تذهب لقطات الشاشة على جهاز Mac؟ An مزيد من الخيارات يقع الزر على الجانب الأيمن مما يسمح لك باختيار المكان الذي تريد تخزين لقطة الشاشة فيه إما في الحافظة أو المستندات أو سطح المكتب أو المعاينة وكذلك إنشاء مهلة من خمس إلى عشر ثوانٍ حيث يمكنك ترتيب العناصر التي يمكن وإلا تختفي عند استخدام أداة لقطة الشاشة
يتم تنشيط خيار Show Floating Thumbnail افتراضيًا حيث يمكنك استخدامه لتشغيل أو إيقاف معاينة الصورة المصغرة للشاشة التي التقطتها للتو. أخيرًا ، يمكنك اختيار تضمين مؤشر الماوس في لقطة شاشة أو داخل مقطع فيديو. احصل على جزء من الزاوية اليسرى وانقله باتجاه منطقة جديدة على شاشة جهاز Mac الخاص بك ، إذا كانت لوحة لقطة الشاشة تعرقل عملك.
Command-Shift-6
فقط اضغط Command-Shift-6 لالتقاط لقطة شاشة موسعة وضيقة لشريط Touch Bar في Mac ، إذا كنت تمتلك ملف ماك بوك برو (16 بوصة) أو أي طراز Mac يدعم Touch Bar. هذه طريقة أخرى لكيفية التقاط لقطة للشاشة على Mac.
الجزء 2. قم بعمل تعليقات توضيحية على لقطات الشاشة بسهولة
ستتمكن بسهولة من الوصول إلى أدوات التوصيف الخاصة بك للتعليق على لقطة الشاشة الخاصة بك عن طريق اختيار صورة مصغرة عائمة. يمكنك تمرير الصورة المصغرة العائمة الفعلية بحيث تختفي أو تتركها ببساطة ، وسيتم تخزينها في الموقع الذي تم فيه حفظ آخر لقطة شاشة. عند النقر فوق صورة مصغرة عائمة لجهاز Mac الخاص بك ، سيتم فتحها في نافذة معاينة Markup View (بدلاً من معاينة) بما في ذلك كل أداة للترميز.
انقر بزر الماوس الأيمن على الصورة المصغرة العائمة لجهاز Mac من أجل:
- احفظ اللقطة على سطح مكتب الكمبيوتر أو مجلد المستندات.
- افتحه داخل معاينة الصور.
- أظهرها داخل Finder.
- افتح نافذة معاينة العلامات المذكورة أعلاه.
- خروج (وحفظ).
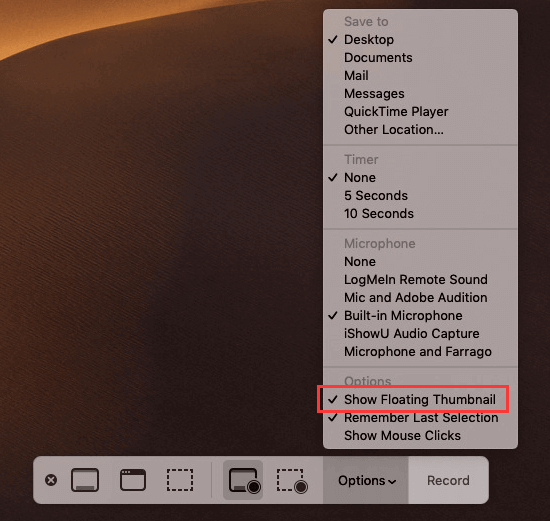
هنا تحدثنا عنه كيفية أخذ لقطة للشاشة على نظام Mac. هذه الأساليب سهلة طالما أنك تعرف اختصار لوحة المفاتيح الأساسي المذكور أعلاه. على هذا النحو ، علمنا لك أيضًا سهولة الوصول إلى كيفية التقاط لقطة شاشة على Mac إذا كنت ستستخدم Floating Thumbnail.
يمكنك أيضًا استخدام iMyMac PowerMyMac للتأكد من أن جهاز Mac الخاص بك في أفضل حالة من خلال إدارة لقطات الشاشة الخاصة بك. انه يساعدك تنظيف جهاز Mac الخاص بك، قم بإلغاء تثبيت التطبيقات غير المرغوب فيها بالملفات ذات الصلة بنقرات بسيطة. يوفر وقتك و يحافظ على صحة جهاز Mac الخاص بك بسهولة! احصل على الأداة الآن!




