دخل تطبيق iMovie من Apple إلى عالم Mac في عام 1999 كأداة رائعة لتوسيع آفاق إبداع لقطاتك. أعادت Apple ترميز iMovie في ظهور iLife '08 لتصميم محرر فيديو بسرعة فائقة في تشكيل المقاطع أو تشريحها والابتعاد عن العقبات التقنية. وبالتالي ، فإن iMovie '08 أو ما بعده يعمل كسلسلة من البرق.
ك تطبيق تحرير الفيديو، iMovie هو برنامج كثيف الاستخدام للموارد ويؤثر على الأداء العام لجهاز Mac الخاص بك. إذا تعرضت لحركة بطيئة ، فقم بتنفيذ بعض الإجراءات كيف تسريع موفي على جهاز Mac ، ستعيد iMovie إلى أدائها الأولي والسريع. ستحصل على مزيد من الكفاءة وتوفر الوقت وتحسن العمليات.
المحتويات: الجزء 1. أسرار حول كيفية تسريع iMovie وإنعاش جهاز Mac البطيءالجزء 2. اضبط سرعة المقطع في iMovie لتسريع iMovie على Macالجزء 3. لاختتامه
اقرأ أيضا:كيفية تحرير مقاطع الفيديو على نظام Mac باستخدام iMovie
الجزء 1. أسرار حول كيفية تسريع iMovie وإنعاش جهاز Mac البطيء
"لماذا لا يمكنني تسريع مقطع موفي؟ لماذا لا يمكنني ضبط السرعة في iMovie؟ لماذا زر سرعة iMovie غير نشط؟ ". قد تواجه مثل هذه المشكلات المذكورة أعلاه عند تجربة طرق حول كيفية تسريع مقطع فيديو على iMovie Mac. لا تقلق ، استمر في قراءة الطرق أدناه حول كيفية تسريع iMovie جيدًا.
الطريقة الأولى: قم بتحسين جهاز Mac البطيء الخاص بك مرة واحدة وإلى الأبد
يؤدي تراكم البريد العشوائي إلى إضعاف قدرة المعالجة والذاكرة في Mac مما يؤدي إلى أداء بطيء الحركة. الملفات المكررة ، وآثار البرامج التي تم إلغاء تثبيتها ، ومهملات iPhoto ، والعناصر الكبيرة أو القديمة ، والمحاكاة تجعل جهاز الكمبيوتر الخاص بك في حالة زحف. تعمل تطبيقات مثل iMovie على نشر نظامك بشكل ضئيل للغاية لأن عزم الحوسبة اللازم لتقديم ملفات صور كبيرة الحجم أو تشفير مقاطع الفيديو يؤدي إلى تلف جميع المعالجات تقريبًا.

اي ماي ماك باور ماي ماك يضم مزيجًا ذكيًا من الأدوات المساعدة التي تدعمها خوارزميات خاصة لجهاز Mac بشكل أسرع وأكثر ترتيبًا مع نتائج أكثر قابلية للتخصيص. يعمل كمراقب للأداء ومسترد للذاكرة ومنظف متقدم لنظام Mac Apple.
يحتوي هذا البرنامج على تقنية ذكية للتنقيب في النظام بأكمله وتمشيط القمامة الرقمية دون التأثير على ملفات النظام الأساسية. تتمتع بميزة المعاينة حتى لا ترمي الطفل بمياه الاستحمام. يستعيد الكثير من المساحة ، ويحسن جهاز Mac الخاص بك ، و يعززها للوصول إلى ذروة الأداء. فقط احصل على نسخة تجريبية مجانية أدناه لتسريع جهاز Mac الخاص بك الآن!
الطريقة الثانية: ميزات Apple المضمنة لتسريع iMovie
سيؤدي ضبط السرعة بشكل متقطع داخل اللقطات إلى إحداث تأثير درامي أو كوميدي. إبطاء أو تسريع الأجزاء يقدم iMovie طريقة خفية لإضفاء الحيوية على قطعتك الفنية. قم بتصدير الملف للاحتفاظ بأجزاء السرعة المعدلة. يقوم iMovie بتحسين جودة تشغيل ملفات الفيديو MPEG-4 من خلال تكييف المقاطع.
يدمج iMovie '09 مكون تثبيت الصورة. يقوم البرنامج بمسح كل إطار من المقطع ليبتكر التكبير / التصغير الأفضل ويقصه لتحسينه استقرار الصورة. يمكنك فحص المقاطع أثناء الاستيراد. بدلاً من ذلك ، انقر نقرًا مزدوجًا فوق المقطع في ملف تصفح الحدثص وضرب زر تحليل المقطع بالكامل في Clip Inspector.
كيف تسرع موفي؟ إذا كنت متعطشًا لتكوين سريع بنقرة واحدة ، فإن iMovie لديه خيار تلقائيًا إدراج انتقالات تربط المقاطع. هذا يحصل على مهمة إخراجهم من قسم التحولات عن صدرك.
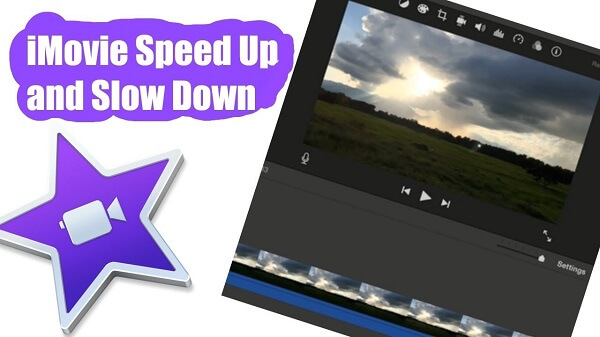
الجزء 2. اضبط سرعة المقطع في iMovie لتسريع iMovie على Mac
يمكنك ضبط سرعة مقطع في لقطاتك. علاوة على ذلك ، يمكن لـ iMovie تعديل سرعة الإطار تلقائيًا لكل مقطع جنبًا إلى جنب مع سرعة iMovie الخاصة بك بناءً على الجزء الأول الذي تضيفه إلى ملفك.
الحل 1. ضبط سرعة المقطع
- انتقل إلى الجدول الزمني ؛ اختر المقطع الذي تريد ضبط سرعته.
- للكشف عن إعدادات السرعة ، اضغط على سرعة .
- اضبط إما بطيء أو سريع في قائمة موجه السرعة ، وحدد زر السرعة لإعادة ضبط المعدل.
هذا ما يجب فعله لحل كيفية تسريع iMovie. إذا قمت بتحديد Fast للقطات الأقل من 0.1 ثانية ، فإنه يطبق السرعة المخصصة افتراضيًا ويسمح بمعدل محدد مسبقًا. يظهر رمز على المقطع الخاص بك مع شريط تمرير السرعة في الأعلى. تسريع مقطع يجعله أقصر ويمتد إبطائه.
مقطع مع الصوت يقلل من حدة الصوت إذا قمت بتشغيله بشكل أبطأ بينما تسريعها يرفعها. للاحتفاظ بدرجة الصوت الأولية للملف ، اختر مربع الاختيار الحفاظ على الملعب فوق المشاهد.
الحل 2. قم بتعديل تعديلات سرعة المقطع
يمكنك أيضًا تسريع الفيديو دون تغيير درجة الصوت في iMovie. في المخطط الزمني ، اسحب شريط تمرير السرعة في أعلى مقطع به تعديلات في المعدل. يؤدي تحريك شريط التمرير جهة اليمين إلى تقليل السرعة ، وسحبه إلى اليسار يؤدي إلى تسريع المقطع. يكون شريط تمرير السرعة مفيدًا لتعديلات المعدل المخصصة. أثناء تحريك شريط التمرير ، سترى ملف تعديل الإطار الزمني للمقطع في المخطط الزمني.
الحل 3. قم بتعديل سرعة مقطع الجزء أ
يمكن تسريع أي جزء من مقطع أو الضغط عليه باستمرار. يمكنك أيضًا تحديد ما إذا كنت تريد ربط معدلات الإطارات بسلاسة بين الجزء بامتداد تعديل السرعة وبقية المقطع.
- قم بتمييز نطاق داخل مقطع في المخطط الزمني بواسطة الضغط على مفتاح R. والسحب على طول اللقطات.
- للكشف عن تعديلات السرعة ، اضغط على زر السرعة.
- اختر أيًا مما يلي:
- قم بإبطاء الجزء المميز من المقطع: اضغط على قائمة السرعة المنبثقة وحدد بطيء.
بشكل افتراضي ، تظل السرعة 50٪ ، لكن يمكنك ذلك اضغط على أي زر سرعة.
- زيادة السرعة للجزء المميز من المقطع: اضغط على القائمة المنبثقة Speed وحدد Fast.
بشكل افتراضي ، تظل السرعة ضعف السرعة العادية (2x) ، وهذا يعني أنه يمكنك تسريع iMovie أكثر من 2x ، ولكن يمكنك الضغط على أي زر معدل.
- ضبط السرعة المخصصة بالنسبة للجزء المميز من المقطع: حدد القائمة المنبثقة Speed ، واختر Custom ، وأدخل شكلًا في الحقل.
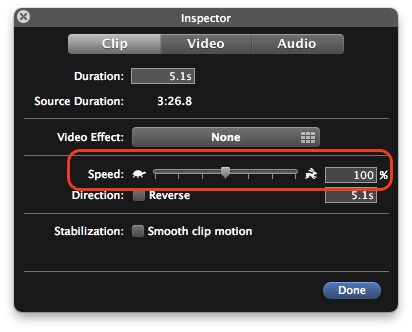
يؤثر تغيير السرعة على الجزء المميز من المقطع ، ويتم دفع منزلقات السرعة فوق النطاق المحدد للمقطع خارج هذا النطاق. إذا قمت بتشغيل المقطع ، فسيبدأ تشغيله بالسرعة العادية ، ثم يتغير إلى السرعة التي قمت بترتيبها مسبقًا قبل العودة إلى معدله الطبيعي مرة أخرى حيث يتم إيقاف تشغيله.
- لإجراء تعديلات السرعة بشكل متزايد ، اختر مربع الاختيار ناعم.
- لتعديل سرعة النطاق المميز أو منطقة ما وراءه ، اسحب أيًا من أشرطة التمرير الثلاثة الموجودة أعلى المقطع.
يقدم السوق بدائل حول كيفية تسريع iMovie بواجهة سهلة الاستخدام. ابحث عن الميزات المتخصصة للغاية التي ستجعل التحرير ممتعًا وغامرًا للغاية. تتميز الغالبية العظمى من الأدوات بميزات قياسية للتحرير تشمل التدوير والتشذيب والتقسيم والقص والدمج. تشمل الميزات الأخرى التي يجب اتباعها قرص ألوان الفيديو أو العلامة المائية للنصوص المخصصة أو اكتشاف المشهد أو الشاشة الخضراء.
تلميح: إذا كنت تريد أيضًا معرفة كيفية تسريع iMovie اي فون or باد، فقط تحقق من روابط التزويد لمعرفة المزيد من التفاصيل.
الجزء 3. لاختتامه
يشكل تسريع مقاطع الفيديو تقنية أساسية وبسيطة ومبتكرة لتوسيع ذخيرة iMovie HD من التأثيرات أو الانتقالات أو العناوين. تميز iMovie نفسها عن مجموعة أدوات تحرير الفيديو من Adobe كأداة سهلة الاستخدام. تسمح لك جميع إصدارات البرنامج بتسريع الفيديو.
عندما يتعلق الأمر بتحرير الفيديو ، ستحتاج دائمًا إلى معالجة السرعة. من خلال تسريع المقاطع بشكل متقطع ، يمكنك سرد قصة طويلة أو تصوير صورة مفصلة دون نشر اللقطات. على سبيل المثال ، يؤدي تسريع مقطع فيديو مدته دقيقة واحدة بنسبة تصل إلى 1٪ إلى حزم ملفك بشكل ملحوظ.
هل لديك غذاء للفكر؟ قم بالوزن أدناه أو اطرح أسئلة تساعدك على الارتقاء ببيئة الكمبيوتر لديك إلى مستوى أعلى.



