عندما يتعلق الأمر بـ Apple ، فإن iPhone يعمل على الأجهزة المحمولة مثل Mac بالنسبة لأجهزة الكمبيوتر. وهذان النوعان من الأجهزة يحظيان بشعبية كبيرة ، خاصة لمحبي Apple الموجودين هناك. هذان هما من نفس المنصات حيث تم إنشاؤها بواسطة نفس الشركة. هذا يعني أنك إذا كنت تريد أن تعرف كيفية نقل مقاطع الفيديو من iPhone إلى Mac، سيكون من السهل. المهمة "ليست" حركة عبر الأنظمة الأساسية وستتطلب تقنيات وخطوات سهلة التنفيذ لأن كلاهما من Apple.
ستزودك هذه المقالة بالتفاصيل التي تحتاجها حول كيفية نقل مقاطع الفيديو من iPhone إلى Mac. سنساعدك على تعلم الحبال من خلال إعطائك تقنيات مختلفة يمكنك استخدامها لإنجاز المهمة. سوف نشارك معك أيضًا أفضل أداة لتحرير الفيديو لأجهزة Mac. دعنا نبدأ العمل بنقل مقاطع الفيديو الخاصة بك من جهازك المحمول إلى جهاز الكمبيوتر الخاص بك.
المحتويات: الجزء 1. كيف يمكنني نقل الملفات من iPhone إلى Mac؟الجزء 2. كيفية نقل مقاطع الفيديو من iPhone إلى Mac دون استخدام iTunesالجزء 3. توصية: تحويل ملفات الفيديو الخاصة بكالجزء 4. استنتاج
الجزء 1. كيف يمكنني نقل الملفات من iPhone إلى Mac؟
قبل البحث في كيفية نقل مقاطع الفيديو من iPhone إلى Mac ، دعنا نجيب على سؤال طرحه الكثيرون. يشبه نقل الملفات من جهاز iPhone إلى جهاز كمبيوتر Mac الخاص بك نقل مقاطع الفيديو.
يمكنك استخدام مجموعة متنوعة من الأدوات والمنصات تحت تصرفك. انزال، وهو مشابه لـ Bluetooth على Android ، هو أحد الأشياء التي يمكنك استخدامها. هذه طريقة رائعة لنقل ملفات الفيديو كبيرة الحجم وأنواع الملفات الأخرى بسبب موثوقيتها.
قد يكون الخيار الآخر هو استخدام خدمات رسائل البريد الإلكتروني ، خاصةً إذا لم تكن الملفات ضخمة. تعد خدمات التخزين السحابي مثل iCloud و Dropbox و Google Drive من الخيارات الأخرى التي قد تفكر فيها عند نقل الملفات من iPhone إلى Mac مجانًا.
سيعتمد الخيار الذي ستفكر فيه على عدد الملفات التي ترسلها إلى جهاز كمبيوتر Mac الخاص بك. سيعتمد أيضًا على حجم الملفات. بالطبع ، تلعب الراحة أيضًا دورًا في اختيار المناسب لاحتياجاتك.

الجزء 2. كيفية نقل مقاطع الفيديو من iPhone إلى Mac دون استخدام iTunes
قد ترغب في معرفة أسهل طريقة لنقل مقاطع الفيديو من iPhone إلى الكمبيوتر. تعتبر الأساليب الواردة أدناه أسهل في التنفيذ لأنها عبارة عن انتقال بين الأنظمة الأساسية نفسها التي أنشأتها نفس الشركة. هيا بنا نبدأ.
الطريقة 01. كيفية نقل مقاطع الفيديو من iPhone إلى Mac باستخدام الكابل؟
كيف أقوم بنقل الفيديو من iPhone إلى الكمبيوتر مجانًا؟ سيحتاج هذا إلى كابل البرق أو USB الذي يأتي مع جهاز iPhone الخاص بك. بالطبع ، يجب عليك استخدام هذا الكابل لإجراء الاتصال والبدء في نقل مقاطع الفيديو. فيما يلي الخطوات التي يجب اتباعها:
- قم بتوصيل جهاز iPhone بجهاز كمبيوتر Mac باستخدام كابل USB.
- Запустить صور التطبيق داخل جهاز الكمبيوتر الخاص بك إذا لم يفتح تلقائيًا.
- في الشريط الجانبي لتطبيق الصور (الجانب الأيسر) ، انقر فوق جهاز iPhone الذي قمت بتوصيله للتو.
- انقر فوق الخيار الذي يقول "استيراد جميع مقاطع الفيديو الجديدة"أو يمكنك أيضًا تحديد مقاطع الفيديو المحددة التي تريد إضافتها إلى جهاز Mac الخاص بك ثم النقر فوق" استيراد المحدد ".
- انتظر حتى تكتمل عملية النقل. الآن ، قمت بنقل مقاطع الفيديو الخاصة بك من iPhone إلى Mac مجانًا باستخدام كابل USB.

إذا لم تكن بحاجة إلى مقاطع الفيديو بعد نقلها إلى جهاز Mac ، فقد ترغب في تشغيل الخيار المسمى "حذف العنصر". بهذه الطريقة ، لن يتم الاحتفاظ بها في جهاز iPhone الخاص بك ويمكنك تحرير مساحة أكبر على الجهاز المذكور. تطبيق الصور مجاني وسهل الاستخدام. وبالتالي ، فهو خيار شائع بين المستخدمين ونحن نتفق تمامًا مع هذا الجنون!
الطريقة 02. كيفية نقل مقاطع الفيديو من iPhone إلى Mac لاسلكيًا باستخدام AirDrop
هل يمكنك تشغيل مقاطع الفيديو عبر AirDrop من iPhone إلى Mac؟ AirDrop هي تقنية لمشاركة الملفات طورتها شركة Apple من أجل نقل الملفات بين أجهزتها. يمكن استخدامه لنقل الملفات من Mac إلى Mac ومن iOS إلى iOS ومن iOS إلى Mac. من المهم ملاحظة أنه إذا كنت تريد معرفة كيفية مزامنة مقاطع الفيديو من iPhone إلى Mac باستخدام airdrop ، فيجب أن يكون جهاز iOS مفتوحًا أو مستيقظًا أثناء العملية بأكملها.
بالإضافة إلى ذلك، يجب تشغيل Bluetooth و Wi-Fi. يجب أن يكون الجهازان في نفس شبكة Wi-Fi حتى يحدث النقل. كيف يمكنني الإنزال الجوي من iPhone إلى Mac؟ فيما يلي خطوات استخدامه:
- قم بتنشيط AirDrop على جهاز iPhone الخاص بك. أختر كل واحد مباشرة بعد توصيل جهازي من أجهزتك بنفس الشبكة.
- انتقل إلى جهاز Mac الخاص بك وقم بتشغيل Finder. حدد موقع AirDrop وقم بتنشيط الجميع. يمكن القيام بذلك داخل إعدادات الاكتشاف.
- بمجرد توصيل AirDrop ، اختر مقاطع الفيديو من جهاز iPhone الخاص بك وانقلها إلى جهاز كمبيوتر Mac الخاص بك. افعل ذلك بالضغط على مشاركة الرمز.
يوصى بتحديد الخيار "الجميع" حيث يمكنك إيقاف تشغيل هذه الميزة لاحقًا. مرة أخرى ، تأكد من تشغيل جهاز iOS أو تنبيهه أثناء العملية. هذا للسماح بتنشيط AirDrop بالفعل. بعد ذلك ، ما عليك سوى مشاركة ملف الفيديو. ستلاحظ أن Mac سيستقبل الملف على الفور أو بعد بضع دقائق حسب حجم وعدد الملفات.

من الضروري ملاحظة أن الاتصال الضعيف بالإنترنت قد يؤدي إلى وقت طويل لنقل الملفات. ومع ذلك ، إذا كان لديك اتصال سريع للغاية ، فسيكون معدل النقل سريعًا أيضًا. كما أن بعض أنواع الملفات ليست رائعة بالنسبة إلى AirDrop. وبالتالي ، يمكنك اختيار طرق أخرى سنقوم بتحديدها هنا. تحقق من التالي لمعرفة كيفية نقل مقاطع الفيديو من جهاز iPhone إلى Mac بدون Airdrop.
الطريقة 03. كيفية نقل مقاطع الفيديو من iPhone إلى Mac باستخدام البريد الإلكتروني؟
كيف تنقل مقاطع الفيديو من iPhone إلى Mac بدون كابل؟ إذا كنت ترسل ملفًا أو ملفين فيديو بامتداد أحجام الملفات الصغيرة، فسيكون استخدام بريدك الإلكتروني خيارًا رائعًا. يمكنك استخدام تطبيق البريد الإلكتروني المدمج في جهاز iOS الخاص بك أو يمكنك استخدامه جوجل لنقل مقاطع الفيديو من iPhone إلى Mac مجانًا.
بالطبع ، للقيام بذلك ، ما عليك سوى إنشاء بريد إلكتروني وإرفاق ملفات الفيديو الخاصة بك وإرسالها إلى نفسك. بعد ذلك ، تفتح جهاز كمبيوتر Mac الخاص بك وتقوم بتشغيل المتصفح لزيارة مزود خدمة البريد الإلكتروني. تذهب إلى البريد الإلكتروني الذي أرسلته وفويلا! يمكنك تنزيل مرفقات الفيديو. الجانب السلبي لهذا هو أن هناك حدودًا لعدد الملفات التي يمكنك إرفاقها أو حجم قائمة المرفقات الكاملة التي ستنشئها. سيعتمد هذا على مزود خدمة البريد الإلكتروني الخاص بك ، لذلك لا يزال عليك التحقق من ذلك بنفسك.
طريقة 04. كيفية نقل مقاطع الفيديو من iPhone إلى Mac باستخدام Dropbox
طريقة أخرى يمكنك استخدامها هي Dropbox. تعد منصة التخزين السحابية هذه واحدة من أكثر الأنظمة شعبية في مجالها. يمنحك مساحة تخزين مجانية تبلغ حوالي 2GB. والتي "قد تكون كافية" لملفات الفيديو الخاصة بك.
يضع Dropbox الأمان كأولوية قصوى ، لذلك لن تقلق بشأن "تسريب" ملفات الفيديو الخاصة بك. بالإضافة إلى ذلك ، يمكنك فصل مقاطع الفيديو الخاصة بك إلى مجلدات إذا كنت ترغب في ذلك ، وبالتالي إبقائها منظمة. يتوفر Dropbox لكل من أجهزة الكمبيوتر التي تعمل بنظام Windows و macOS ويمكن استخدامه على أجهزة Android و iOS أيضًا.
فيما يلي خطوات استخدامه لنقل مقاطع الفيديو من iPhone إلى Mac:
- استخدم iPhone الخاص بك وقم بتنزيل ملف Dropbox التطبيق بداخله. قم بتسجيل الدخول إلى حساب Dropbox الخاص بك أو يمكنك إنشاء حساب جديد باستخدام الخيارات التي يوفرها التطبيق.
- ببساطة تحميل ملفات الفيديو الخاصة بك إلى حساب Dropbox الذي قمت بتسجيل الدخول إليه. انتظر حتى تكتمل عملية التحميل.
- الآن ، استخدم جهاز كمبيوتر macOS والمتصفح الخاص به. قم بتسجيل الدخول إلى نفس حساب Dropbox الذي استخدمته لتحميل الملفات سابقًا.
- حدد موقع ملفات الفيديو على متصفحك داخل نفس حساب Dropbox. قم بتنزيل ملفات الفيديو قمت بتحميله على جهاز كمبيوتر Mac الخاص بك.
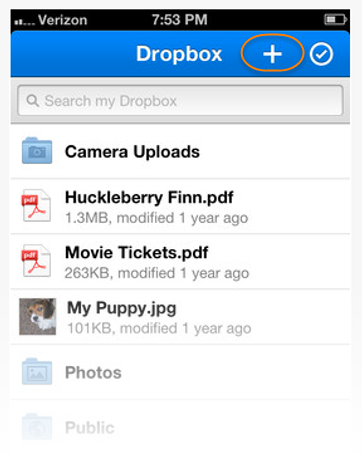
هذا هو! إذا كانت لديك ملفات فيديو يزيد حجمها عن 2 غيغابايت ، فيمكنك الاختيار في Google Drive (انظر القسم التالي). أو يمكنك شراء خططهم بسعر 9.99 دولارًا شهريًا مقابل 2 تيرابايت من مساحة التخزين.
سعر خطة "Plus" هذه هو 9.99 دولارًا أمريكيًا شهريًا إذا كنت تدفع مقابلها على أساس سنوي. من ناحية أخرى ، إذا كنت ترغب في نظام استرداد الملفات داخل حساب Dropbox الخاص بك ، فيمكنك اختيار الحزمة الاحترافية التي تكلف 16.58 دولارًا شهريًا إذا تم إصدار فاتورة بها سنويًا.
الطريقة 05. كيفية نقل مقاطع الفيديو من iPhone إلى Mac باستخدام Google Drive
كيف يمكنني الحصول على مقطع فيديو كبير من جهاز iPhone الخاص بي؟ إذا كانت ملفات الفيديو الخاصة بك أكبر من 2 غيغابايت ، فبدلاً من استخدام Dropbox ، يمكنك استخدام Google Drive. يوفر مساحة تخزين مجانية تبلغ 15 جيجابايت ، وهي طريقة أكبر من Dropbox. يمكن استخدام Google Drive على أجهزة كمبيوتر iOS و Android و macOS و Windows. يساعدك على نقل مقاطع الفيديو من iPhone إلى الكمبيوتر دون فقدان الجودة.
فيما يلي كيفية استخدامه لنسخ مقاطع الفيديو من iPhone إلى Mac:
- قم بتنزيل وتثبيت تطبيق Google Drive على جهاز iPhone الخاص بك. سجّل الدخول إلى حسابك في Google أو أنشئ حسابًا جديدًا إذا لم يكن لديك حساب موجود.
- تحميل ملفات الفيديو الخاصة بك من iPhone إلى منصة Google Drive. يمكنك أيضًا تنظيمها في مجلدات إذا كنت ترغب في ذلك. يمكن أيضًا إعادة تسمية الملفات.
- انتقل إلى جهاز كمبيوتر Mac الخاص بك ثم قم بزيارة drive.google.com باستخدام متصفحك.
- قم بتسجيل الدخول إلى نفس الحساب الذي استخدمته سابقًا.
- ثم ببساطة بإمكانك تحميله ملفات الفيديو التي قمت بتحميلها على جهاز كمبيوتر Mac الخاص بك.
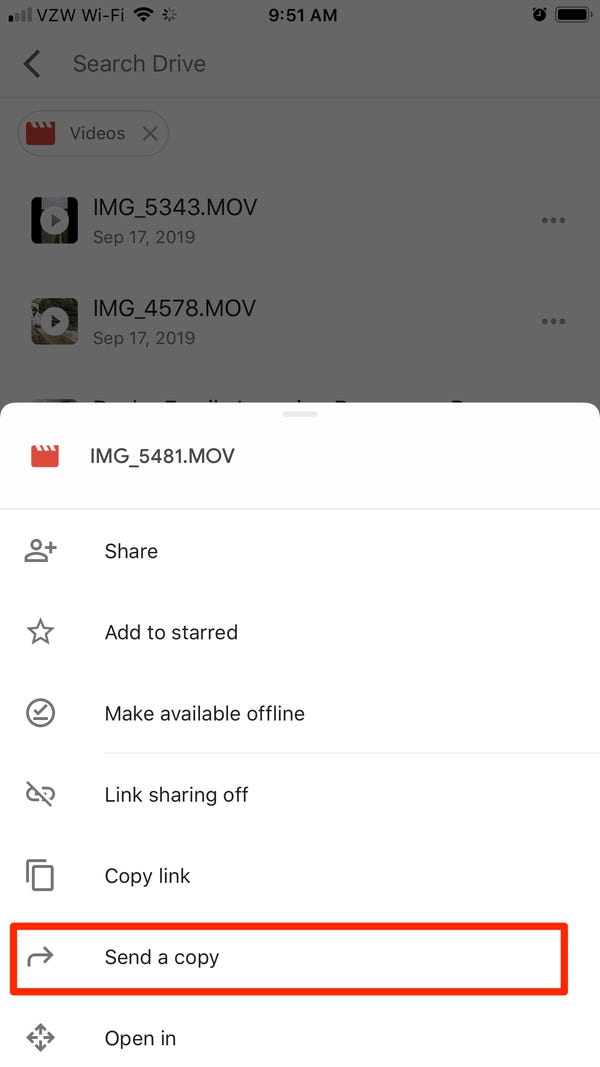
سهل ، سهل ، صحيح! يعد Google Drive خيارًا رائعًا إذا كنت تريد سرعات تحميل وتنزيل سريعة. بالإضافة إلى ذلك ، إنها طريقة رائعة لإجراء نسخ احتياطي لملفاتك إذا كنت تريد ذلك. إذا كنت ترغب في استخدام Google Drive لبيانات مهمة أخرى ، يمكنك ببساطة حذف ملفات الفيديو التي قمت بتحميلها لإفساح المجال لأنواع الملفات الأخرى.
إذا كان لديك ملفات فيديو تزيد قيمتها عن 15 غيغابايت ، فقد يكون AirDrop خيارًا جيدًا. أو ، إذا كنت ترغب في الحصول على مساحة تخزين أكبر لـ Google Drive ، فيمكنك شراء خطط فردية بسعة 100 جيجابايت و 200 جيجابايت و 2 تيرابايت. يمكن دفع هذه الخطط على أساس شهري أو سنوي.
الطريقة 06. كيفية نقل مقاطع الفيديو من iPhone إلى Mac باستخدام iCloud
عندما يتم تشغيل مكتبة صور iCloud داخل جهاز iPhone الخاص بك ، فإن جميع الصور ومقاطع الفيديو (من iPhone) ستكون كذلك متزامن مع iCloud. وبالتالي ، يمكنك الوصول إلى ملفات الوسائط هذه من أجهزة Apple الأخرى. يعمل هذا بشكل جيد إذا كان لديك اتصال إنترنت ثابت. بالإضافة إلى ذلك ، من الضروري استخدام نفس معرف Apple على كل جهاز لديك.
إذا كنت تريد معرفة كيفية نقل مقاطع الفيديو من جهاز iPhone إلى جهاز Mac الخاص بك ، فسيكون أحد الخيارات هو استخدام مكتبة صور على iCloud. ومع ذلك ، تحتاج إلى تنشيط الميزة المذكورة على الجهازين. إليك كيفية القيام بذلك خطوة بخطوة:
- افتح جهاز Mac الخاص بك وانتقل إلى تفضيلات النظام.
- انتقل إلى iCloud. حدد المربع المسمى مكتبة صور iCloud.
- الآن ، انتقل إلى جهاز iPhone الخاص بك وقم بزيارة الإعدادات.
- اذهب إلى حسابك على ملفي الشخصي ثم انتقل إلى iCloud.
- قم بزيارة الصور وقم بتشغيل الميزة التي تقول مكتبة صور iCloud.
بمجرد تنشيط ميزة مكتبة صور iCloud على iPhone و Mac ، ستبدأ في مزامنة الصور ومقاطع الفيديو. قد تستغرق العملية من بضع دقائق إلى بضع ساعات حسب كمية البيانات التي تتم مزامنتها. أفضل ما في الأمر هو أنه يمكنك مراقبة تقدم المزامنة من خلال واجهة iCloud. الآن ، يمكنك الوصول إلى مقاطع الفيديو على جهاز Mac الخاص بك باستخدام تطبيق الصور الجديد.
الطريقة 07. كيفية نقل مقاطع الفيديو من iPhone إلى Mac باستخدام SHAREit
SHAREit هو تطبيق شائع لنقل الملفات بين مستخدمي Android بسبب سرعات نقله الفائقة والسريعة. الجانب السلبي الوحيد لاستخدام هذه الأداة هو أنها ترسل الكثير من الإخطارات ولديها الكثير من الإعلانات السيئة. ومع ذلك ، إذا كنت بصدد عملية نقل مقاطع الفيديو من iPhone إلى Mac ، فقد يظل هذا خيارًا رائعًا.
فيما يلي خطوات كيفية استخدامه بين هذين الجهازين من Apple:
- استخدم iPhone وقم بتنزيل تطبيق SHAREit من متجر التطبيقات. قم بتنزيل تطبيق SHAREit على جهاز كمبيوتر Mac أيضًا.
- قم بتوصيل جهاز كمبيوتر Mac وجهاز iPhone الخاص بك بنفس شبكة Wi-Fi. هذا أمر لا بد منه. لن تحدث عمليات النقل إذا لم تكن متصلة بنفس شبكة Wi-Fi.
- الآن ، قم بتشغيل تطبيق SHAREit على جهاز كمبيوتر macOS الخاص بك. سيظهر رمز الاستجابة السريعة داخل الواجهة الرئيسية للتطبيق.
- الآن ، استخدم iPhone الخاص بك وقم بتشغيل SHAREit عليه. اضغط على "القائمة" الموجودة في الجزء الأيسر العلوي من الواجهة. حدد الخيار "Connect To PC / Mac".
- اضغط على الخيار "Scan To Connect". ثم قم بتوجيه كاميرا iPhone على رمز الاستجابة السريعة المعروض على الكمبيوتر.
- يمكنك ببساطة تحديد ملفات الفيديو التي ترغب في إرسالها إلى كمبيوتر macOS الخاص بك ثم إرسالها.
- سيتم تنزيل الملفات فورًا على كمبيوتر macOS في النهاية.
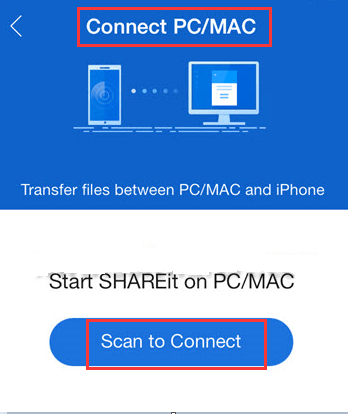
طريقة 08. كيفية نقل مقاطع الفيديو من iPhone إلى Mac باستخدام iMessage
iMessage هو تطبيق تم إنشاؤه لمستخدمي iOS يسمح لهم بالتواصل مع بعضهم البعض. إنه غير متوفر على منصات متعددة على الرغم من أنه يحتوي على بعض الإمكانات الرائعة. بصرف النظر عن إرسال رسائل نصية من جهاز Apple (أو مستخدم iOS) إلى جهاز آخر ، يمكن استخدامه لإرسال مقاطع الفيديو أيضًا. هذه الميزة شائعة بين العديد من محبي Apple هناك.
فيما يلي دليل تفصيلي حول كيفية استيراد مقاطع الفيديو من iPhone إلى Mac باستخدام iMessage:
- على جهاز Mac الخاص بك ، قم بتشغيل الرسائل.
- قم بزيارة العروض ثم افتح الحسابات.
- أدخل تفاصيل تسجيل الدخول التي تتكون من معرف Apple الخاص بك وكلمة المرور المقابلة.
- بمجرد تسجيل الدخول ، حدد المربع المسمى "قم بتمكين هذا الحساب".
- ما عليك سوى إرسال مقطع فيديو باستخدام جهاز iPhone الخاص بك إلى جهاز Mac الخاص بك. يمكنك إرسال ما يصل إلى خمسة مقاطع فيديو باستخدام هذه الطريقة.
- افتح جهاز Mac الخاص بك ، ثم احفظ الفيديو الذي حصلت عليه في الرسائل.
الجزء 3. توصية: تحويل ملفات الفيديو الخاصة بك
كيف يمكنني تصغير حجم الفيديو لإرساله عبر البريد الإلكتروني على جهاز Mac؟ إذا كانت لديك ملفات فيديو كبيرة بالفعل ، فيمكنك تحويلها إلى فيديو بدقة أقل حتى تتمكن من إرسالها بسهولة من جهاز iPhone إلى جهاز Mac. لهذا تحتاج إلى استخدام محول الفيديو iMyMac.
يسمح لك بتحويل ملفات الصوت والفيديو من تنسيق إلى آخر مثل MOV إلى MP4. ويتم دعم أنواع ملفات متعددة ، لذلك لا داعي للقلق بشأن تشغيل الفيديو أو الصوت على الأجهزة الأخرى. هذه الأداة القوية لها وظائف أخرى بالإضافة إلى القدرة على تحرير مقاطع الفيديو الشخصية الخاصة بك وتشغيلها على جهاز كمبيوتر Mac الخاص بك.
وهو يدعم دقة تحويل مختلفة بما في ذلك 4K UHD و 1080 p FHD و 720 p HD و 480 p SD. بالإضافة إلى ذلك ، يمكنك التأكد من أن مقاطع الفيديو المحولة مدعومة بواسطة أجهزة مختلفة بما في ذلك أدوات Android و iOS و macOS و Windows.
الجزء 4. استنتاج
لذلك ، قدمنا لك أفضل الطرق حول كيفية نقل مقاطع الفيديو من iPhone إلى Mac. على وجه الدقة ، تم تقديم ست طرق مختلفة مع الخطوات الخاصة بكيفية استخدام هذه الأدوات والأنظمة الأساسية. لذلك ، لا داعي للقلق بشأن الأداة التي يجب استخدامها.
إذا كنت قلقًا بشأن حجم ملفات الفيديو الخاصة بك ، فيمكنك استخدام ملفات محول الفيديو iMyMac لتحويل مقاطع الفيديو هذه إلى دقة أقل. أو يمكنك تحويلها إلى دقة أعلى ، إذا كنت تفضل ذلك. تقوم الأداة بتحويل ملفات الصوت والفيديو دون فقدان الجودة. بالإضافة إلى ذلك ، إذا كنت تستخدم الفيديو للاحتفال بعيد ميلاد ، على سبيل المثال ، يمكنك استخدام iMyMac Video Converter لتحرير مقاطع الفيديو حسب رغبتك. السماء هي الحد الأقصى عندما يتعلق الأمر بهذه الأداة. إنها حقًا قوة إعلامية!



