الإخطارات مفيدة جدا. إنها مفيدة بشكل خاص عندما تحتاج إلى تذكيرك بأشياء معينة على جهاز Mac الخاص بك. الشيء هو أنهم يأتون في أكثر الأوقات غير المناسبة. الخبر السار هو أنه يمكنك دائمًا التعلم كيفية إيقاف تشغيل الإشعارات على جهاز Mac.
هذا لا يعني أنه يجب عليك تجاهل الإشعارات على جهاز Mac لأنه لا يجب عليك ذلك. الإخطارات التي تتلقاها على جهاز Mac الخاص بك مهمة. ينبهونك على بعض التحديثات. أنت تعلم جيدًا أن التحديثات مهمة. للحفاظ على جهاز Mac الخاص بك آمنًا ، تحتاج إلى التأكد من تحديث النظام والتطبيقات الموجودة عليه كلها.
مع مجموعة متنوعة من التطبيقات التي قمت بتثبيتها على جهاز Mac الخاص بك ، فأنت ملزم بالحصول على الكثير من الإشعارات التي يمكن أن تزعجك إلى حد كبير. هذا هو سبب حاجتك إلى معرفة كيفية إيقاف تشغيل الإشعارات على جهاز Mac. استمر في القراءة لتتعلم كيف يمكنك فعل ذلك.
المحتويات: الجزء 1. أنواع الإخطارات على نظام التشغيل Macالجزء 2. كيفية إيقاف تشغيل الإخطارات على نظام التشغيل Macالجزء 3. المكافأة: كيفية تجنب الإخطارات المشبوهة الجزء 4. استنتاج
الجزء 1. أنواع الإخطارات على نظام التشغيل Mac
هناك ثلاثة أنواع من الإشعارات على جهاز Mac الخاص بك. النوع الأول من الإخطار هو ملف إنذار. يظهر هذا في الزاوية العلوية اليمنى من شاشتك. يبقى هناك حتى تفعل شيئًا حيال ذلك.
النوع الثاني هو لوحة الاعلان. تمامًا مثل التنبيه ، يظهر في أعلى يمين الشاشة. ومع ذلك ، فإنه لا يبقى هناك لفترة طويلة. يختفي من الشاشة على الفور.
النوع الثالث من الإخطار يأتي في شكل ملف الشارة الحمراء. يظهر هذا برقم يمثل عدد الإخطارات التي لديك.
لذا ، فهو بمثابة إشعار لجميع إشعاراتك. بغض النظر عن نوع الإشعار الخاص بك ، فقد يصبح مزعجًا جدًا في مرحلة ما.
الجزء 2. كيفية إيقاف تشغيل الإخطارات على نظام التشغيل Mac
يمكنك تعطيل أو إيقاف تشغيل الإشعارات على جهاز Mac. يتم سرد الطرق المختلفة حول كيفية القيام بذلك أدناه.
طريقة 1. تمكين "الرجاء عدم الإزعاج"
يعد تمكين "عدم الإزعاج" إحدى الطرق لإيقاف تشغيل الإشعارات على جهاز Mac. ستوضح لك الخطوات أدناه كيفية تمكينه.
الخطوة الأولى. انتقل إلى تفضيلات النظام
خذ المؤشر إلى أيقونة Apple. سترى هذه الأيقونة الخاصة في أعلى الجانب الأيسر من الشاشة. ثم اختر تفضيلات النظام، والتي ستظهر في القائمة المنسدلة.
الخطوة 2. افتح الإخطارات
بمجرد دخولك إلى تفضيلات النظام ، ابحث عن ملف الإشعارات أيقونة. ستجده باتجاه الجانب الأيسر من الشاشة. بمجرد رؤيته ، انقر فوقه.
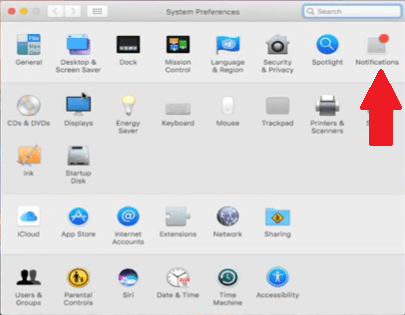
الخطوة 3. ابحث عن "الرجاء عدم الإزعاج"
بمجرد النقر فوق رمز الإشعارات ، سترى خيار "عدم الإزعاج" في أعلى الجانب الأيسر من الشاشة. انقر على الصورة الصغيرة التي تراها تحتها قم بتشغيل "عدم الإزعاج" في مركز الإعلام.
ستظهر شاشة أخرى حيث يمكنك تمكين "عدم الإزعاج". ما عليك سوى تمرير الزر حتى ترى الكلمة مغلقة. سيؤدي ذلك إلى تمكين عدم الإزعاج والذي سيؤدي في النهاية إلى إيقاف تشغيل الإشعارات على جهاز Mac الخاص بك.
يوجد أيضًا اختصار لتمكين "عدم الإزعاج". تحتاج فقط إلى الضغط على مفتاح الخيار على لوحة المفاتيح ، ثم النقر فوق أيقونة عدم الإزعاج في شريط القائمة.
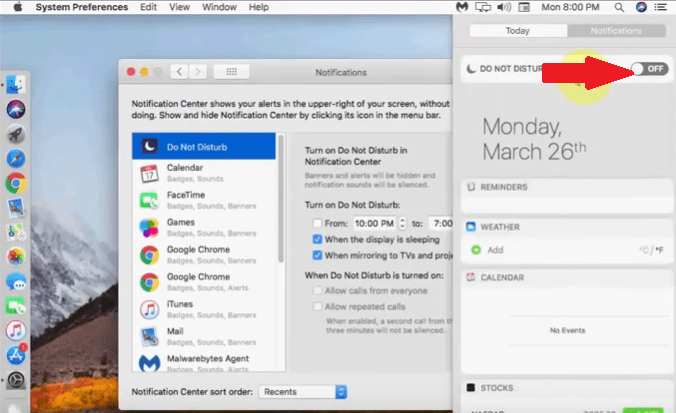
الخطوة 4. إدارة وضع "الرجاء عدم الإزعاج"
يمكنك أيضًا إدارة "الرجاء عدم الإزعاج" من خلال ضبط الوقت. ما عليك سوى أن تأخذ المؤشر إلى منطقة تشغيل عدم الإزعاج لضبط الوقت. سيؤدي ذلك إلى إيقاف تشغيل الإشعارات مؤقتًا على جهاز Mac الخاص بك.
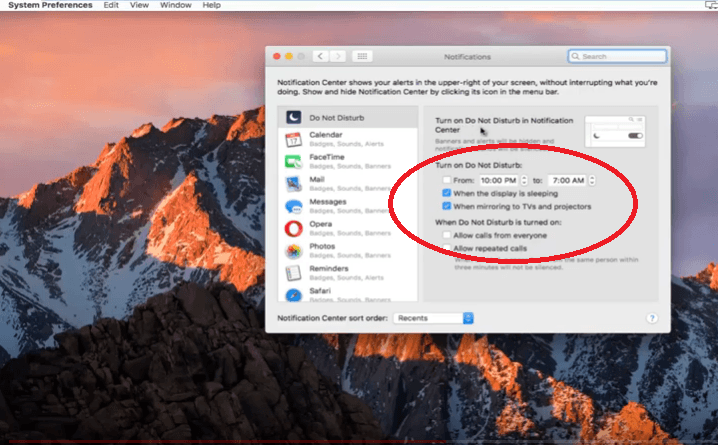
الطريقة الثانية. قم بإيقاف تشغيل الإشعارات من التطبيقات
يمكنك أيضًا إيقاف تشغيل الإشعارات من التطبيقات التي قمت بتثبيتها على جهاز Mac الخاص بك. ستوضح لك الخطوات أدناه القيام بذلك.
الخطوة 1. انتقل إلى تفضيلات النظام لديك
خذ المؤشر إلى أيقونة Apple في القائمة العلوية وانقر عليها. اختر تفضيلات النظام من القائمة المنسدلة
الخطوة 2. انقر فوق الإخطارات
ابحث عن الإشعارات بمجرد بدء تشغيل تفضيلات النظام. انقر فوق الإخطارات لرؤية قائمة التطبيقات الموجودة على جهاز Mac الخاص بك. حدد أحد التطبيقات و المختار كنوع تنبيه.
الخطوة 3. اذهب إلى متجر التطبيقات
يمكنك أيضًا الانتقال إلى متجر التطبيقات. بدلاً من النقر فوق الإشعارات ، انقر فوق متجر التطبيقات بدلاً من ذلك. سيتم نقلك إلى نافذة أخرى حيث يمكنك ذلك قم بإلغاء تحديد البحث عن التحديثات تلقائيًا.
الطريقة رقم 3. قم بإيقاف تشغيل الإشعارات من مواقع الويب
سترسل لك مواقع الويب التي قمت بالتسجيل فيها إشعارات أيضًا. تتمتع مواقع الويب هذه بالقدرة على إرسال إشعار دفع إليك لإبلاغك بآخر منشوراتها. هناك طريقة لإيقاف تشغيل هذا الإشعار المحدد. ستوضح لك الخطوات أدناه كيف يمكنك إيقاف تشغيل الإشعارات من مواقع الويب.
الخطوة الأولى. انتقل إلى الإعلام
خذ المؤشر إلى Safari. سترى هذا في أعلى الجانب الأيمن من الشاشة. ثم اختر التفضيلات من القائمة المنسدلة. ثم انقر فوق علامة التبويب الإخطارات.
الخطوة 2. عرض مواقع الويب
بمجرد النقر فوق علامة التبويب "التنبيهات" ، ستتمكن من عرض جميع مواقع الويب التي تزورها عادةً. على الأرجح ، حاولت هذه المواقع إرسال إشعار دفع إليك.
الخطوة 3. تعطيل إعلام الدفع
حدد موقع ويب من القائمة. لتعطيل دفع الإشعارات من موقع الويب هذا ، اصطحب المؤشر إلى الجانب الأيمن من الشاشة و ضرب على رفض.
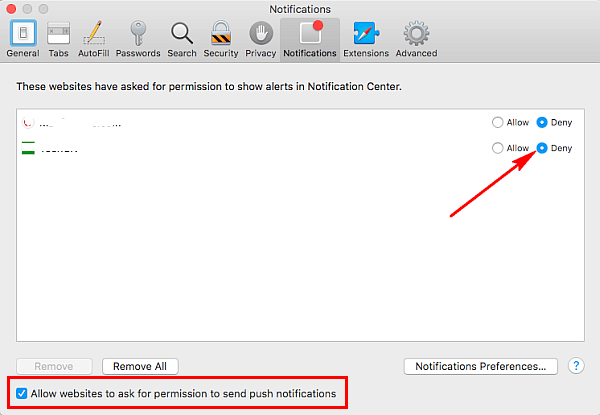
الطريقة رقم 4. قم بإيقاف تشغيل دفع الإخطارات من Chrome
سيرسل لك Chrome أيضًا لدفع الإشعارات. لسوء الحظ ، تأتي بعض هذه الإشعارات من مواقع ويب مشبوهة تنشر الكثير من البرامج الإعلانية. الشيء الجيد هو أنه يمكنك إيقاف تشغيلها أيضًا. ستوضح لك الخطوات أدناه القيام بذلك.
الخطوة 1. اذهب إلى إعدادات جوجل كروم
انتقل إلى إعدادات جوجل كروم. ستجد هذا في الجزء العلوي الأيمن من Google Chrome على شكل ثلاث نقاط رأسية. ثم حدد الإعدادات، والتي ستجدها في الجزء السفلي من النافذة المنسدلة.
الخطوة 2. انتقل إلى "متقدم"
بمجرد ظهور نافذة الإعدادات ، قم بالتمرير لأسفل للبحث عن متقدم. بمجرد رؤيته ، انقر فوقه. قم بالتمرير لأسفل الصفحة وانقر فوق إعدادات المحتوى.
الخطوة 3. عرض مواقع الويب
بمجرد النقر فوق إعدادات المحتوى ، سترى الإشعارات. انقر فوقه لمشاهدة قائمة المواقع المسموح لها بإظهار الإخطارات. قد لا تكون بعض هذه المواقع آمنة. قم بإزالتها لإيقاف تلقي الإخطارات. انقر على النقاط الثلاث المقابلة لكل موقع. سترى خيار الإزالة. فقط اضغط على الكلمة حذف.
الطريقة رقم 5. قم بإيقاف تشغيل الإشعارات من Firefox
إذا كان بإمكانك الحصول على إشعارات من Chrome ، فيمكنك الحصول عليها من Firefox أيضًا. ستوضح لك الخطوات أدناه كيفية تعطيل إشعارات الويب في Mozilla Firefox.
الخطوة 1. افتح Mozilla Firefox
افتح Mozilla Firefox واكتب حول: التكوين في شريط العنوان. سترى رسالة تحذير. فقط تجاهل الرسالة وانقر فوق علامة التبويب التي تقول أنني أقبل المخاطرة!
الخطوة 2. ابحث عن الإخطارات
سوف يتم نقلك إلى صفحة أخرى. انتقل إلى شريط البحث واكتب الإخطارات. ستظهر قائمة بالخيارات على الشاشة.
الخطوة 3. اختر أحد الخيارات
بمجرد رؤية قائمة الخيارات على الشاشة ، حدد إخطارات dom.webnotifications.enabled وانقر فوقه نقرًا مزدوجًا لإيقاف تشغيله.
الجزء 3. المكافأة: كيفية تجنب الإخطارات المشبوهة
يمكن أن تساعدك الطرق المختلفة المذكورة أعلاه في إيقاف تشغيل الإشعارات على جهاز Mac الخاص بك. إذا كنت تريد طريقة أسهل لتجنب الإشعارات المشبوهة من مواقع الويب ، فيمكنك فقط استخدام اي ماي ماك باور ماي ماك.
بهذه الطريقة ، لن تضطر إلى قضاء بعض الوقت في التنقل إلى إعدادات كل من Chrome و Firefox. كما رأيت أعلاه ، يختلف التنقل لكل من Chrome و Firefox. يعد PowerMyMac طريقة أكثر ملاءمة لإزالة مواقع الويب المشبوهة التي ترسل إشعارات مزعجة.
بمجرد تشغيله على جهاز الكمبيوتر الخاص بك ، سترى ملف إلغاء تثبيت التطبيق وحدة. يمكنك فقط النقر فوقه لبدء مسح التطبيقات التي قمت بزيارتها على جهاز Mac الخاص بك. بمجرد الانتهاء من الفحص ، سترى قائمة بالتطبيقات. فقط اختر التطبيقات التي تريد إلغاء تثبيتها وانقر فوق علامة التبويب CLEAN.

هذا هو مدى سهولة التخلص من تلك المواقع المشبوهة التي قد ترسل لك إشعارات مزعجة. بدلاً من محاولة حفظ التنقل في كل من Chrome و Firefox ، لماذا لا تعتمد فقط على PowerMyMac؟
الجزء 4. استنتاج
في هذه المرحلة ، لديك فكرة جيدة إلى حد كبير حول كيفية إيقاف تشغيل الإشعارات المختلفة التي تظهر على جهاز Mac الخاص بك. ضع في اعتبارك أن ملف اي ماي ماك باور ماي ماك يمكن أن يفعل الكثير لمنع ظهور هذه الإشعارات المزعجة على جهاز Mac الخاص بك.
هل تقوم بإيقاف تشغيل الإشعارات على جهاز Mac الخاص بك؟ كيف تفعل ذلك عادة؟ لا تتردد في مشاركة بعض النصائح والحيل مع قرائنا.



