لدى Apple العديد من الميزات التي يمكنك استخدامها ، وإذا لم تحاول استخدام AirDrop ، فأنت تفتقد ميزة جيدة لعملاق التكنولوجيا. هنا ، سوف نعلمك كيفية تشغيل AirDrop على نظام Mac.
يستخدم AirDrop لإرسال (أو استقبال) المستندات ومقاطع الفيديو والصور بين أجهزة Mac. أو يمكن استخدامه للاستلام والإرسال إما بين iPhone أو iPad و Mac. بالإضافة إلى ذلك ، إنها طريقة ممتازة لنقل أو إرسال ملف كبير بكفاءة من جهاز Apple إلى جهاز آخر.
يجب أن تحتوي كل من أجهزة الاستقبال والإرسال على تقنية Bluetooth ويجب تشغيلها لأن AirDrop يعمل عبر Bluetooth. ومع ذلك ، لا يجوز استخدام AirDrop إلا لمسافات قصيرة. إليك كل ما يجب أن تتعلمه حول كيفية تشغيل AirDrop على نظام Mac والبدء في استخدامه.
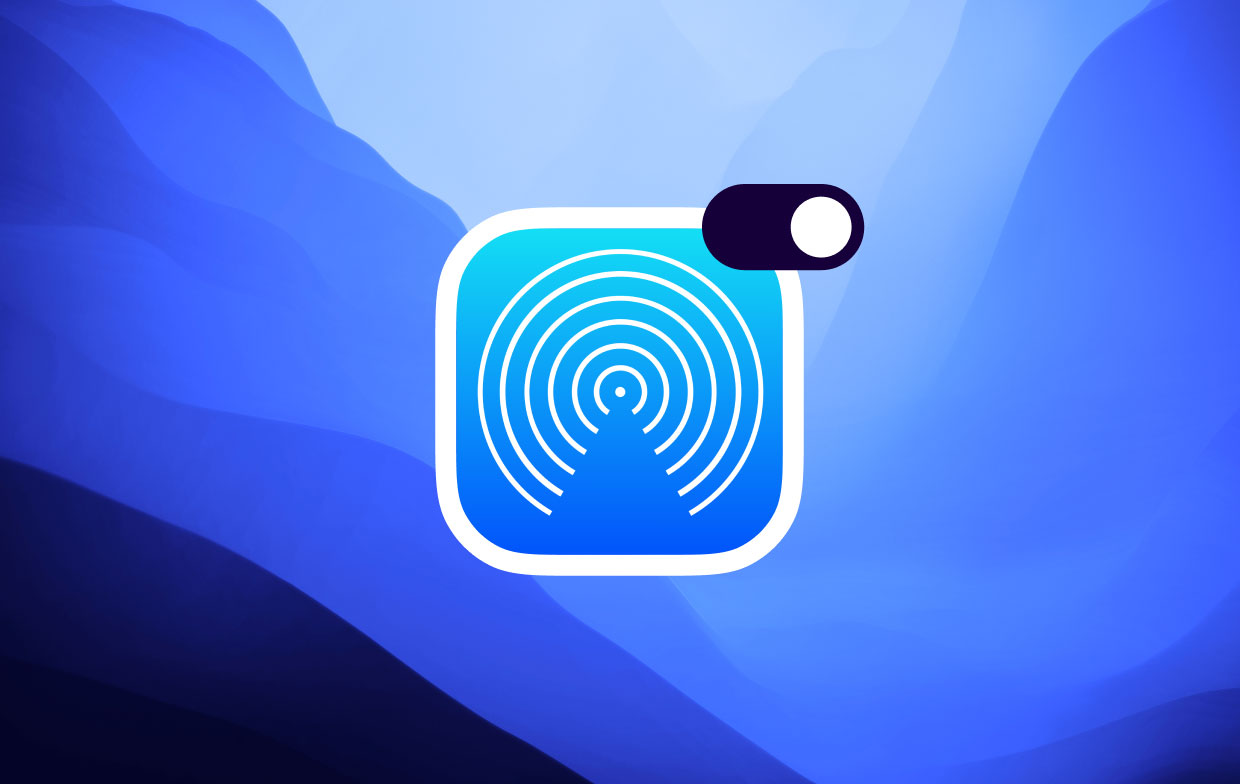
المحتويات: الجزء 1. كيفية تشغيل AirDrop على Mac باستخدام Finderالجزء 2. كيفية مشاركة ملفاتك مع AirDrop من Macالجزء 3. كيفية AirDrop على ملف Excel أو Word أو Powerpointالجزء 4. كيفية تلقي الملفات فورًا باستخدام AirDrop على جهاز Mac الخاص بك
الجزء 1. كيفية تشغيل AirDrop على Mac باستخدام Finder
لماذا لا يعمل Airdrop على جهاز Mac الخاص بي؟ يجب عليك أولاً التحقق من تشغيل البلوتوث. يوفر استخدام AirDrop في نوافذ Finder مساعدة كبيرة في مشاركة ملفات متعددة بسرعة وضبط ميزة AirDrop للاكتشاف.
- حدد موقع شريط القائمة الموجود في الجزء العلوي من شاشته ، افتح Finder ، واختر اذهب> AirDrop. هذه هي بداية كيفية تشغيل AirDrop على Mac.
- في الجزء السفلي من الواجهة ، انقر فوق الخيار للسماح باكتشاف نفسك بواسطة أي جهاز. يمكنك اختيار كل واحد or الاتصال فقط. بعد ذلك ، سيتم فتح نافذة مكتشف AirDrop. يوجد خياران أخيران لمشاركة الملفات ، لذا حدد الخيار المناسب.
- انتظر الأجهزة المجاورة المختلفة. سيظهرون لبضع لحظات.
- لمشاركة الملفات على الفور في نافذة AirDrop ، اسحب الملفات ترغب في الإرسال والمشاركة. لاستخدام AirDrop بسهولة في أي وقت ، يمكنك الاحتفاظ بـ AirDrop في المفضلة داخل Finder.

الجزء 2. كيفية مشاركة ملفاتك مع AirDrop من Mac
قم بإسقاط ملف أو مقطع فيديو أو صورة من جهاز Mac الخاص بك ببضع نقرات. تعرف على كيفية تشغيل Airdrop على Mac ومشاركة ملفاتك أدناه.
- في الجزء العلوي من نافذة ملفك ، ابحث عن رمز المشاركة. يبدو وكأنه سهم لأعلى داخل صندوق. انقر فوق هذا الرمز.
- قائمة المشاركة سوف المنسدلة. بعد ذلك ، اختر انزال. يجب أن يكون AirDrop أحد خيارات المشاركة الافتراضية.
- تظهر نافذة جديدة تمامًا تعرض الأجهزة القريبة التي يمكنك المشاركة معها. في بعض الأحيان ، يستغرق AirDrop بعض الوقت للعثور على الأجهزة القريبة. أيضًا ، إذا كان Airdrop على iPhone أو Mac لا يعمل ، تأكد من تنشيط Bluetooth. في حالة عدم ظهور جهاز الاستقبال.
- بعد ذلك ، انقر فوق الجهاز المحدد الذي ترغب في إرسال ملف إليه.
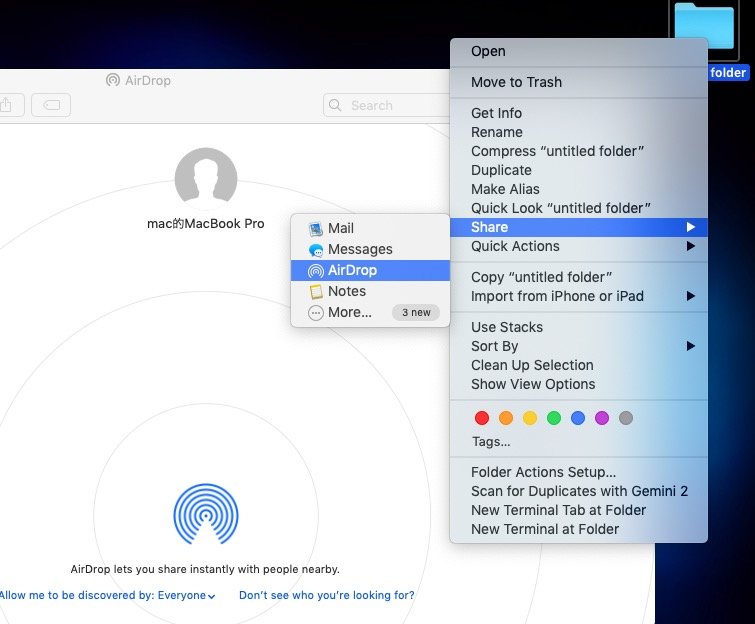
الجزء 3. كيفية AirDrop على ملف Excel أو Word أو Powerpoint
الآن بعد أن عرفت كيفية تشغيل Airdrop على جهاز Mac ، اقرأ أدناه لمعرفة كيفية إسقاط Excel أو Word أو PowerPoint على جهاز Mac:
- في الزاوية العلوية اليمنى من النافذة في PowerPoint أو Excel أو Word. اضغط على زر "مشاركة".
- ستظهر خيارات مشاركة متعددة. هنا ، انقر فوق الخيار "إرسال نسخة".
- انقر فوق رمز المشاركة ومن القائمة اختر AirDrop. انقر فوق رمز المشاركة> AirDrop.
- لمشاركة ملفات معينة مع الأجهزة المجاورة ، ستظهر نافذة جديدة.
- انقر فوق الجهاز المحدد الذي ترغب في AirDrop بملفك إليه ، وسيتم إرساله على الفور.
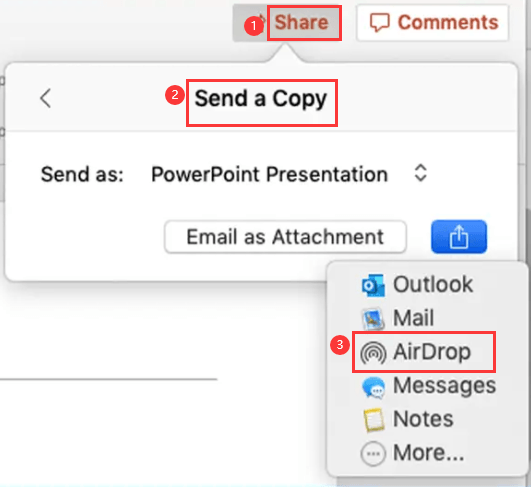
الجزء 4. كيفية تلقي الملفات فورًا باستخدام AirDrop على جهاز Mac الخاص بك
كيف أنقل مقاطع الفيديو من iPhone إلى Mac؟ من الممكن أن تقوم AirDrop بأنواع مختلفة من الملفات الموجودة على جهاز iPad (أو iPhone) الخاص بك إلى تلك الموجودة في جهاز Mac الخاص بك بسهولة. عندما يقوم شخص ما بمشاركة ملف معين أو إرساله ، يتم إعلامك إذا كنت ستقبله. في الآونة الأخيرة ، سيظهر بعد ذلك داخل مجلد التنزيلات.
أعطتك هذه المقالة مجموعة متنوعة من الإرشادات حول كيفية تشغيل AirDrop على جهاز Mac. إلى جانب كيفية مشاركة ملف داخل ملف وكذلك كيفية تلقي الملفات عبر AirDrop. نأمل أن نكون قد ساعدناك في كيفية استخدام واحدة من أفضل الميزات التي لا يمكن أن تفعلها سوى Apple.

أيضًا ، إذا كنت تواجه مشكلة في تنظيف جهاز Mac ، فننصحك باستخدام اي ماي ماك باور ماي ماك بذكاء تنظيف جهاز Mac الخاص بك مع أنواع مختلفة من الملفات غير المرغوب فيها بنقرات قليلة. إنها أفضل أداة تنظيف لنظام التشغيل Mac. جرب الإصدار التجريبي المجاني الآن!



