بمجرد تحديث جهاز كمبيوتر Mac الخاص بك ، قد لا تكون لديك فكرة عن كيفية التعامل مع مشكلة "الكتروني حدث خطأ أثناء تنشيط Mac"، حتى إذا قمت بتحديث جهاز كمبيوتر Mac الخاص بك بانتظام للتأكد من ضبطه بشكل مثالي وحمايته من البرامج الضارة.
في بعض الأحيان داخل iMessage ، "حدث خطأ أثناء التنشيط"على جهاز كمبيوتر Mac الخاص بك. إذا كيف يمكنك حل هذه المشكلة؟ ستمنحك مقالتنا بعض الطرق المختلفة التي يمكنك تنفيذها لاستكشاف رسالة خطأ التنشيط المذكورة وإصلاحها داخل الرسائل (أو iMessage). هيا بنا نبدأ.
المحتويات: الجزء 1. كيف يمكنني إصلاح خطأ حدث أثناء التنشيط على جهاز Mac الخاص بي؟الجزء 2. لتلخيص كل شيء: ابدأ بهذه الحلول الأربعة عشر
اقرأ أيضا:كيفية إصلاح Firefox يستمر في التعطل على نظام Mac ، الحل الكامل هنا طرق سهلة لحل مشكلة توقف MacBook Pro على شاشة كلمة المرور
الجزء 1. كيف يمكنني إصلاح خطأ حدث أثناء التنشيط على جهاز Mac الخاص بي؟
الحل 01. قم بتنشيط معرف Apple لـ iMessage أو الرسائل
أول الأشياء أولاً ، تأكد من تنشيط معرف Apple لتطبيق الرسائل الخاص بك. إليك كيفية تمكين معرف Apple الخاص بك للتطبيق المذكور:
الخطوة 01 - انتقل إلى تطبيق الرسائل ثم اختر التفضيلات يقع داخل القائمة العلوية.
الخطوة 02 - اختر "الحسابات".
الخطوة 03 - هل يمكنك رؤية iMessage داخل الشريط الجانبي على اليسار؟ ثم اختر iMessage.
الخطوة 04 - الآن ، تأكد من عرض معرف Apple الخاص بحسابك. تأكد أيضًا من تحديد المربع المسمى "قم بتمكين هذا الحساب". إذا تم تحديده بالفعل ، فيمكنك إلغاء تحديده أولاً. ثم انتظر لمدة دقيقة. بعد ذلك ، حدد المربع المذكور مرة أخرى.
الخطوة 05 - أخيرًا ، قم بتسجيل الدخول إلى تطبيق الرسائل مرة أخرى. تحقق مما إذا كان الخطأ لا يزال يحدث أو تم إصلاحه.
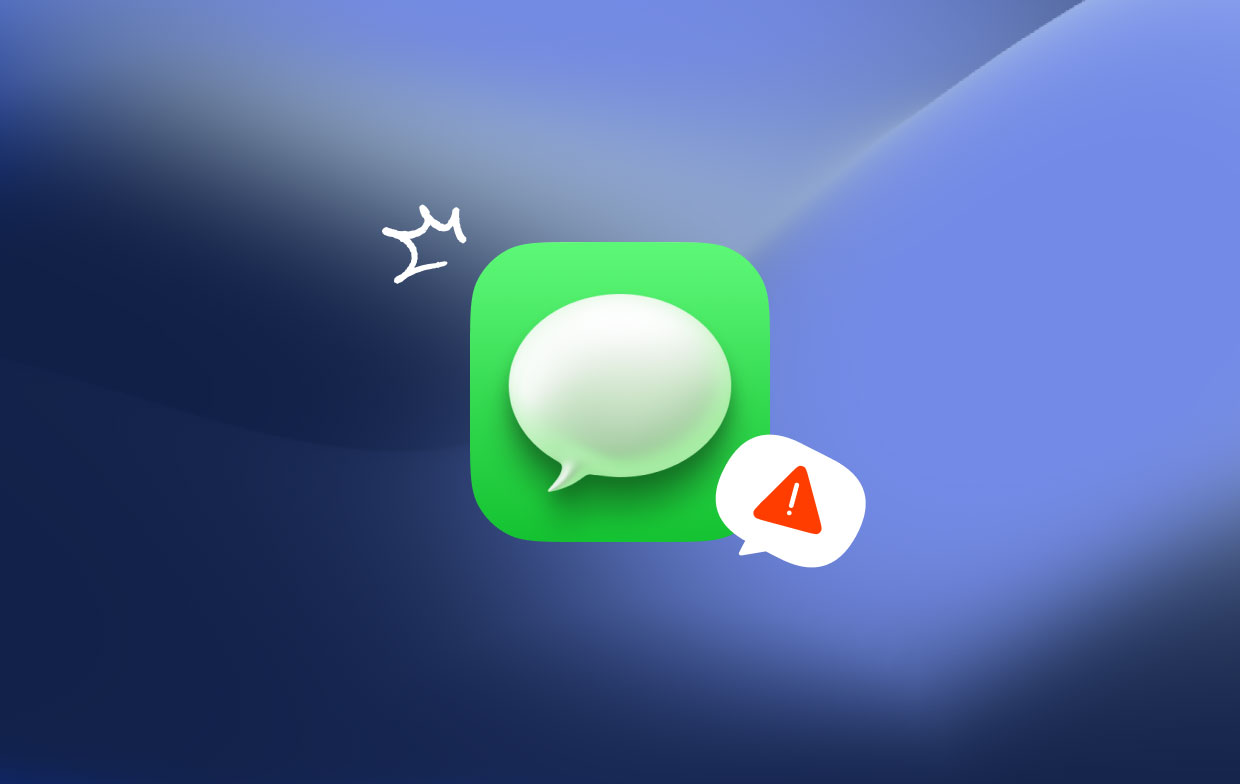
الحل 02. تحقق من حالة نظام Apple
قد يكون لدى Apple انقطاع في النظام. لهذا السبب عليك التأكد مما إذا كانوا يفعلون ذلك بالفعل. للقيام بذلك ، عليك زيارة صفحة حالة نظام Apple. ثم انتبه إلى حالة iMessage. إذا كان ملونًا باللون الأصفر ، فهذا يعني أن هناك مشكلة داخل Apple. ومن المحتمل أنهم يقومون باستكشاف المشكلة من جانبهم.
ومع ذلك ، إذا كان iMessage ملونًا باللون الأخضر ، فهذا يعني أنه لا توجد مشكلات من جانب Apple وأن المشكلة من جانبك.
بعد ذلك ، اتبع الحلول التالية لمعرفة كيفية استكشاف خطأ iMessage "حدث خطأ أثناء التنشيط" لأجهزة كمبيوتر Mac وإصلاحها.
الحل 03. تحقق من إعدادات التاريخ والوقت
هناك مستخدمون في مجتمع الدعم في Apple يفيدون بأن التأكد من صحة إعدادات التاريخ والوقت سيعمل على حل المشكلة. إليك كيفية القيام بذلك باستخدام الخطوات التالية:
الخطوة 01 - اذهب إلى قائمة Apple ثم اختر تفضيلات النظام.
الخطوة 02 - الآن ، اختر التاريخ والوقت.
الخطوة 03 - في هذه الخطوة ، عليك التأكد من صحة ودقة المنطقة الزمنية والتاريخ والوقت. يمكنك التحقق مرة أخرى من هاتفك المحمول أو جهازك اللوحي. أو يمكنك زيارة متصفح يخبرك باليوم والوقت الصحيحين في موقعك.
الخطوة 04 - الآن ، تحقق من "اضبط التاريخ والوقت تلقائيًا" صندوق. إذا تم تحديد المربع بالفعل ، فيمكنك ببساطة إلغاء تحديده. انتظر مرة أخرى لمدة دقيقة. ثم ، حدد المربع مرة أخرى.
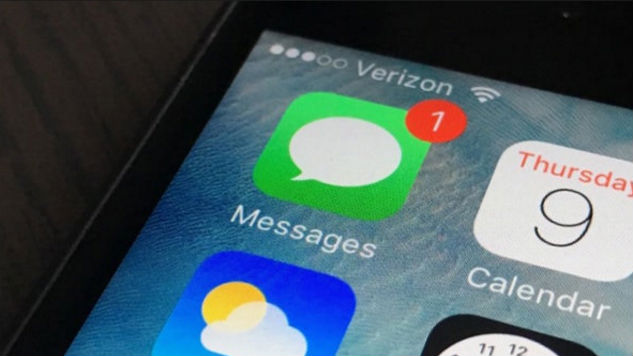
الحل 04. تحقق من معرف Apple المرتبط
تأكد من صحة معرف Apple الخاص بك وكلمة المرور المقابلة له. إذا لم يكن الأمر كذلك ، فلن تتمكن من تنشيط iMessage الخاص بك. لهذا السبب يظهر لك الخطأ. إليك كيف يمكنك التأكد من أن لديك معرف Apple الصحيح:
الخطوة 01 - افتح المتصفح. بعد ذلك ، انتقل إلى صفحة الحساب لمعرف Apple. قم بتسجيل الدخول باستخدام معرف Apple وكلمة المرور اللذين تستخدمهما لـ iMessage.
الخطوة 02 - إذا لم تتمكن من تسجيل الدخول إلى معرف Apple الخاص بك ، فقد تضطر إلى إعادة تعيين كلمة المرور الخاصة بك إلى كلمة مرور جديدة.
الخطوة 03 - افتح الرسائل داخل جهاز Mac الخاص بك. ثم اختر التفضيلات. بعد ذلك ، اختر الحسابات.
الخطوة 04 - حدد حساب iMessage المحدد. ثم، اضغط تسجيل الخروج.
الخطوة 05 - انتظر حوالي 30 ثانية. بعد ذلك ، قم بتسجيل الدخول مرة أخرى باستخدام نفس معرف Apple.
الحل 05. إعادة ضبط NVRAM الخاص بك
يمكن أن تكون هذه المصطلحات لك. ومع ذلك ، قد تحتاج إلى إعادة تعيين NVRAM الخاص بك لإصلاح مشكلة iMessage التي "حدث خطأ أثناء التنشيط على Mac". هناك الكثير من الإعدادات المتعلقة بـ iMessage ويمكن العثور عليها في قسم معين يسمى NVRAM الخاص بك. إذا كنت تستخدم إصدارًا قديمًا من جهاز كمبيوتر Mac الخاص بك ، فإن هذا يسمى PRAM.
من المهم ملاحظة أنه عند إعادة تعيين NVRAM لجهاز Mac الخاص بك ، سيتم إعادة تعيين الإعدادات المختلفة (مثل دقة العرض والمنطقة الزمنية وحجم الصوت) إلى الوضع الافتراضي. لذلك ، عليك التأكد من أنك تعرف إعداداتك الحالية قبل إعادة تعيين NVRAM.
فيما يلي الخطوات التي يمكنك اتباعها لإعادة تعيينه:
الخطوة 01 - أغلق جهاز Mac الخاص بك. أعد تشغيله مرة أخرى أثناء الضغط على المفاتيح التالية: Command + Option + P + R.
الخطوة 02 - انتظر حوالي 30 ثانية قبل أن تقوم بتحرير المفاتيح الأربعة بالفعل. سيبدو جهاز Mac الآن وكأنه سيُعاد تشغيله أثناء الضغط باستمرار على المفاتيح. ومع ذلك ، عليك أن تتذكر ما يلي:
- إذا كان جهاز Mac يقوم عادةً بتشغيل نغمة رنين بدء التشغيل في كل مرة يتم فيها تشغيله ، فيجب عليك تحرير المفاتيح الأربعة بعد المفتاح 2nd يتم سماع نغمة رنين بدء التشغيل.
- إذا كان لديك iMac Pro (أو إذا كنت تستخدم طراز MacBook Pro تم إصداره في 2018) ، فيجب عليك تحرير المفاتيح الأربعة عند عرض شعار Apple ثم يختفي في المرة الثانية. لاحظ أن هذا يحدث بعد المرة الثانية التي يظهر فيها الشعار ويختفي.
- إذا كانت لديك كلمة مرور للبرنامج الثابت ، فعليك إيقاف تشغيل كلمة مرور البرنامج الثابت أولاً. يجب القيام بذلك قبل إعادة تعيين NVRAM.
الخطوة 03 - بمجرد إعادة تعيين NVRAM ، يمكنك ببساطة تحديث الإعدادات التي تم تحويلها إلى الإعدادات الافتراضية بسبب هذه العملية.
الحل 06. تحقق من أدوات الأمان أو الشبكات (أو التطبيقات) التابعة لجهات خارجية
هل قمت بتثبيت برنامج مكافحة الفيروسات أو VPN أو جدار الحماية أو أي برنامج آخر 3rd تطبيق شبكة الحزب داخل جهاز كمبيوتر Mac الخاص بك؟ بعد ذلك ، يجب عليك التأكد من أنه لا يحظر أو يعيق منافذ الشبكة التي يستخدمها iMessage.
ليس من الضروري تعطيل كل برنامج قمت بتثبيته. يمكنك إلغاء تنشيط برنامج تلو الآخر مؤقتًا حتى تعثر على الجاني. بعد ذلك ، بمجرد تعطيل برنامج الشبكة ، يمكنك محاولة تسجيل الدخول إلى iMessage مرة أخرى.

الحل 07. فتح iMessages من مجلد التطبيقات
هناك مستخدمون أبلغوا أنه بمجرد فتح الرسائل داخل مجلد التطبيقات بجهاز كمبيوتر Mac ، يمكنهم تسجيل الدخول مرة أخرى. انتقل إلى محرك الأقراص الثابتة لنظام التشغيل Mac وابدأ تشغيل مجلد التطبيقات. ثم قم بتشغيل iMessages ومعرفة ما إذا كانت مشكلة iMessage التي "حدث خطأ أثناء التنشيط" على Mac لا تزال تظهر.
إذا نجح ذلك ، فما عليك فعله هو سحب رمز التطبيق القديم من Dock. ثم اسحب الرمز الجديد إلى Dock مرة أخرى. بهذه الطريقة ، ستعرف أنك تفتح تطبيق iMessage محدثًا من Dock الخاص بجهاز Mac.
الحل 08. أصلح المشكلة عند ترحيل حساب مستخدم جهاز كمبيوتر Mac الخاص بك
ربما اشتريت جهاز كمبيوتر Mac جديدًا. وبالتالي ، فإن المعلومات المرتبطة بمعرف Apple الخاص بك غير صالحة بالفعل. إليك ما يمكنك فعله لإصلاح المشكلة.
الخطوة 01 - أغلق iMessage على جهاز Mac الخاص بك. بعد ذلك ، قم بزيارة التطبيقات ثم انتقل إلى المرافق. ثم قم بزيارة Keychain Access.
الخطوة 02 - اختر تسجيل الدخول ثم اختر كلمات المرور من الشريط الجانبي.
الخطوة 03 - الآن استخدم Spotlight Search (وهو شريط البحث الفعلي). ثم اكتب الحروف "IDS". انظر إلى النتائج وابحث عن العنصر الذي يعرض معرف Apple الخاص بك. هذا عادة ما يكون "-وثيقة"الموجود في قسم نهاية معرف Apple الخاص بك.
الخطوة 04 - الآن ، احذف الملف الفعلي الذي يحتوي على معرف Apple الذي تواجهه مع iMessage.
الخطوة 05 - أغلق النافذة الحالية التي تتواجد فيها ، ثم أعد تشغيل جهاز كمبيوتر Mac. قم بتشغيل iMessage مرة أخرى. بعد ذلك ، حاول تسجيل الدخول مرة أخرى إذا نجح الأمر.
الحل 09. تعديلات أخرى قد ترغب في أخذها في الاعتبار
فيما يلي أشياء أخرى يمكنك القيام بها للوصول إلى Keychain للتأكد من إصلاح خطأ iMessage "حدث خطأ أثناء التنشيط" على Mac:
خطوة 01 - قم بزيارة التطبيقات> الأدوات المساعدة> Keychain Access.
الخطوة 02 - ابحث عن الملفين الموجودين أدناه:
- هويات: هوية- rsa- مفتاح عمومي
- المعرفات: مفتاح الهوية- rsa- الخاص
الخطوة 03 - ابحث عن معرف Apple مرة أخرى باستخدام "-AuthToken" في نهايته. حدده مع الملفين في الخطوة 02.
الخطوة 04 - احذف كل هذه الملفات الثلاثة.
الخطوة 05 - قم بإعادة تشغيل جهاز Mac الخاص بك مرة أخرى. حاول تسجيل الدخول مرة أخرى إلى iMessage.
الحل 10. حذف كل شيء
إذا استمر ظهور الخطأ ، يجب حذف الملفات التي تحتوي على كلمة "معرفات" في الجزء الأول من الاسم. هيريس كيفية القيام بذلك:
الخطوة 01 - قم بزيارة Applications> Utilities> Keychain Access.
خطوة 02 - اكتب “IDS” داخل شريط البحث.
الخطوة 03 - احذف جميع الملفات (الموجودة أسفل فئة "النوع") التي تظهر أن الملف هو كلمة مرور تطبيق فعلية.
الخطوة 04 - بمجرد الحذف ، تأكد من إغلاق Keychain Access. ثم أعد تشغيل جهاز كمبيوتر Mac. الآن ، حاول تسجيل الدخول مرة أخرى إلى تطبيق iMessage الخاص بك.
الحل 11. قم بإلغاء تنشيط iCloud Keychain
يجب عليك إيقاف تشغيل مفتاح iCloud الخاص بك لأنه قد يعبث بالكثير من الأشياء. فيما يلي الخطوات التي يجب اتباعها للقيام بذلك:
الخطوة 01 - افتح تفضيلات النظام> iCloud.
الخطوة 02 - قم بإلغاء تحديد المربع المعروض المسمى "Keychain".
الخطوة 03 - حدد "ابق على جهاز Mac هذانسخة احتياطية من بطاقات الائتمان الخاصة بك وكلمات مرور Safari الخاصة بك.
الخطوة 04 - أغلق نافذة تفضيلات النظام. أعد تشغيل جهاز كمبيوتر Mac. ثم قم بتشغيل iMessage مرة أخرى.
الحل 12. حذف مفاتيح iMessage داخل Mac Keychain
الخطوة 01 - قم بزيارة Applications> Utilities> Keychain Access.
الخطوة 02 - اختر تسجيل الدخول ثم اختر "كل العناصر".
الخطوة 03 - اكتب كلمة "iMessage" في شريط البحث.
الخطوة 04 - احذف الملفات التي تظهر.
الخطوة 05 - أعد تشغيل جهاز كمبيوتر Mac. ثم قم بتسجيل الدخول إلى iMessage مرة أخرى.
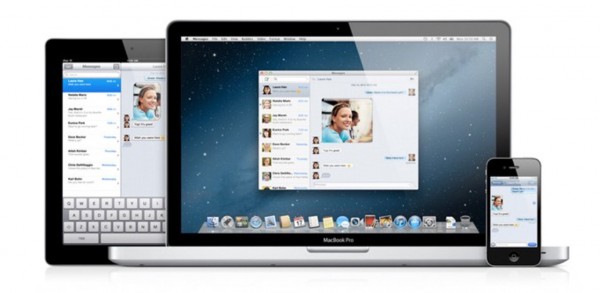
الحل 13. إزالة الإشعارات الفورية لتطبيق iMessage الخاص بك
قبل القيام بذلك ، قمت بعمل نسخة احتياطية من جهاز Mac الخاص بك. بهذه الطريقة ، لديك نسخة منه في حالة حدوث أي خطأ. إذن ، إليك كيفية حذف إشعار الدفع لرسالة iMessage الخاصة بك:
الخطوة 01 - انتقل إلى محرك الأقراص الثابتة ثم اضغط على "Library".
الخطوة 02 - تفضيلات الزيارة.
الخطوة 03 - ابحث عن الملف المسمى "com.apple.apsd.plist". اسحبه ثم أسقطه في اتجاه سلة المهملات.
الخطوة 04 - إذا أراد الكمبيوتر منك إدخال كلمة مرور المسؤول ، فما عليك سوى القيام بذلك.
الخطوة 05 - أعد تشغيل جهاز كمبيوتر Mac. ثم حاول تسجيل الدخول مرة أخرى إلى حساب iMessage الخاص بك. تحقق لمعرفة ما إذا كان يعمل أم لا.
الحل 14. أخيرًا، اتصل بدعم Apple الفني
هل فعلت كل الأشياء التي قلناها أعلاه؟ هل "حدث خطأ أثناء التنشيط" على نظام التشغيل Mac لا يزال موجودًا؟ قد تضطر إلى الاتصال بالدعم الفني من Apple. ربما ذهبت إلى بلد آخر؟ بعد ذلك ، قد تعتقد Apple أن حسابك قد تعرض للاختراق. يمكنك طلب التحقق مما إذا كانت منصة iMessages للشركة قد حظرت معرف Apple وتعطيل استخدامه داخل جهاز كمبيوتر Mac الخاص بك.
أو قد يكون لدى فريق الدعم الفني في Apple حلول أخرى غير مدرجة هنا. يمكنك الاتصال بهم لسؤالهم عما إذا كان بإمكانهم مساعدتك في حل المشكلة. بهذه الطريقة ، يمكنك التأكد من إصلاح الخطأ وليس عليك التعامل معه مرة أخرى. يتمتع فريق الدعم المذكور بخبرة واسعة عندما يتعلق الأمر بأخطاء iMessage (والتطبيقات الأخرى).
الجزء 2. لتلخيص كل شيء: ابدأ بهذه الحلول الأربعة عشر
في هذه المقالة ، أخبرناك بكيفية إصلاح رسالة iMessage التي تفيد بأنه "حدث خطأ أثناء التنشيط" على نظام Mac. لقد أخبرناك بـ 13 طريقة مختلفة حول كيفية حل المشكلة. الحل الأخير هو 14th أولاً ، يتضمن الاتصال بفريق دعم Apple للتأكد من حل المشكلة. في بعض الأحيان ، يكون لديهم الحل الصحيح لمشكلتك مع iMessage. قد تكون هذه الحلول الـ 14 محيرة ، ومع ذلك ، فإن معظمها يعمل.
ما رأيك في حلولنا أعلاه؟ هل لديك حل آخر قد ترغب في مشاركته؟ واسمحوا لنا أن نعرف في قسم التعليقات أدناه. سنكون سعداء لسماع ما لديك لتقوله. ببساطة قم بالتعليق أدناه وأخبرنا بأفكارك.




كيريل2023-04-20 16:56:51
Решение 11. помогло، спасибо
دومينيك كارمايكل2021-10-05 14:20:56
شكرا - هذا هو الذي عمل معي. لم يكن هناك شيء آخر إلى تلك النقطة. يا له من ضعف في أنظمة Apple ، كما أقول. الحل 11: قم بإلغاء تنشيط iCloud Keychain
iMyMac2021-10-06 08:19:25
سعيد لمساعدتك.