لا تتوقع حدوث ذلك. الشيء هو أنه يحدث. تقوم بتوصيل جهاز iPhone بجهاز Mac الخاص بك وأنت تنتظر مزامنته. إنها لا تتزامن. لذلك ، أنت تنتظر وتنتظر حتى تتم مزامنتها.
لا شيء يحدث أثناء مزامنة iPhone الخاص بك مع جهاز Mac الخاص بك للاتصال بـ iTunes. انه محبط. أنت تتساءل لماذا لن يتزامن iPhone مع iTunes على Mac. أنت تنظر إلى كل من iPhone و Mac. أنت تتساءل عما إذا كان هناك أي خطأ في أي منهما. الآن ، لا داعي للذعر. لا بد أن يحدث هذا السيناريو في مرحلة ما.
اقرأ أيضا:3 طرق بسيطة حول كيفية نقل iTunes من جهاز الكمبيوتر إلى جهاز Macدليل سريع حول كيفية إصلاح عدم مزامنة جهات اتصال iPhone مع Mac
المحتويات: الجزء 1. لماذا تعد مزامنة iPhone الخاص بك مع iTunes أمرًا مهمًا؟الجزء 2. تقنيات استكشاف الأخطاء وإصلاحها لإصلاح iPhone لن تتم مزامنتها مع iTunes على Macالجزء 3. نصيحة إضافية: كيفية الحفاظ على نظافة iTunes الخاصة بكالجزء 4. استنتاج
الجزء 1. لماذا تعد مزامنة iPhone الخاص بك مع iTunes أمرًا مهمًا؟
من الضروري مزامنة iPhone الخاص بك مع iTunes على جهاز Mac الخاص بك. إذا لم يحدث ذلك ، فلن تتمكن من إجراء النسخ الاحتياطي. إذا حدث ذلك ، فلن تتمكن من الاستمتاع بالموسيقى أو مقاطع الفيديو أو الملفات الموجودة على جهاز iPhone الخاص بك على جهاز Mac. يا للتبذير.
هنا الحاجة. إذا لم يكتشف جهاز Mac الخاص بك جهاز iPhone الخاص بك ، فلن تتمكن بالتأكيد من الاستفادة من iTunes أيضًا. وبالتالي ، تريد التأكد من أن جهاز iPhone الخاص بك يتزامن مع جهاز Mac الخاص بك لتجنب مثل هذا السيناريو ، أليس كذلك؟ الخبر السار هو أن هناك طرقًا لحل مشكلة جهاز iPhone الخاص بك لن تتم مزامنته مع iTunes على Mac.
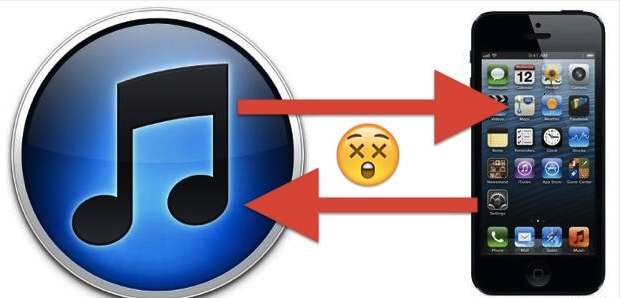
الجزء 2. تقنيات استكشاف الأخطاء وإصلاحها لإصلاح iPhone لن تتم مزامنتها مع iTunes على Mac
يمكنك حل المشكلة. فيما يلي قائمة بأساليب استكشاف الأخطاء وإصلاحها التي ستساعدك في حل المشكلة.
التقنية رقم 1: تأكد من أنك تستخدم كابل Lightning أصيل
أولاً وقبل كل شيء ، تريد التأكد من أنك تستخدم ملف كابل البرق الأصيل. تجنب استخدام مزيفة. على الرغم من أنها رخيصة جدًا ، إلا أنها مزيفة.
لا تحتوي كبلات البرق المزيفة على رقائق دقيقة. وبالتالي ، لا يمكنهم توصيل جهاز iPhone الخاص بك للتعرف عليه على أنه أصلي. لذا ابتعد عنهم.
يجب أن يستخدم MacBook Pro الأحدث محولًا ينتقل من USB C إلى كابل Lightning. ابتعد عن الأشخاص غير المعتمدين من قبل MFI. حتى إذا وجدت أن الكابلات والمحولات تبدو جيدة وبأسعار معقولة ، فهي غير معتمدة من Apple.
يجب عليك التأكد من أن كبلات البرق الخاصة بك مرخصة من Apple. قبل شراء واحدة ، تحقق مما إذا كانت كذلك معتمد من مؤسسة التمويل الأصغر مصنوع لجهاز iPhone. الشيء نفسه ينطبق على المحول الخاص بك.
ينصح بشدة باستخدام كابلات وأسلاك AmazonBasics. هذه مجرد كابلات بيضاء وهي معتمدة من MFI. إنهم يدومون طويلاً ولا يتشاجرون.
إذا وجدت أنه لا يوجد شيء خاطئ في منافذ USB وأن الكابلات الخاصة بك هي محولات جيدة ، فانتقل إلى التقنية التالية.
التقنية رقم 2: تأكد من تحديث كل شيء على جهاز Mac و iPhone
إذا كان جهاز iPhone الخاص بك لا يتزامن مع iTunes على جهاز Mac ، فتأكد من ذلك تثبيت كافة التحديثات على جهاز Mac و iPhone الخاص بك.
فيما يلي كيفية التحقق من التحديثات على جهاز Mac الخاص بك.
- انتقل إلى شعار أبل.
- انتقل إلى Apple Store.
- تحقق للتأكد من تثبيت جميع التحديثات.
هذه تحديثات التطبيق. عليك أن تذهب إلى تفضيلات النظام للعثور على زر تحديث البرنامج. ثم ما عليك سوى النقر فوقه لتحديث نظام التشغيل.
إليك كيفية التحقق من التحديثات على جهاز iPhone الخاص بك.
- انتقل إلى البرنامج المساعد في التأليف الإعدادات.
- انتقل إلى البرنامج المساعد في التأليف أسئلة عامة.
- انتقل إلى تحديث البرامج.
بمجرد تثبيت التحديثات على جهاز iPhone الخاص بك ، يمكنك إعادة تشغيل أجهزتك. يمكنك القيام بذلك عن طريق الضغط على زر الطاقة على جهاز iPhone الخاص بك. ثم قم بالتمرير لإيقاف التشغيل وأعد تشغيله بعد بضع ثوانٍ.
افعل نفس الشيء مع جهاز Mac الخاص بك. أعد تشغيله بالنقر فوق شعار Apple أو إعادة التشغيل. بمجرد إعادة تشغيل الأجهزة ومع ذلك ، لن تتم مزامنة جهاز iPhone الخاص بك مع iTunes على جهاز Mac ، يمكنك إعادة تعيين ملف الموقع سياسة الخدمات على جهاز iPhone الخاص بك.
إذا أخبرت جهاز iPhone الخاص بك بعدم الوثوق بجهاز Mac الخاص بك ، فلن يتمكن من الوثوق به مرة أخرى. إليك كيف يمكنك التراجع عن ذلك.
- اذهب داخل أسئلة عامة.
- قم بالتمرير لأسفل إلى حيث تقول إعادة تعيين.
- إعادة تعيين الموقع والخصوصية. في المرة التالية التي تعيد فيها توصيل هاتفك بالكمبيوتر ، ستتلقى إشعارًا يسألك عما إذا كنت تريد ذلك ثق بالكمبيوتر. تأكد من النقر على الثقة.
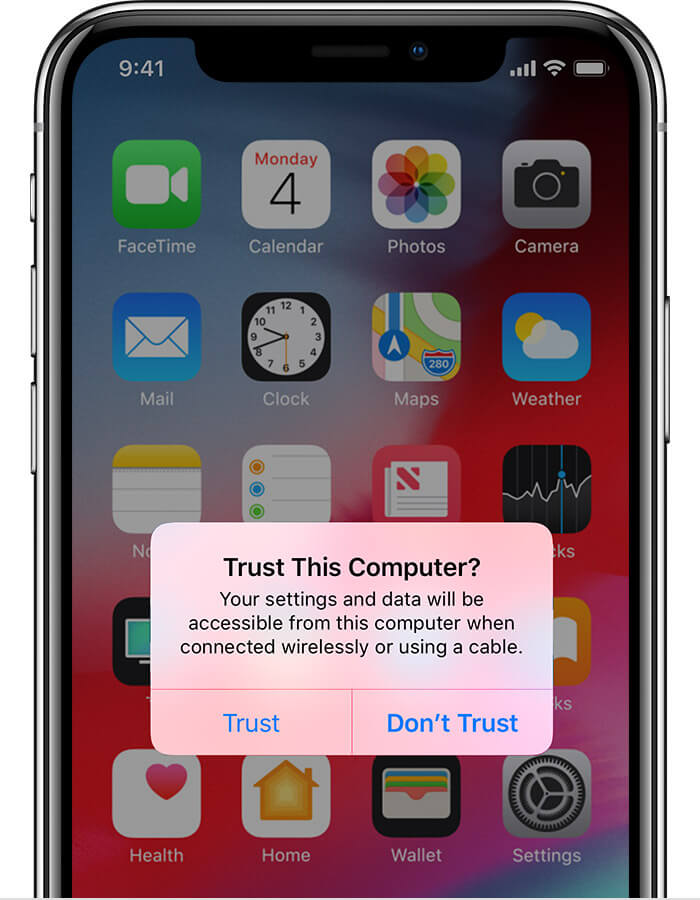
التقنية رقم 3: تأكد من أن جهاز Mac الخاص بك يدرك أن جهاز iPhone الخاص بك متصل
هناك أيضًا احتمال أن جهاز Mac الخاص بك لا يتعرف على جهاز iPhone الخاص بك. عليك أن تتأكد من ذلك.
للتحقق مما إذا كان جهاز Mac الخاص بك يتعرف على جهاز iPhone الخاص بك ، اتبع الخطوات أدناه.
- انقر فوق قائمة Apple.
- أختار حول هذه ماك من القائمة المنسدلة. هذا هو الخيار الأول في القائمة.
- انقر على تقرير النظام على النافذة المنبثقة.
- قم بالتمرير لأسفل إلى USB في النافذة التالية. سترى أجهزة USB. تحقق مما إذا كان iPhone الخاص بك مدرجًا. إذا لم يكن مدرجًا ، فهذا يعني أن جهاز Mac الخاص بك لا يتعرف على جهاز iPhone الخاص بك. جرب منفذ USB مختلفًا أو كابلًا مختلفًا أيضًا.
- أعد تشغيل جهاز Mac الخاص بك.
التقنية رقم 4: إعادة تعيين مجلد القفل
إذا لم تعمل أي من الأساليب المذكورة على حل المشكلة ، فيمكنك محاولة ذلك إعادة تعيين مجلد القفل.
إليك كيفية إعادة تعيين iTunes إلى الوضع الافتراضي. عملية بسيطة جدا. تحقق من الخطوات أدناه للقيام بذلك.
- قم بعمل قائمة بجميع ملفات البودكاست التي تستمع إليها. عند إعادة تعيين iTunes الخاص بك ، لن تحتفظ الإعدادات الافتراضية بالبودكاست الذي اشتركت فيه. لذا تأكد من إعداد قائمة بالبودكاست المفضل لديك.
- أغلق iTunes واخرج.
- انتقل إلى مجلد الموسيقى الخاص بك
- اذهب داخل مجلد iTunes.
- حذف مكتبة موسيقى iTunes.xml iTunes Library.itl.
- تحقق من iTunes الخاص بك عن طريق إعادة توصيل جهاز Mac به.
- أختار الثقةعندما يقوم جهاز Mac الخاص بك بمزامنة iPhone الخاص بك للاتصال بـ iTunes مرة أخرى.
التقنية رقم 5: قم بإلغاء تثبيت iTunes الخاص بك
بعد تجربة بعض الأساليب البسيطة لإصلاح مشكلة عدم مزامنة جهاز iPhone الخاص بك مع iTunes على جهاز Mac ، يمكنك تجربة تقنية أكثر تغلغلًا وهي إلغاء تثبيت iTunes الخاص بك.
ضع في اعتبارك أنه يجب عليك تجربة هذه التقنية فقط إذا لم تنجح الأساليب الأربعة الأخرى. ومن ثم ، يجب عليك فقط اللجوء إلى هذه التقنية بمجرد تجربة الأساليب الأربعة الأولى.
لا يمكنك إلغاء تثبيت iTunes. لتبدأ ، لا يمكن إلغاء تثبيت iTunes. لجعل الأمور أسوأ ، لديك خيارات قليلة جدًا لإعادة تثبيت iTunes.
ضع في اعتبارك أنه يجب عليك الابتعاد عن مواقع الجهات الخارجية التي تحتوي على إصدارات مشكوك فيها من iTunes. بدلاً من ذلك ، يمكنك تنزيل iTunes من هنا. عند النقر نقرًا مزدوجًا فوق المثبت ، سيعيد تثبيت إصدار جديد من iTunes. قد يؤدي الحصول على إصدار جديد من iTunes إلى حل المشكلة نيابةً عنك.
التقنية رقم 6: اصطحب جهاز Mac و iPhone إلى متجر Apple
عندما يفشل كل شيء آخر ، اصطحب كل من iPhone و Mac إلى متجر Apple. اطلب من أحد خبراء Apple النظر في مسألة سبب عدم مزامنة iPhone الخاص بك مع iTunes على Mac.
الجزء 3. نصيحة إضافية: كيفية الحفاظ على نظافة iTunes الخاصة بك
لا يمكنك إنكار احتمال أن يكون لدى iTunes على جهاز iPhone الخاص بك الكثير من الملفات غير المرغوب فيها أيضًا. إذا حدث ذلك ، فلن تتم مزامنة iPhone الخاص بك مع iTunes على Mac. من الضروري التأكد من أن iTunes على جهاز iPhone الخاص بك نظيف وخالي من الملفات غير المرغوب فيها.
كيف يمكنك التأكد من أن iTunes الخاص بك هو خالية من الملفات غير المرغوب فيها؟ هذا سهل جدًا لأن كل ما تحتاجه هو ملف PowerMyMac لتنظيف iTunes الخاص بك.
هنا الحاجة. أنت لا تعرف ما إذا كان iTunes الخاص بك يقوم بتخزين نسخ احتياطية قديمة وتنزيلات تالفة ، أليس كذلك؟ سوف يستغرق المرور عبر iTunes الخاص بك للتحقق من تلك الملفات غير المفيدة الكثير من وقتك. ليست هناك حاجة للبحث عن تلك الملفات القديمة والتنزيلات التالفة. يمكن لـ PowerMyMac القيام بذلك نيابة عنك.
كما ترى ، يأتي PowerMyMac مزودًا بالعديد من الميزات القوية التي يمكن أن تساعد في تحسين أداء جهاز Mac الخاص بك. يمكن أن يساعد تنظيف جهاز Mac الخاص بك من الملفات عديمة الفائدة. أفضل ما في الأمر هو أنه سيتم تنظيف iTunes الخاص بك أيضًا. سيكون لديك فرص أقل لمواجهة مشكلة عدم مزامنة iPhone الخاص بك مع iTunes على Mac.
كما أنه يدير عناصر بدء التشغيل للمساعدة تسريع ماك الخاص بك تحسين أداء جهاز Mac الخاص بك. من الآمن أن نقول إن PowerMyMac يمكنه فعل أكثر من مجرد الحفاظ على نظافة iTunes الخاصة بك.

الجزء 4. استنتاج
إذا كان جهاز iPhone الخاص بك لا يتزامن مع iTunes على جهاز Mac ، فلا داعي للذعر. لديك أكثر من تقنيات استكشاف الأخطاء وإصلاحها كافية لحلها.
بالطبع ، يمكنك دائمًا تجنب المشكلة إذا كان جهاز Mac الخاص بك في حالة تشغيل جيدة. بمساعدة PowerMyMac ، يمكنك دائمًا الاحتفاظ به في حالة تشغيل جيدة.
هل ما زلت تحاول معرفة سبب عدم مزامنة iPhone الخاص بك مع iTunes على Mac؟ ما تقنية استكشاف الأخطاء وإصلاحها التي ستجربها أولاً؟ اترك تعليقا أدناه.



