يحدث للأفضل. إذا كنت تعتقد أن جهاز Mac الخاص بك لن يتعطل أبدًا ، فأنت مخطئ. جهاز Mac الخاص بك ، تمامًا مثل أي جهاز ، عرضة للتعطل أو مواجهة أخطاء فادحة.
عندما يحدث ذلك ، ستختبر نواة الذعر ماك. لا داعي للذعر لأن هذه المقالة ستوضح لك كيف يمكنك حلها.
المحتويات: الجزء 1. تعريف ذعر Mac Kernelالجزء 2. حل ذعر Kernel على Mac باستخدام حلول البرمجياتالجزء 3. حل ذعر Kernel على Mac باستخدام حلول الأجهزةالجزء 4. استنتاج
الجزء 1. تعريف ذعر Mac Kernel
عندما يواجه نظام التشغيل kernel خطأ فادحًا ، فإنه يتخذ إجراءً للتعافي منه. يسمى هذا الإجراء بذعر النواة. إذا كان Windows يحتوي على شاشة الموت الزرقاء ، فإن جهاز Mac يعاني من ذعر النواة.
نعم ، kernel panic Mac حقيقي. كما يوحي المصطلح ، فإنه يسبب الذعر لأن جهاز Mac الخاص بك سيكون قادرًا على فعل أي شيء. ستحصل على شاشة مظلمة وإشعار ، يكفي لجعلك تشعر بالذعر.
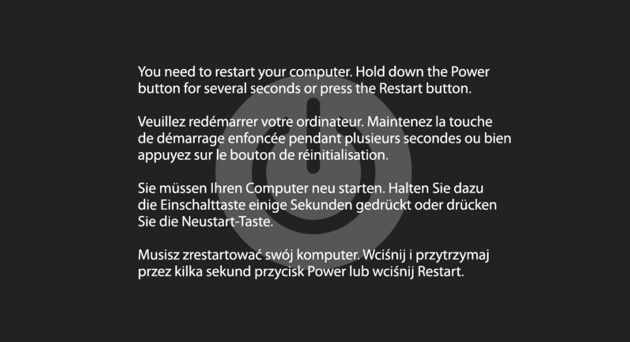
لماذا يحدث ذعر النواة
السبب وراء حدوث kernel panic Mac هو أن جهازك لا يمكنه التعامل مع الكثير من المهام دفعة واحدة. إما أن تضطر إلى إغلاق بعض التطبيقات أو إلغاء تثبيتها.
الجزء 2. حل ذعر Kernel على Mac باستخدام حلول البرمجيات
الخبر السار هو أن هناك طرقًا لحل مشكلة ذعر kernel على نظام Mac. ستجد حلول برمجية أدناه.
الحل رقم 1. تأكد من أن جهاز Mac الخاص بك به مساحة كافية
إذا كنت لا ترغب في تجربة ذعر kernel على جهاز Mac ، فأنت بحاجة إلى التأكد من أن جهاز Mac الخاص بك يحتوي دائمًا على مساحة كافية. المساحة ثمينة على جهاز Mac الخاص بك. إنه ما يحتاجه Mac الخاص بك لأداء جميع المهام. إذا نفدت المساحة ، فلديك المزيد من فرص تجربة kernel panic Mac.
للتأكد من أن جهاز Mac الخاص بك يحتوي دائمًا على مساحة كافية ، ضع في اعتبارك استخدام ملف اي ماي ماك باور ماي ماك. لا يتحقق هذا البرنامج من مساحة جهاز Mac الخاص بك فحسب ، بل سيساعدك أيضًا تنظيف الملفات والتطبيقات غير الضرورية. تحقق من الخطوات أدناه لمعرفة كيف يمكنك استخدامها لتجنب ذعر kernel Mac.
- قم بتنزيل PowerMyMac
- تحقق من حالة النظام
- انقر فوق وحدة أخرى
- وحدة المسح
- انقر فوق علامة التبويب CLEAN
الخطوات أدناه أكثر تفصيلاً. سيعرضون لك صورة أوضح عن كيفية استخدام PowerMyMac لتنظيف جهاز Mac الخاص بك. بهذه الطريقة ، يمكنك تجنب kernel panic Mac.
الخطوة 1. قم بتنزيل PowerMyMac
يوجد مكان واحد فقط يمكنك من خلاله تنزيل iMyMac PowerMyMac. يمكنك بسهولة الوصول إلى هذا المكان من خلال النقر فوق هذا الصفحة . بمجرد النقر فوق الارتباط ، ستتمكن من تنزيله على جهاز Mac الخاص بك.
الخطوة 2. تحقق من حالة النظام
قم بتشغيل PowerMyMac وستتمكن من معرفة مقدار المساحة المتوفرة على جهاز Mac الخاص بك. ثم خذ المؤشر إلى الجانب الأيسر من الشاشة حيث يتم سرد جميع الوحدات لأسفل.

الخطوة 3. انقر فوق App Uninstaller
إذا رأيت أن مساحة جهاز Mac الخاص بك تنفد ، فانقر فوق وحدة أخرى لتنظيف جهاز Mac الخاص بك. إذا كنت تريد إلغاء تثبيت بعض التطبيقات ، فانقر فوق إلغاء تثبيت التطبيق.
الخطوة 4. مسح الوحدة النمطية
بمجرد النقر فوق App Uninstaller ، أ SCAN ستظهر علامة التبويب على الشاشة الرئيسية. انقر فوق علامة التبويب SCAN لبدء فحص تطبيقات Mac التي تريد تنظيفها.

الخطوة 5. انقر فوق علامة التبويب CLEAN
بعد عملية المسح ، سوف يسرد جميع التطبيقات على الشاشة الرئيسية. من هناك ، يمكنك اختيار تلك التي تريد تنظيفها. ما عليك سوى التحقق من التطبيقات التي تريد تنظيفها.
بعد التحقق من التطبيقات ، انقر فوق كلين علامة التبويب التي تراها في الجزء السفلي من الشاشة لتنظيف التطبيقات.

الحل رقم 2. انتقل إلى Disk Utility لإصلاح الأخطاء
من المحتمل أن يكون محرك الأقراص الثابتة الخارجي معطلاً ، ومن ثم فهو السبب الذي يجعلك تشعر بالذعر من kernel ، ستوضح لك الخطوات أدناه كيفية إصلاحه باستخدام Disk Utility.
الخطوة 1. قم بتشغيل Disk Utility
يمكنك تشغيل Disk Utility من خلال النقر فوق Go في القائمة في الأعلى. يختار المرافق من القائمة المنسدلة. ابحث عن Disk Utility داخل نافذة الأدوات المساعدة وانقر عليها.
الخطوة 2. انقر على القرص الصلب الأول
انقر فوق أول محرك أقراص ثابت يظهر على الجانب الأيسر من الشاشة. ثم انقر فوق القسم الموجود أسفله.
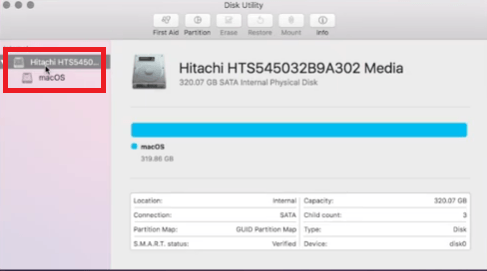
الخطوة 3. انقر على الإسعافات الأولية
خذ المؤشر إلى قائمة مجلد Disk Utility. انقر فوق علامة التبويب الأولى ، وهي إسعافات أولية. سوف تظهر نافذة منبثقة. سيسألك عما إذا كنت ترغب في تشغيل First Aid على نظام التشغيل macOS. اضغط على يجري علامة التبويب للسماح بالإسعافات الأولية.

الحل رقم 3. تعطيل عناصر تسجيل الدخول
قد تتسبب عناصر تسجيل الدخول في حالة ذعر kernel أيضًا. إذا كان هناك عدد كبير جدًا من التطبيقات التي يتم فتحها في نفس الوقت عند بدء التشغيل ، فقد يؤدي ذلك إلى الضغط على المعالج. ستوضح لك الخطوات أدناه كيفية تعطيل عناصر تسجيل الدخول لحل أو حتى منع ذعر kernel.
- يمكنك فتح تفضيلات النظام إما بالنقر فوقه من Dock أو من القائمة الموجودة في الأعلى.
- بمجرد بدء تشغيل مجلد تفضيلات النظام ، ابحث عن المستخدمون والمجموعات. بمجرد رؤيته ، انقر فوقه.
- الآن بعد أن أصبحت داخل مجلد الأدوات والمجموعات ، انقر فوق ملف التعريف الخاص بك أسفل ملف حالياًّ المستخدم على الجانب الأيسر من الشاشة. ثم سترى كلمة المرور وعناصر تسجيل الدخول.
- انقر على الزر عناصر تسجيل الدخول.
- انقر فوق التطبيقات التي تريد تعطيلها عند بدء التشغيل.
- بعد النقر فوق التطبيقات ، اصطحب المؤشر إلى الجزء السفلي من الشاشة وانقر فوق علامة الطرح.
الحل رقم 4. تأكد من الالتزام بالتحديثات
يمكن أن يحدث ذعر Kernel إذا لم تكن ملتزمًا بالتحديثات على جهاز Mac الخاص بك. ستوضح لك الخطوات أدناه كيف يمكنك تحديث التطبيقات على جهاز Mac الخاص بك.
- خذ المؤشر إلى شعار Apple وانقر عليه. ستظهر قائمة منسدلة. حدد متجر التطبيقات من القائمة المنسدلة.
- بمجرد دخولك إلى متجر التطبيقات ، انقر فوق آخر التحديثات سترى علامة التبويب هذه أعلى الشاشة.
- بمجرد النقر فوق علامة التبويب "التحديثات" ، سيتم نقلك إلى نافذة جديدة حيث يمكنك تحديث جميع التطبيقات.
الحل رقم 5. ركز على التطبيق الإشكالي
إذا تسبب تطبيق معين في مشكلة لجهاز Mac الخاص بك ، فقد يكون هذا التطبيق تالفًا. اتبع الخطوات أدناه لمعرفة كيفية إصلاح تطبيق به مشكلات قد يكون تالفًا.
- انتقل إلى متجر Apple لمعرفة ما إذا كان هناك تحديث متوفر للتطبيق الإشكالي. إذا كان هناك ، فقم بتحديثه و أعد تشغيل جهاز Mac الخاص بك.
- إذا لم يكن هناك تحديث متاح للتطبيق الإشكالي ، فقم بإلغاء تثبيته وإعادة تثبيته.
- لقد رأيت بالفعل كيف يمكنك استخدام iMyMac PowerMyMac لتحرير مساحة أكبر على جهاز Mac الخاص بك. يمكنك أيضًا استخدام برنامج إلغاء التثبيت الخاص بهم لتنظيف التطبيق الإشكالي.
الحل رقم 6. إصلاح أذونات القرص المقطوعة
قد تتسبب أذونات القرص المقطوعة في حدوث ذعر لـ kernel على جهاز Mac الخاص بك. ستوضح الخطوات أدناه أنه يمكنك إصلاح أذونات القرص الخاص بك.
- انتقل إلى مجلد التطبيقات وحدد الأدوات المساعدة. ثم انقر فوق Disk Utility. انتظر حتى يتم التحميل.
- حدد القرص الصلب الرئيسي الخاص بك وانقر فوق تحقق من أذونات القرص في الجزء السفلي من الشاشة. انتظر بضع دقائق حتى تنتهي.
- بمجرد الانتهاء من التحقق من أذونات القرص ، انقر فوق علامة التبويب التي تقول إصلاح أذونات القرص.
- انتظر بضع دقائق حتى ينتهي. بمجرد الانتهاء من ذلك ، تكون قد حصلت على جميع أذوناتك التي تم إصلاحها.
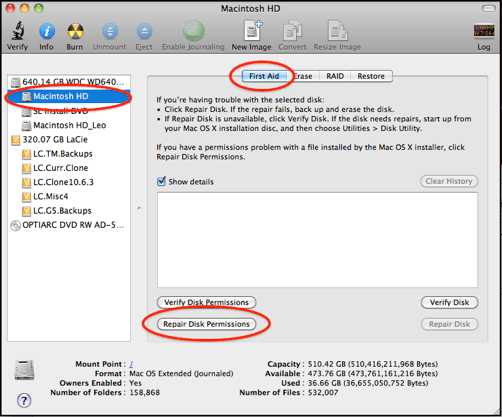
الجزء 3. حل ذعر Kernel على Mac باستخدام حلول الأجهزة
هناك أيضًا حلان للأجهزة يمكنهما تهدئة ذعر النواة. استمر في القراءة لمعرفة المزيد عنها.
الحل رقم 1. افصل الأجهزة الطرفية
قد يتسبب جهاز معين متصل بجهاز Mac في حالة ذعر kernel. لمعرفة الجهاز الذي يسبب المشكلة ، افصل كل جهاز عن جهاز Mac الخاص بك.
- افصل كل جهاز عن جهاز Mac الخاص بك. تأكد من فصل الطابعات ومحولات الشبكة وبطاقات الفيديو الخارجية والأجهزة الأخرى عن جهاز Mac.
- أعد تشغيل جهاز Mac بالضغط على زر الطاقة. بمجرد إعادة تشغيله ، ابدأ في توصيل جهاز واحد تلو الآخر.
- إذا لم يحدث شيء في محاولتك الأولى ، فحاول مرة أخرى وأضف جهازًا جديدًا. بهذه الطريقة ، يمكنك عزل الجهاز الذي يسبب المشكلة.
الحل رقم 2. قم بتشغيل Apple Hardware Test
يحتوي جهاز Mac الخاص بك على أداة مضمنة تسمى Apple Hardware Test. ستوضح لك الخطوات أدناه كيف يمكنك استخدامه.
الخطوة 1. أغلق جهاز Mac الخاص بك
للبدء ، أغلق جهاز Mac وافصل جميع الأجهزة الخارجية ، باستثناء لوحة المفاتيح والماوس.
الخطوة 2. تشغيل جهاز Mac الخاص بك
قم بتشغيل جهاز Mac الخاص بك واضغط باستمرار على D مفتاح. سيتم تحميل بعض أجهزة Mac مباشرةً في اختبار الأجهزة ، بينما سيحتاج البعض الآخر إلى الاتصال بالإنترنت أولاً. إذا كان يحتاج إلى الاتصال بالإنترنت ، فما عليك سوى اختيار اتصال. ثم أدخل كلمة المرور الخاصة بك وتابع.
الخطوة 3. انتظر حتى ينتهي التحقيق الأولي
ستظهر شاشة اختبار أجهزة Apple. سيقوم الاختبار تلقائيًا بإجراء فحص أولي لجهاز Mac الخاص بك. انتظر حتى النهاية.
الخطوة 4. قم بإجراء الاختبار
هناك أيضًا خيار لإجراء فحص شامل من خلال النقر فوق اختبار فاتورة غير مدفوعة. ضع في اعتبارك أن الأمر قد يستغرق بعض الوقت إذا اخترت النقر فوق علامة التبويب اختبار. في كلتا الحالتين ، فقط انتظر حتى ينتهي الاختبار.
بمجرد اكتمال الاختبار ، سوف يسرد أنه لا توجد مشاكل أو أنه سيدرج رموز الخطأ لأي مشاكل وجدها. إذا واجهت أي أخطاء ، فما عليك سوى البحث في الرموز عبر الإنترنت عما تعنيه.
سيحدد رمز الخطأ ونموذج Mac لديك ما إذا كان بإمكانك إصلاح المشكلة أو ما إذا كنت ستحتاج إلى إرسال جهاز Mac للإصلاح.
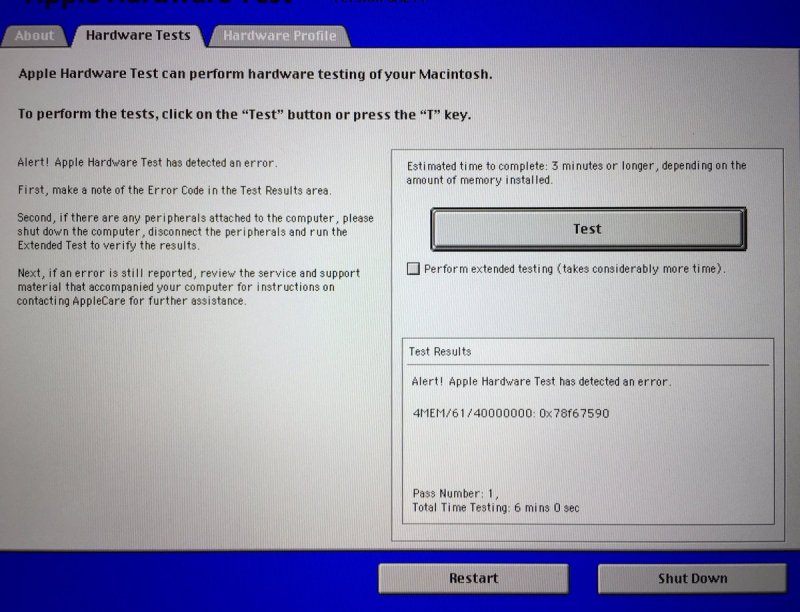
الحل رقم 3. أعد تثبيت نظام التشغيل
عندما يفشل كل شيء آخر ، حاول إعادة تثبيت نظام التشغيل على جهاز Mac الخاص بك. ضع في اعتبارك أن هذا هو خيارك الأخير إذا كنت تحاول حل ذعر النواة. ستوضح لك الخطوات أدناه كيفية القيام بذلك.
الخطوة 1. ابدأ استعادة الإنترنت
تأكد من أن جهاز Mac الخاص بك متصل بالإنترنت. ثم ابدأ التشغيل واضغط باستمرار على لوحة المفاتيح CTRL + R..
الخطوة 2. حدد إعادة تثبيت نظام التشغيل Mac OS X
عندما تظهر نافذة Mac OS X Utilities ، ألق نظرة على الخيارات المدرجة. اختر الخيار الثاني ، أعد تثبيت Mac OS X وانقر فوقه. ثم انقر فوق اتبع الدورة علامة التبويب أدناه.
الخطوة 3. وافق على الشروط
سيتم نقلك إلى نافذة أخرى حيث سيتعين عليك النقر فوق "متابعة". في الصفحة التالية ، انقر فوق موافق. ثم انقر فوق إصدار Mac الذي تراه على الشاشة ثم انقر فوق علامة التبويب تثبيت في الأسفل. انتظر حتى تنتهي وتنتهي.
الجزء 4. استنتاج
لذلك ، عندما تواجه ذعر kernel على Mac ، لا داعي للذعر. هناك طرق لحل المشكلة. إذا كنت تريد تجنب ذلك ، ففكر في استخدام ملف اي ماي ماك باور ماي ماك.
هل سبق لك أن واجهت ذعر kernel على نظام Mac؟ اذا نعم ماذا فعلت لحلها؟ قرائنا يحبون أن يسمعوا منك.



