إذا كان لديك لا يتعرف Mac على iPhone متصلاً ، يكاد يكون من المستحيل مزامنة الأجهزة. تمنع أعطال الأجهزة أو أخطاء البرامج الكمبيوتر من تثبيت جهاز iPhone. يؤدي عدم تحديث كافة البرامج إلى أحدث إصداراتها إلى حدوث مشكلات في عدم التوافق.
إذا لم يتعرف iTunes على جهاز Mac الخاص بك على جهازك المقترن ، فقد يطالبك بخطأ غير معروف أو "0xE". في بعض الأحيان ، يفشل iTunes في اكتشاف جهازك بسبب عيب في الجهاز مثل مشكلة كابل الإضاءة. في هذه الميزة ، سنرشدك عبر بعض الخطوات التي يجب اتباعها إذا كان لديك جهاز Apple غير مستجيب ، وكيفية إجبار iTunes على تحديد جهاز iOS الخاص بك.
المحتويات: الجزء 1. الأسباب الشائعة للوصلات غير المعروفة والإصلاحات السريعة الجزء 2. إصلاح خطأ غير معروف حدث عندما لا يتعرف Mac على iPhoneالجزء 3. حلول أخرى لإصلاح نظام Mac لا يتعرف على iPhoneالجزء 4. الأفكار النهائية
اقرأ أيضا:دليل شامل لإعداد Mac Mini الجديد الخاص بككيفية مشاركة الملفات بين المستخدمين على نظام التشغيل Mac: 3 طرق للقيام بذلك
الجزء 1. الأسباب الشائعة للوصلات غير المعروفة والإصلاحات السريعة
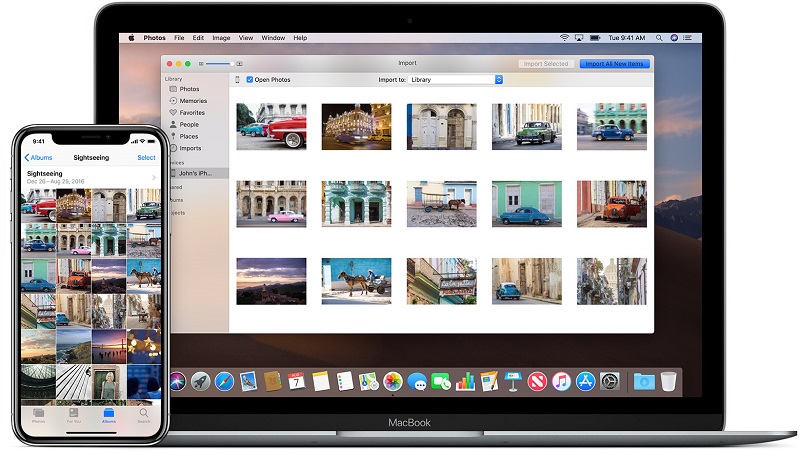
- متطلبات النظام
يتطلب iPhone الخاص بك متطلبات نظام محددة للتوافق مع أجهزة Mac. على سبيل المثال ، أزواج iPhone 5 مع Mac OS X v10.6.8 والإصدارات الأحدث لـ iTunes 10.7 أو أحدث. قم بتأكيد مواصفات نظام تشغيل iPhone الخاص بك لجهاز Mac الخاص بك.
أيضًا ، افحص نظام التشغيل الحالي لجهاز Mac بالانتقال إلى رمز Apple في الزاوية العلوية اليسرى من شاشتك واختيار "حول هذه ماك". قم بتحديث نظام التشغيل لترقيته إلى الحد الأدنى من متطلبات جهاز iPhone الخاص بك وإعادة تشغيل جهاز Mac الخاص بك.
- موانئ USB
تتطلب أجهزة iPhone و iOS USB 2.0 للاتصال بشكل صحيح بجهاز Mac الخاص بك. تأكد من أن مواصفات Mac الخاصة بك تكشف عن منفذ USB 2.0. إذا كان موجودًا ، فحاول فصل جهاز iOS وإعادة توصيله مباشرةً بمنفذ USB 2.0 الخاص بجهاز Mac بدلاً من اتصال لوحة المفاتيح أو المحور. قم بإقران الكابل الخاص بك بكل منفذ USB 2.0 على جهاز Mac الخاص بك ، وتحقق مما إذا كان يكتشف الاتصال. بخلاف ذلك ، استخدم كبل USB آخر وأعد محاولة استخدام جميع المنافذ.
- ملفات غير مهمة
يؤدي تراكم المحتوى غير المرغوب فيه ، والأوساخ الرقمية ، وآثار التطبيقات التي تم التخلص منها إلى التهام مساحة مخصصة للملفات الأساسية ، مما يعني نفاد طاقة جهازك.
ملفات غير مهمة محددة مثل التكرارات ، وذاكرة التخزين المؤقت ، والتنزيلات المعطلة ، والقطع الكبيرة أو القديمة من البيانات ، ومرفقات البريد ، ونفايات iTunes ، والصور تنتشر على مساحة غيغابايت. تنتقل التأثيرات غير المباشرة إلى عمليات مثل الاتصال.
لا تذهب يدويًا ، استخدم الأداة اي ماي ماك باور ماي ماك إلى التخلص من القمامة, قم بتحسين جهاز Mac الخاص بك وقم بتحديث ذاكرته التي تم إساءة استخدامها. مزودًا بتقنية تنظيف ذكية ، يقوم بإخراج الأوساخ الرقمية ويعرضها بميزة المعاينة قبل الحذف. إنها أداة متعددة الاستخدامات مع كل شيء من الحساء إلى المكسرات للحفاظ على الأداء الديناميكي العالي لجهاز Mac الخاص بك.

- اختلالات البرامج
يمكن لجدار الحماية أو برنامج مكافحة الفيروسات أيضًا منع الاتصال بجهاز iPhone الخاص بك. قد ترغب في تحديث برامج الأمان الخاصة بك. قم بمراجعة وتعديل أي تكوينات أمنية قد تتعارض مع iTunes. بالنسبة للشبكة المشتركة ، قم بتعطيل برنامج الأمان لإعادة اختبار اتصال iPhone الخاص بك.
الجزء 2. إصلاح خطأ غير معروف حدث عندما لا يتعرف Mac على iPhone
عندما يكون iTunes على ملف لا يكتشف Mac جهازك المقترن، فقد تواجه خطأ غير معروف أو ملف 0xE. ستعمل الخطوات التالية على حل الخلل:
- أبقِ جهاز iOS الخاص بك مفتوحًا وعلى شاشته الرئيسية.
- تأكد من أن لديك إصدار حديث من iTunes متوافق مع جهاز الكمبيوتر الخاص بك. قم بتشغيل الجهاز.
- تأكد من أن لديك أحدث برنامج على جهاز Mac الخاص بك. تبديل على جهازك.
- إذا كنت توافق على الوثوق بهذا الكمبيوتر ، فافتح قفل الجهاز و اضغط على التنبيه.
- افصل جميع مرفقات USB من جهاز Mac الخاص بك باستثناء iOS الخاص بك. جرب منافذ USB مختلفة للتأكد من أنها تعمل. ثم جرب كابل Apple USB آخر.
- أعد تشغيل جهاز Mac و iPhone.
- أعد تشغيل جهاز Mac و iPhone.
- حاول مزامنة جهازك مع جهاز Mac آخر.
استكشاف أخطاء iTunes لنظام التشغيل Mac وإصلاحها
على الرغم من ندرته ، قد لا يتمكن جهاز Mac من اكتشاف جهاز iPhone. تأكد من حصولك على آخر تحديث لـ اي تيونز، انتقل إلى متجر التطبيقات واضغط على التحديثات. حاول أيضًا الخروج من iTunes ، وافصل جهازك وأعد توصيله. بمجرد بدء تشغيل iTunes ، تحقق من ظهور جهازك.
أبلغ المستخدمون الآخرون أن تبديل جهاز iPhone الخاص بهم مع فتح الصور وتنشيطه يعمل. أيضًا ، قم بإنهاء التطبيقات التي تعمل بالفعل وتحقق من شريط أدوات الصور بعد إعادة الفتح لأن هذا التطبيق قد افتراضيًا يظهر جهازك تلقائيًا. يقترح بعض القراء أن Final Cut و iMovie يعطلان قدرة الصور على اكتشاف iPhone. قم بإنهاء هذه التطبيقات قبل فصل جهازك وإعادة توصيله.

دليل تحديد جهاز
عادةً ما تكتشف الصور الجهاز وتفتحه تلقائيًا ، حاول بدلاً من ذلك تمييزه من قائمة العرض أو الشريط الجانبي مباشرةً. انتقل إلى القائمة العلوية أو الشريط الجانبي الأيسر في التطبيق وحدد الأجهزة ثم انقر فوق جهازك.
الجزء 3. حلول أخرى لإصلاح نظام Mac لا يتعرف على iPhone
الطريقة الأولى: إعادة ضبط إعدادات الصورة
تحتوي بعض أجهزة iPhone على تنسيق HEIC الجديد للصور. لذلك ، قد يمنحك تبديل تنسيق ملف صورة HEIC الجديد إصلاحًا سريعًا. على أداتك ، انتقل إلى الإعدادات> الكاميرا> التنسيقات> اختر الأكثر توافقًا.
الطريقة 2: حث الصور على تحديد الجهاز بدقة
قم بتشغيل الصور ثم اضغط على الجهاز أسفل الأجهزة من الشريط الجانبي. بدلاً من ذلك ، استخدم ميزة الاستيراد ضمن قائمة ملف الصورة. ثم قم بإلغاء قفل الجهاز للتحقق مما إذا كان التطبيق يقوم بمزامنة الجهاز. انقر فوق عرض في قائمة الصور ، ثم اختر الأجهزة ، وأخيراً انتقل إلى الصفحة الرئيسية وحدد نظام التشغيل iOS الخاص بك. أفاد بعض المتحمسين لـ Apple أيضًا أن حذف الصور المستوردة على جهاز iPhone الخاص بك ، ثم فصل وإعادة توصيل الكود.
الطريقة الثالثة: إعادة تعيين الموقع وبيانات الخصوصية
على جهاز iPhone ، انتقل إلى الإعدادات> عام> إعادة تعيين الموقع والخصوصية. يقوم هذا الإجراء بإعادة ضبط جميع الاتصالات بين iPhone و Mac. يمنحك القيام بذلك الفرصة للثقة في جهاز Mac الخاص بك مرة أخرى عند إقرانه بكبل USB. قم بإجراء إعادة تشغيل قسري ، وقم بالتبديل إلى Image Capture وقم بتسجيل الخروج من المستخدمين الآخرين الذين قاموا بتسجيل الدخول إلى جهاز Mac الخاص بك.
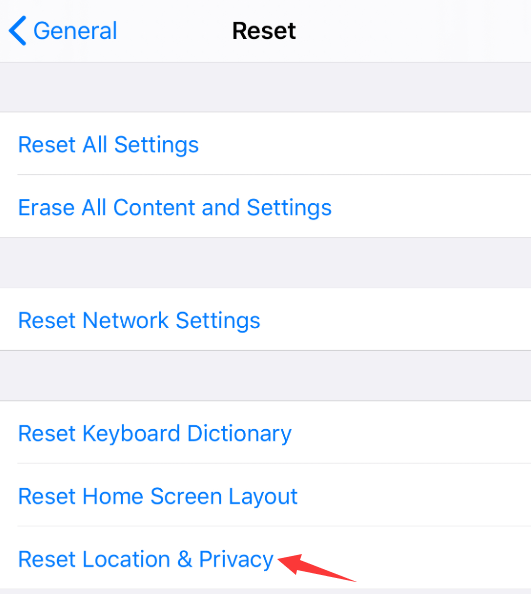
الجزء 4. الأفكار النهائية
الآن بعد أن عرفت شيئًا أو شيئين إذا لم يتعرف Mac على iPhone ، يمكنك الآن معالجة المشكلة وجهاً لوجه. يتيح لك ذلك مزامنة المحتوى الخاص بك أو ترتيب التطبيقات على شاشة iOS الرئيسية باستخدام iTunes. تشمل العوامل السببية الرئيسية عدم توافق الأجهزة أو البرامج ، ومتطلبات النظام ، وتوصيلات USB ، وعيوب كبل الإضاءة أو المنفذ.
نوصي باستخدام كبل معتمد من MFI للتوصيلات الآمنة. في بعض الأحيان ، يتسبب الوبر أو المادة اللزجة أو غيرها من الحطام المتراكم في منفذ Lightning في إطلاق هذه المشاكل. جرّب خطوات مختلفة لتحرّي الخلل وإصلاحه في الأجهزة والبرامج لجعل جهاز Mac الخاص بك يعيد الاتصال بجهاز Apple. حتى إعادة التشغيل أو إنهاء التطبيقات يمكن أن يزيل الجمود.
هل لديك رؤى أو أسرار أخرى لحل المشكلة؟ شاركهم معنا أدناه.



