هل تساءلت يومًا ما الذي يمكن أن يفعله جدار الحماية على جهاز Mac الخاص بك؟ هل ترغب في معرفة مزايا وعيوب امتلاك ماك جدار الحماية أو إيقاف تشغيله?
لا يتم تشغيل جدار الحماية في نظام التشغيل Mac OS X تلقائيًا على غرار Windows ويتم تثبيته على جهاز Mac الخاص بك للأمان لمنع اختراق جهازك ومن الفيروسات والبرامج الضارة المختلفة.
على الرغم من أن لديك خيارًا لتشغيله أو إيقاف تشغيله ، فإليك بعض الإرشادات والنصائح حول جدار الحماية الخاص بك على جهاز Mac الخاص بك.
المحتويات: الجزء 1. ما هو جدار الحماية في جهاز Mac؟الجزء 2. كيفية تنظيف جهاز Mac قبل تغيير إعدادات جدار الحمايةالجزء 3. كيفية تشغيل وإيقاف تشغيل جدار الحماية على macOS و OS X V10.6 أو أحدثالجزء 4. استنتاج
الجزء 1. ما هو جدار الحماية في جهاز Mac؟
جدار الحماية عبارة عن برنامج مدمج على جهاز الكمبيوتر الخاص بك مصمم لمنع البرامج الضارة والفيروسات والمتسللين من الوصول إلى جهاز الكمبيوتر الخاص بك ويوصى بشدة بتشغيل جدار الحماية دائمًا.
من ناحية أخرى ، يمكن أن يكون جدار الحماية أيضًا حاجزًا أمام بعض الشبكات أو تطبيقات المراسلة أو مواقع الويب الشرعية التي ترغب في استخدامها ويمكن أن تمنعك من استخدامها. نظرًا لأنه قد يكتشف تلقائيًا أنه ليس آمنًا اعتمادًا على الإعدادات والتكوين على كيفية إعداده.
لذلك قد ترغب في ضبط إعدادات جدار الحماية الخاص بك على الطريقة التي تريدها لتأمين جهاز الكمبيوتر الخاص بك ، أو يجب عليك إضافة هذه الشبكات يدويًا إلى قائمتك لتجاوز بروتوكول الأمان لجدار الحماية. يمكن أن تكون مملة في بعض الأحيان خاصة إذا كنت في عجلة من أمرك أو تضطر إلى إضافة شبكة بين الحين والآخر ، يمكن القضاء على هذه العملية ببساطة عن طريق إيقاف تشغيل جدار الحماية الخاص بك.
لكن تذكر أنه من خلال القيام بذلك ، فإنك تزيل طبقة إضافية من الحماية على جهاز الكمبيوتر الخاص بك وقد تجعله عرضة للبرامج الضارة والفيروسات والمتسللين.
الجزء 2. كيفية تنظيف جهاز Mac قبل تغيير إعدادات جدار الحماية
إذا كنت ترغب في تمكين جدار الحماية الخاص بك والتنقل بحرية على جهاز الكمبيوتر الخاص بك للتخلص من العملية الشاقة ، فيمكنك استخدام اي ماي ماك باور ماي ماك بنقرة واحدة فقط ، سيتم إجراء فحص عميق لجهاز الكمبيوتر الخاص بك القضاء على الملفات غير المرغوب فيها.
ولكن لا تقلق ، فسوف يمنحك قائمة بالعناصر أو التطبيقات أو المرفقات التي لم تعد بحاجة إليها ، ويمكنك تحديد أي منها تريد إزالته والاحتفاظ به. يتضمن الفحص العميق أيضًا حالة وحدة المعالجة المركزية والذاكرة والقرص وحتى حالة البطارية.
كيفية تنظيف جهاز Mac
الخطوة 1. قم بتنزيل PowerMyMac وتشغيله
قم بتنزيل PowerMyMac من موقعنا الرسمي https://www.imymac.com/powermymac/. ثم أطلقه.
الخطوة 2. حدد خيارًا
بمجرد وصولك إلى الصفحة الرئيسية للبرنامج ، سترى خيارات مختلفة على الشاشة ، ثم حرك المؤشر على الجانب الأيسر من الشاشة وانقر على Junk Cleaner.
الخطوة 3. فحص الملفات غير المرغوب فيها
اضغط على SCAN زر ، وعندما يتم ذلك سيظهر لك قائمة الملفات التي يمكن حذفها. بمجرد الانتهاء ، سيظهر أيضًا رمز "إعادة المسح" فقط إذا كنت ترغب في الحصول على iMac / MacBook / MacBookAir / MacBook pro مرة أخرى.

الخطوة 4. مراجعة الملفات غير المرغوب فيها
سيسمح لك البرنامج بمراجعة الملفات لكل فئة مثل ذاكرة التخزين المؤقت للتطبيق وذاكرة التخزين المؤقت للنظام وسجلات المستخدم وذاكرة التخزين المؤقت للصور وسجلات النظام والملفات الأخرى غير التكميلية على جهاز الكمبيوتر الخاص بك.
الخطوة 5. تنظيف الملفات غير المرغوب فيها
سترى على الجانب الأيمن من الشاشة مربعات التأشير ويتم ملؤها تلقائيًا بعلامة اختيار على الجانب الأيسر من كل فئة. في أقصى الجانب الأيمن من الفئة ، سيُظهر لك أيضًا مقدار التخزين الذي تستهلكه هذه الفئة.
الآن إذا كنت لا ترغب في حذف ملف ، فقل مثالاً على "مساعد" يمكنك ببساطة "Untick" المربع إذا كنت ترغب في الاحتفاظ بالملف.
بعد الانتهاء من المراجعة الخاصة بك ، هناك رمز كلين في الجزء السفلي الأيمن من الشاشة ، ما عليك سوى تحريك الماوس والنقر فوق الرمز. سيستغرق تنظيف الملف بعد ذلك ثانيتين مرة أخرى ، وبمجرد اكتمال التنظيف ، سيوضح لك كيفية تنظيف التخزين والمساحة المتوفرة حديثًا على محرك الأقراص.

إذا كنت ترغب في تنظيف مساحة أكبر ، فهناك ملف استعراض في الجزء السفلي من الصفحة ، فقط قم بتمرير الماوس وانقر فوقه. ستكرر العملية ويمكنك ببساطة إعادتها.
بعد تنظيف جهاز الكمبيوتر الخاص بك ، يمكنك الآن تشغيل أو إيقاف تشغيل جدار الحماية الخاص بك.
الجزء 3. كيفية تشغيل وإيقاف تشغيل جدار الحماية على macOS و OS X V10.6 أو أحدث
طريقة 1:
- انقر على الزر التفاح القائمة ثم حدد تفضيلات النظام
- ثم على حماية والخصوصية، اضغط على علامة تبويب جدار الحماية
- في الجزء السفلي الأيسر من النافذة سترى ملف رمز القفل، انقر فوقه ويطلب منك إدخال كلمة مرور المسؤول ثم اضغط ENTER
- اضغط على Turn On Firewall في OS X وقد يظهر كـ إبدأ
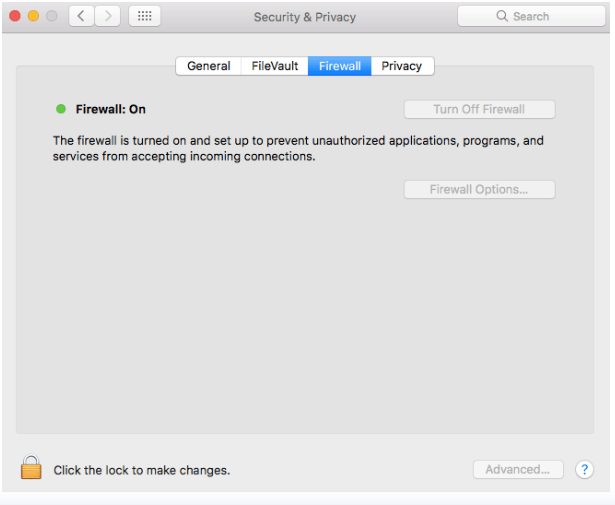
طريقة 2:
في بعض الإصدارات ، قد يكون هناك اختلاف بسيط في كيفية تشغيل جدار الحماية:
- انقر فوق قائمة Apple ثم حدد تفضيلات النظام ثم الأمان
- حدد علامة التبويب جدار الحماية
في الجزء السفلي الأيسر من النافذة ، انقر فوق رمز القفل ، وسيطالبك بما يلي:
- إدخال الخاص بك كلمة مرور المسؤول
- ثم اضغط على زر START
الآن ، إذا كنت ترغب في إيقاف تشغيل جدار الحماية الخاص بك ، فهذا سهل تمامًا مثل الخطوات المذكورة أعلاه ، بمجرد الضغط على زر Turn Off Firewall.
نصيحة المكافأة: تكوين الإعدادات المتقدمة
إذا كنت ترغب في تغيير بعض الإعدادات ، يمكنك النقر فوق خيارات جدار الحماية زر (قد ترى متقدم لنظام التشغيل OS X) سترى خيارات إضافية حول الطريقة التي تريد أن يعمل بها جدار الحماية الخاص بك.
سترى بعد ذلك قائمة بجميع التطبيقات التي يمكنها الإرسال والاستقبال على حركة مرور الشبكة. يمكنك تمييز التطبيق بالضغط عليه ، وأيضًا إذا كنت ترغب في إزالة تطبيق من القائمة يمكنك الضغط على "-" ، كما يمكنك إضافة تطبيق إلى قائمتك بالنقر فوق "+" .
هناك أيضًا ثلاثة خيارات قد تختارها:
- منع كافة الاتصالات الواردة - سيسمح هذا فقط بالاتصالات التي تتطلب خدمات الإنترنت الأساسية فقط.
- السماح تلقائيا البرنامج لتلقي الاتصالات الواردة توقيع - يسمح هذا فقط للبرامج التي لديها شهادة صالحة بإرسال واستقبال الشبكة
- تمكين وضع التخفي - يقيد نظام Mac في الاستجابة لطلبات التحقيق المختلفة.
ما عليك سوى تحديد المربعات إذا كنت ترغب في تمكين الخيار وإلغاء تحديد المربع إذا كنت لا ترغب في أن يقوم جدار الحماية الخاص بك بتنفيذ هذا الخيار.
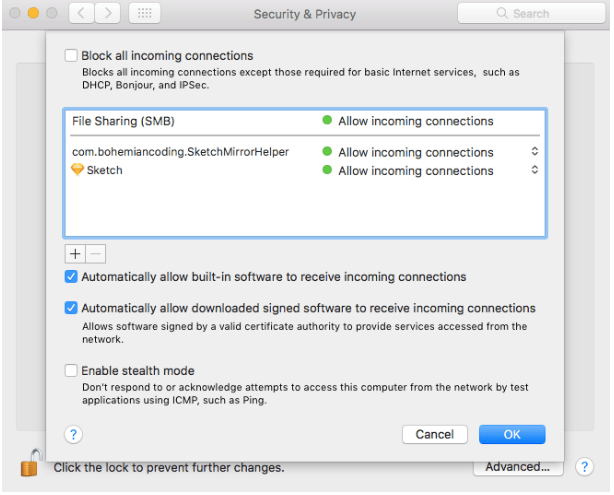
لطالما كانت ممارسة جيدة من خلال إبقاء جدار حماية Mac قيد التشغيل ، ولكن إذا كنت ترغب في إيقاف تشغيله لبعض الوقت ، فاستخدم دائمًا PowerMyMac قبل إجراء أي تغييرات للتخلص من الحمل غير الضروري على جهاز الكمبيوتر الخاص بك.
الجزء 4. استنتاج
هناك إيجابيات وسلبيات سواء تم تشغيل جدار الحماية أو إيقاف تشغيله ، على الرغم من أنه كان من المستحسن دائمًا تشغيله في جميع الأوقات.
للحصول على طبقة إضافية من الأمان وراحة بالك أيضًا ، من الأفضل أن يكون لديك تطبيق مثل اي ماي ماك باور ماي ماك مثبتة بسهولة في جميع الأوقات وجعل من المعتاد تنظيف جهاز الكمبيوتر الخاص بك بشكل عميق وعدم إفساح المجال للبرامج الضارة المحتملة.



