هل لديك سرعة الماوس في نظام التشغيل Mac بطيئة للغاية؟ ستوضح لك هذه المقالة كيفية تسريع سرعة ماوس Mac. إذا كنت تقوم بتحريك الماوس واستغرق الأمر بعض الوقت للانتقال من الموقع الموجود على شاشتك إلى موقع آخر ، فعليك القيام بشيء ما لزيادة سرعة الماوس على جهاز Mac.
لحسن الحظ ، هناك طرق للتعامل مع مشكلة بطيئة جدًا في سرعة ماوس Mac. نعم ، يمكنك ضبط السرعة ببساطة عن طريق تغيير الإعدادات الموجودة على لوحة التتبع والماوس وأيضًا باستخدام تطبيق تابع لجهة خارجية. لذا ، استمر في ذلك وخذ بعض الوقت لقراءة هذا المقال.
المحتويات: الجزء 1. كيف يمكنني إصلاح سرعة ماوس Apple؟الجزء 2. أداة قوية لمنع إبطاء جهاز Mac الخاص بكالجزء 3. في الختام
اقرأ أيضا:كيفية تسريع نظام Mac5 برامج رائعة لاختبار سرعة Macكيف تسريع ماك للألعاب
الجزء 1. كيف يمكنني إصلاح سرعة ماوس Apple؟
طريقة 1. اضبط السرعة على لوحة التعقب
هذه الطريقة الأولى واضحة ومباشرة. يمكنك ضبط السرعة على لوحة التعقب لإصلاح سرعة ماوس Mac بطيئة جدًا. أفضل شيء في هذه الطريقة بالذات هو أنها لا تتطلب منك تنزيل أي نوع من خدمات الطرف الثالث.
عليك فقط اتباع خطوتين لإنجازه:
- انقر على تفضيلات النظام.
- انقر على لوحة التتبع بمجرد ظهور نافذة تفضيلات النظام.
- انتقل إلى الجزء السفلي من الشاشة ، حيث ترى شريط التمرير لسرعة التتبع.
- انتقل عبر شريط التمرير إلى السرعة التي تفضلها. عندما تأخذ شريط التمرير إلى اليسار ، فإنه يبطئ. عندما تأخذ إلى اليمين ، فإنها تتسارع.
- قم بتحريك وضبط شريط التمرير إلى اليمين لحل سرعة ماوس Mac بطيئة جدًا.
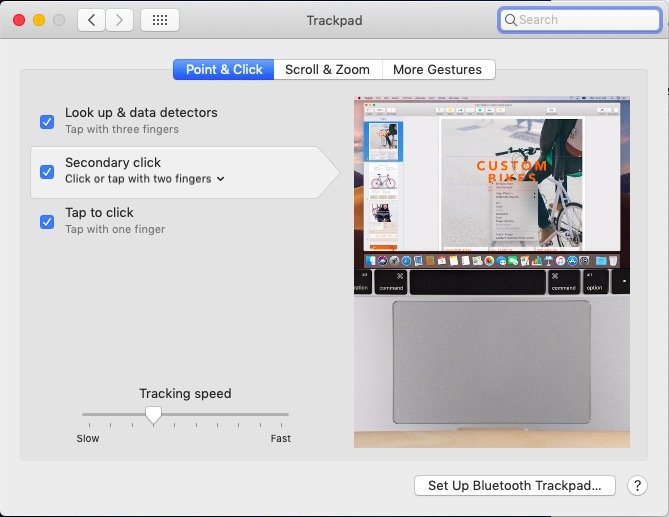
الطريقة الثانية. اضبط السرعة في إعدادات الماوس
الطريقة الثانية سهلة جدًا أيضًا. عليك فقط ضبط الإعدادات على الماوس. مثل الطريقة الأولى ، لا تتطلب هذه الطريقة تحديدًا تنزيل أي تطبيق تابع لجهة خارجية.
ألقِ نظرة على الخطوات الموضحة أدناه وشاهد مدى سهولة إصلاح سرعة ماوس Mac ببطء شديد.
- انتقل إلى تفضيلات النظام لفتح إعدادات الماوس. يمكنك أيضًا استخدام Finder لمساعدتك في الانتقال إلى تفضيلات النظام.
- اختر رمز الماوس بمجرد فتح نافذة تفضيلات النظام.
- اضغط على أيقونة الفأرة
- اختار أشر وانقر.
- ألق نظرة على الفيديو الذي يظهر على الشاشة. سيعرض هذا الفيديو أو يعكس حركات إعدادات الماوس. لذلك ، إذا نقرت على اتجاه التمرير: طبيعي ، فسيعكس الفيديو تلك الحركة المعينة. إذا قمت بالتحقق من النقر الثانوي ، فسيعرض لك الفيديو قائمة بخيارات النقر بزر الماوس الأيمن بمجرد تمكين هذا الإعداد المحدد. سيساعدك خيار التكبير / التصغير الذكي في تكبير المنطقة التي تشاهدها حاليًا. هذه هي الإعدادات الثلاثة للماوس.
- خذ المؤشر إلى سرعة التتبع لتسريع الماوس. سيؤدي تحريك سرعة التتبع إلى اليمين إلى تسريع ماوس Mac. انزلاقه إلى اليسار سيفعل العكس تمامًا.
- انقر فوق المزيد من الإيماءات في القائمة أعلاه لتتمكن من التمرير السريع بين الصفحات ، والتمرير السريع بين تطبيقات ملء الشاشة ، ولتتمكن من فتح Mission Control. يمكن أن يساعدك اختيار أي من الإيماءات أيضًا على زيادة سرعة ماوس Mac.
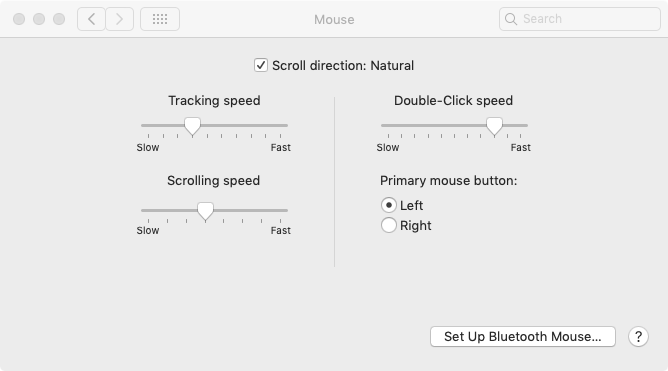
هذه هي الإعدادات السريعة التي توفر لك خيارات لمساعدتك في إصلاح مشكلة سرعة ماوس Mac البطيئة للغاية. من المرجح أن تعتمد على الخيارات المعروضة في Point & Click. ومع ذلك ، يمكن أن تساعدك الخيارات الموجودة في المزيد من الإيماءات أيضًا كثيرًا.
الطريقة رقم 3. استخدم تطبيق طرف ثالث
بخلاف الطريقتين الأخريين ، تتطلب هذه الطريقة الثالثة تنزيل تطبيق تابع لجهة خارجية يسمى ماوس زووم X. إنه جزء تفضيلات يمكن أن يساعد في تسريع ماوس Mac الخاص بك. إنه مجاني وآمن للاستخدام.
عليك فقط التأكد من تنزيل MouseZoom X من موقع ويب موثوق به. إليك كيفية تنزيله وتثبيته واستخدامه للتعامل مع سرعة ماوس Mac البطيئة للغاية.
- افتح مستعرض ويب واكتب MouseZoom X في مربع البحث.
- اختر الرابط الأول أو انقر هنا للوصول إلى الموقع.
- انقر فوق تنزيل وتثبيت.
- ارجع إلى تفضيلات النظام عن طريق أخذ المؤشر إلى أيقونة Apple في شريط القائمة مرة أخرى.
- انظر إلى الجزء السفلي من الشاشة. ستلاحظ رمز الماوس هناك.
- انقر فوق أيقونة الماوس المثبتة حديثًا.
- اسحب شريط التمرير في النافذة المنبثقة لضبط سرعة الماوس. كلما قمت بضبط شريط التمرير إلى اليمين ، زادت سرعة ماوس Mac.
على الرغم من استخدام تطبيق تابع لجهة خارجية ، لا يزال يتعين عليك الانتقال إلى تفضيلات النظام لتسريع ماوس Mac. ومع ذلك ، لا تزال طريقة جيدة للتعامل مع سرعة فأرة Mac بطيئة للغاية.
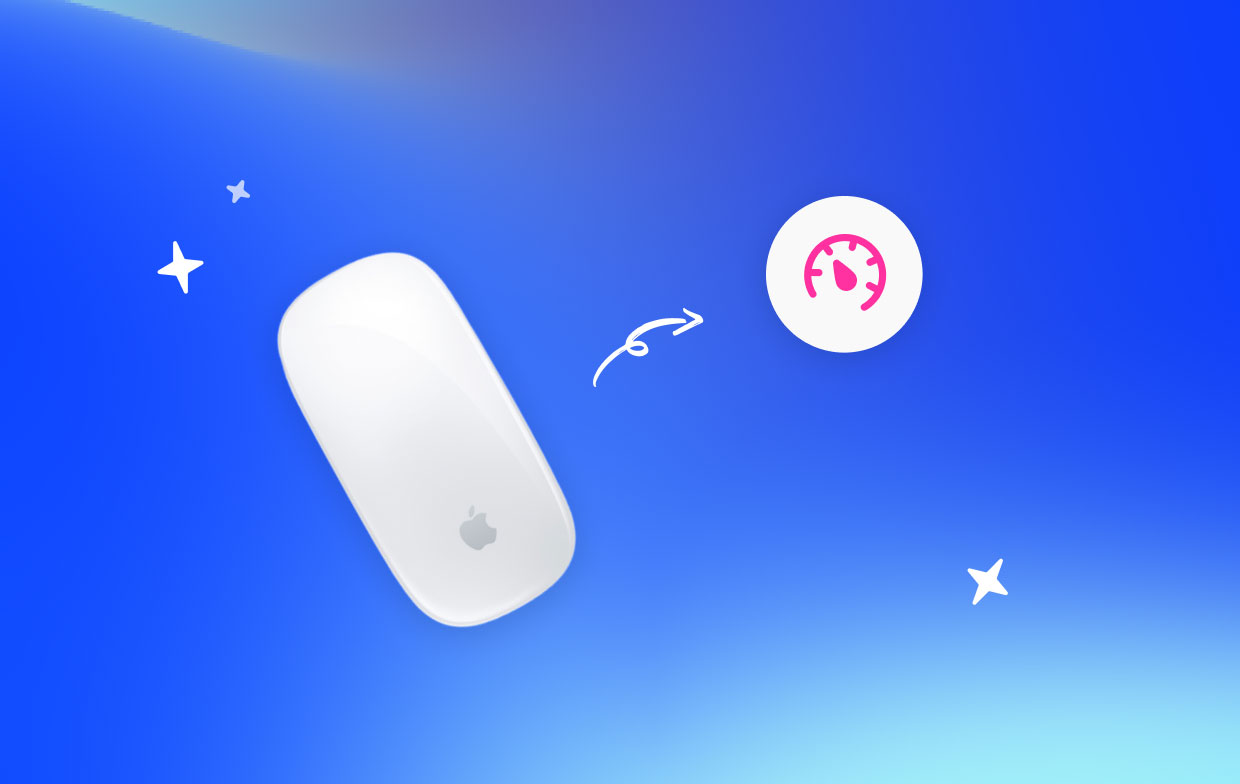
الجزء 2. أداة قوية لمنع إبطاء جهاز Mac الخاص بك
لا يكفي أن تتعامل مع سرعة فأرة Mac بطيئة للغاية. إذا كان جهاز Mac الخاص بك يحتوي على الكثير من التطبيقات والصور ومقاطع الفيديو ، فمن المرجح أن يتباطأ. ثم عليك أن تحاول إزالة هذه الملفات القابلة للتطهير لتسريع جهاز Mac الخاص بك. يعد التعامل مع جهاز Mac البطيء أكثر تعقيدًا من التعامل مع الماوس البطيء. سيتعين عليك الجلوس وتشخيص سبب تباطؤ جهاز Mac الخاص بك. قد يستغرق ذلك الكثير من وقتك الثمين.
هناك الكثير من الأسباب لماذا يمكن أن يتباطأ جهاز Mac الخاص بك. أحد الأسباب الرئيسية هو سعة التخزين. مع وجود العديد من الملفات الموجودة على جهاز Mac الخاص بك ، يمكن أن تنفد المساحة ولا تعرفها حتى.
هل سبق لك التحقق مقدار المساحة المتوفرة على جهاز Mac الخاص بك؟ سيتطلب التحقق من سعة التخزين لجهاز Mac الخاص بك وإدارة جميع التطبيقات والبرامج الموجودة به بعض العمل. سيتعين عليك الانتقال إلى مواقع معينة على جهاز Mac الخاص بك للحصول على معلومات مهمة حول التخزين والبرامج الأخرى المثبتة.
إذا كنت تريد طريقة سهلة لجمع مثل هذه المعلومات الهامة ، يمكنك اللجوء إلى استخدام اي ماي ماك باور ماي ماك. هذا أيضًا تطبيق تابع لجهة خارجية يمكنه منع جهاز Mac الخاص بك من التباطؤ.
يتكون PowerMyMac من ثلاث وحدات يمكنك تحديدها والنقر فوقها. ستوضح لك الخطوات أدناه كيف يمكنك استخدام PowerMyMac.
- قم بتنزيل PowerMyMac وتشغيله ، وستتمكن من معرفة مقدار المساحة المتوفرة في وحدة المعالجة المركزية والقرص والذاكرة.
- انقر فوق وحدة Junk Cleaner ، وستتمكن من تنظيف نظام Mac والصور والملفات غير المرغوب فيها والبريد الإلكتروني و iTunes و Trash Bins. هذه طريقة سهلة للغاية لتنظيف جهاز Mac الخاص بك حيث لن تضطر إلى البحث عن الملفات والتطبيقات التي تريد تنظيفها. يقوم PowerMyMac بكل العمل نيابة عنك.
- يمكن لوحدة App Uninstaller إزالة أي تطبيقات قد تؤدي إلى إبطاء جهاز Mac. بنقرتين فقط ، يجد PowerMyMac التطبيقات والبرامج التي لم يتم استخدامها منذ فترة طويلة. يسألك أيضًا عما إذا كنت تريد إلغاء تثبيتها. في المقابل ، تحصل على جهاز Mac يعمل بأقصى سرعة.

وغني عن القول ، لن تضطر أيضًا إلى التعامل مع سرعة فأرة Mac بطيئة جدًا إذا كان جهاز Mac الخاص بك في حالة تشغيل جيدة.
نصيحة إضافية: يقدم PowerMyMac خصمًا كبيرًا لفترة محدودة فقط
إنه بالتأكيد يستحق البحث في PowerMyMac الآن. في الوقت الحالي ، يوفر تنزيلًا مجانيًا. هذه هي أفضل طريقة لتجربتها.
سبب وجيه آخر لسبب وجوب التحقق من ذلك الآن هو أنه يقدم خصمًا كبيرًا. لفترة محدودة فقط ، يمكنك الحصول على ترخيص PowerMyMac بسعر منخفض جدًا. انطلق إلى الأمام وتحقق من ذلك ،
الجزء 3. في الختام
يمكنك دائمًا التعامل والتغلب على سرعة ماوس Mac البطيئة جدًا. باستخدام PowerMyMac ، يمكنك حتى منع حدوث ذلك. نظرًا لأن PowerMyMac يساعد في تعزيز أداء جهاز Mac الخاص بك ، فإنه يحافظ أيضًا على العناصر الأخرى لجهازك في حالة جيدة.
هل تفكر في استخدام PowerMyMac؟ إذا كنت تستخدمه بالفعل ، فما هي ملاحظاتك؟ شاركنا افكارك




qwertyz2021-12-25 16:47:56
chwała وام زا لودزي !!!! myślałem że wyrzucę عشرة komputer przez ل