شاشة الموت البيضاء تأتي بشكل غير متوقع. إنه شيء لا تريد رؤيته على شاشة Mac. لسوء الحظ ، هذا أمر لا مفر منه. في مرحلة ما ، ستظهر شاشة الموت البيضاء. عندما يحدث ذلك ، كل ما ستراه هو شعار Apple على خلفية بيضاء. هذا كل شئ.
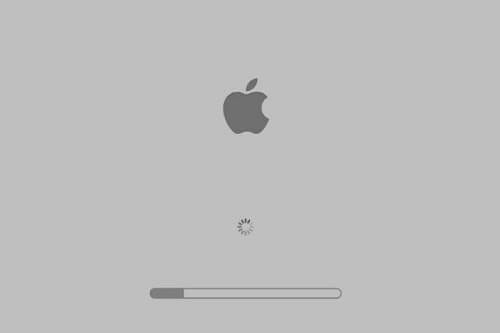
عندما تظهر شاشة الموت البيضاء ، سيكون كل شيء متوقفًا على جهاز Mac الخاص بك. سيستمر فقط في عرض شعار Apple. لن تتمكن من بدء تشغيل جهاز Mac الخاص بك. ستبدأ في القلق لأنك توقف Mac في شاشة التحميل مع شعار Apple هو كل ما تراه.
انها ليست نهايه العالم. يمكنك أن تبدأ العمل بشكل طبيعي. لذا لا داعي للذعر. في بعض الأحيان هذا يعني أنك بحاجة إلى ذلك تنظيف مساحة Mac القابلة للتطهير. حتى إذا كان جهاز Mac الخاص بك يواجه صعوبة في التحميل ، فلا يزال بإمكانك جعله يعمل بشكل طبيعي. يمكنك إعادة إحياء جهاز Mac العالق في شاشة التحميل بشعار Apple. تابع القراءة لمعرفة المزيد عنها.
المحتويات: طرق لاستعادة جهاز Mac الخاص بك عالقًا في شاشة التحميل بشعار Appleنصيحة إضافية: أداة قوية تساعدك في العناية بجهاز Mac الخاص بك
اقرأ أيضا:كيفية إصلاح شاشة Mac السوداء؟دليل سريع حول كيفية الخروج من وضع ملء الشاشة على جهاز Mac
طرق لاستعادة جهاز Mac الخاص بك عالقًا في شاشة التحميل بشعار Apple
لماذا يتعطل جهاز Mac الخاص بي على شاشة التحميل؟ هناك أسباب لظهور شاشة الموت البيضاء. من المحتمل أنك قمت للتو بتحديث البرنامج أو تثبيته على جهاز Mac الخاص بك. في أسوأ السيناريوهات ، قد يكون محرك الأقراص الثابتة قد فشل.
كيف يمكنني التخلص من شاشة تحميل Apple؟ مهما كانت الأسباب ، فإن جهاز Mac الخاص بك سوف يستعيد الحياة من خلال هذه الطرق الخمسة أدناه.
الطريقة الأولى: التحقق من وجود عطل في الأجهزة
قبل أن تفعل أي شيء جذري مع جهاز Mac الخاص بك ، تحقق من الأجهزة المتصلة به. تحقق مما إذا كان أي منها لا يعمل بشكل جيد. هنا الخطوات التي يمكنك اتباعها تحقق من صحة الأجهزة متصل بجهاز Mac الخاص بك.
![]()
- افصل الأجهزة المتصلة بجهاز Mac الخاص بك. يمكن أن تكون هذه الأجهزة عبارة عن محرك أقراص USB خارجي أو سماعة رأس أو مكبرات صوت.
- اترك الماوس ولوحة المفاتيح في صوم.
- قابس أدخل جهاز Mac مرة أخرى بمجرد توصيل الماوس ولوحة المفاتيح به.
- صحافة تشغيل.
- إذا كان جهاز Mac الخاص بك قادرًا على البدء بشكل طبيعي ، يرفق جهاز واحد في كل مرة. بهذه الطريقة ، ستتمكن من معرفة الجهاز الذي لا يعمل بشكل جيد. إذا كنت لا تزال تحصل على شاشة الموت البيضاء ، فجرّب الخيار التالي لجعل جهاز Mac الخاص بك عالقًا في شاشة التحميل مع عمل شعار Apple.
الطريقة رقم 2: قم بإعادة التعيين الثابت لبدء تشغيل جهاز Mac الخاص بك في الوضع الآمن
تتطلب الطريقة الثانية إجراء إعادة تعيين ثابت لبدء تشغيل جهاز Mac في الوضع الآمن. تتم إعادة الضبط إلى إعدادات المصنع عند الضغط مع الاستمرار على زر الطاقة حتى يتم إيقاف تشغيل الكمبيوتر.
لبدء تشغيل Mac في الوضع الآمن ، قم بالخطوات التالية:
- القيام من الصعب إعادة تعيين. سيؤدي ذلك إلى تشغيل جهاز Mac الخاص بك في الوضع الآمن.
- اضغط باستمرار
shiftمفتاح بمجرد سماع الرنين. - الإفراج عن مفتاح shift بمجرد ظهور شعار Apple الرمادي على شاشة Mac. جهاز Mac الخاص بك الآن في الوضع الآمن.
- تسجيل الدخول بمجرد وصولك إلى شاشة تسجيل الدخول الخاصة بك.
- بحث مجلد التطبيقات.
- ابحث عن التطبيقات التي لم تعد تستخدمها.
- إلغاء لهم.
- فارغ المهملات في جهاز Mac الخاص بك.
- إعادة تشغيل جهاز Mac الخاص بك.
يؤدي تشغيل جهاز Mac في الوضع الآمن إلى فحص نظام التشغيل تلقائيًا. في حالة وجود أي مشاكل ، يقوم أيضًا بإصلاحها تلقائيًا.
إذا أدت هذه الطريقة إلى توقف جهاز Mac الخاص بك على شاشة التحميل مع شعار Apple للعمل ، فقد حان الوقت لكي تفكر في البرامج التي يمكن أن تساعدك تنظيف جهاز Mac الخاص بك وفي نفس الوقت، تحسين أدائها. يتميز PowerMyMac من iMyMac بوظيفة إزالة المساحة القابلة للتطهير في Mac لتحقيق تنظيف Mac.
بعد تجربة شاشة الموت البيضاء ، ستدرك الحاجة إلى أدوات يمكنها تنظيف جهاز Mac تلقائيًا.
اي ماي ماك باور ماي ماك يوفر أدوات قوية متعددة في حزمة واحدة فقط. لن تضطر إلى الانتقال إلى مجلد التطبيقات لتنظيف التطبيقات التي لم تعد تستخدمها. يحتوي على جميع الأدوات المناسبة لمساعدتك في تنظيف التطبيقات غير الضرورية.
أثناء تشغيل جهاز Mac الخاص بك في الوضع الآمن ، يمكن أيضًا تنظيف التطبيقات غير الضرورية، لن تضطر إلى مواجهة كل عناء إجراء إعادة تعيين صعبة باستخدام أدوات iMyMac. فكر في الأمر.

الطريقة الثالثة: إعادة تعيين NVRAM
إذا كان جهاز Mac الخاص بك لا يزال عالقًا على شاشة التحميل بشعار Apple ، فحاول إعادة تعيين ذاكرة الوصول العشوائي غير المتطايرة أو NVRAM. كيف يمكنني إخراج جهاز Mac من حلقة التمهيد؟ إليك كيف يمكنك القيام بذلك.
- اضغط مع الاستمرار زر الطاقة على جهاز Mac الخاص بك.
- عقد
Command + Option + P + Rعلى لوحة المفاتيح. سيؤدي ذلك إلى إعادة تعيين NVRAM. - استمر في الضغط على هذه المفاتيح حتى تسمع الرنين الثاني.
- حرر عندما تسمع الرنين الثاني.
- إعادة تمهيد كالعادة.
بعد إعادة التشغيل ، قد تحتاج إلى إعادة تعيين قرص بدء التشغيل. قد تضطر إلى اللجوء إلى القيام بذلك إذا كان لديك العديد من محركات الأقراص وكان جهاز Mac الخاص بك غير قادر على بدء التشغيل بشكل طبيعي. إليك كيف يمكنك القيام بذلك.
- أعد التشغيل مرة أخرى بالضغط باستمرار على ملف
optionالرئيسية. - انتقل إلى مدير بدء التشغيل.
- استخدم السهمين الأيمن والأيسر لتحديد محرك الأقراص الرئيسي.
- اضغط على إنتر.
يجب أن يتسبب ذلك في توقف جهاز Mac في شاشة التحميل مع شعار Apple لبدء التشغيل بشكل طبيعي. يجب أن تكون قادرًا على الوصول إلى شاشة تسجيل الدخول بعد ذلك. بمجرد أن تتمكن من تسجيل الدخول ، تحقق من أي إعدادات ربما تكون قد تغيرت. يمكنك القيام بذلك من خلال الانتقال إلى تفضيلات النظام.
الطريقة رقم 4: قم بفحص أداة القرص
إذا كانت الطريقة الثالثة غير قادرة على حل مشكلة شاشة الموت البيضاء لجهاز Mac ، فكيف يمكنني إصلاح جهاز MacBook Pro الذي لا يعمل؟ في ذلك الوقت ، يمكنك محاولة إجراء ملف أداة القرص يفحص. يمكن أن يساعدك هذا في التحقق من حالة محرك الأقراص الخاص بك. بالطبع ، سيكون عليك فقط إبقاء أصابعك متقاطعة أثناء قيامك بفحص Disk Utility. بعد كل شيء ، آخر شيء تحتاجه هو فشل القرص الصلب.
![]()
الشيء الجيد هو أنه يمكنك أيضًا إجراء بعض الإصلاحات باستخدام Disk Utility. لذلك ، أثناء فحص محرك الأقراص الثابتة ، يقوم أيضًا ببعض الإصلاحات. فيما يلي الخطوات التي يمكنك اتباعها لإجراء فحص وإصلاح لأداة القرص.
- أعد تشغيل جهاز Mac الخاص بك.
- اضغط مع الاستمرار على المفاتيح
Command+ R. افعل هذا عندما تسمع الرنين. - استمر في الضغط
Command + Rحتى تصل إلى شاشة استرداد OS X. - انقر على أداة القرص عندما تصل إلى شاشة OS X Utilities.
- انقر على متابعة.
- حدد القرص الصلب.
- انقر فوق قرص الإصلاح ضمن علامة التبويب First Aid. سيؤدي ذلك إلى إجراء فحص للتأكد من أن محرك الأقراص الثابتة الخاص بك على ما يرام. في الوقت نفسه ، سيتم إصلاح أي أخطاء ، إن وجدت. لا ينبغي أن تستغرق هذه العملية وقتًا طويلاً.
- أغلق إدارة أدوات القرص.
- انقر فوق شعار Apple.
- انقر فوق إعادة التشغيل.
نأمل أن تعمل هذه الطريقة على جعل جهاز Mac الخاص بك عالقًا في شاشة التحميل مع شعار Apple لبدء التشغيل بشكل طبيعي. خذ ملاحظة. حتى إذا نجحت هذه الطريقة في تشغيل جهاز Mac الخاص بك بشكل طبيعي ، فلا تتجاهل التقرير الذي سيعرض حالة محرك الأقراص الثابتة لديك.
إذا أظهر التقرير أن محرك الأقراص الثابتة على وشك الفشل ، فقد حان الوقت لنسخ جميع ملفاتك احتياطيًا. وغني عن القول ، لقد حان الوقت أيضًا للقيام بشيء ما بشأن محرك الأقراص الثابتة. فقط لا تتجاهل التقرير.
يمكنك أيضًا محاولة فرض إعادة التشغيل لإصلاحه. كيف تفرض إعادة تشغيل MacBook Pro؟ ما عليك سوى الضغط باستمرار على زر الطاقة أو Control + Option + Command + زر الطاقة / الإخراج لفرض إعادة تشغيل جهاز MacBook الخاص بك.
إذا لم تنجح عملية فحص وإصلاح أداة القرص ، فيمكنك تجربة الطريقة الخامسة.
الطريقة رقم 5: إعادة تثبيت OS X
لماذا لا يستجيب جهاز Mac الخاص بي؟ إذا فشل استخدام Disk Utility Manager في تشغيل جهاز Mac الخاص بك بشكل طبيعي ، فيمكنك إعادة تثبيت نظام التشغيل OS X. قد يبدو هذا كطريقة جذرية بالنسبة لك لجعل جهاز Mac الخاص بك عالقًا في شاشة التحميل مع شعار Apple للعمل. لا تقلق بشأن هذا إنه آمن.

ضع في اعتبارك أن هذه الطريقة لن تمسح ملفاتك ولكن نأمل أن تصحح أي خطأ يواجهه نظامك. ما عليك سوى اتباع الخطوات أدناه لإعادة تثبيت OS X.
- دعم ملفاتك أو تأكد من نسخها جميعًا احتياطيًا. إذا كنت قلقًا بشأن فقد ملفاتك لأنه يتعين عليك اللجوء إلى إعادة تثبيت OS X ، فتأكد من نسخ ملفاتك احتياطيًا. هذا فقط لراحة بالك. لن يضر القيام بذلك.
- انقر إعادة تثبيت OS X.
- انقر استمر.
- متصل بالإنترنت.
- تابعينا: المطالبات لإعادة تثبيت النظام الخاص بك
نأمل أن تعمل هذه الطريقة أخيرًا معك. تأكد من تجربة الطرق الأربعة الأخرى أولاً قبل اللجوء إلى إعادة تثبيت OS X.
ومع ذلك ، لا داعي للقلق بشأن هذه الطريقة الخامسة لأنها لن تمسح أيًا من ملفاتك. أكثر ما عليك فعله هو إعادة تثبيت بعض البرامج ولكن هذا كل شيء. لا داعي للقلق بشأن فقد أي ملفات مهمة ، خاصة إذا قمت بنسخ جميع ملفاتك احتياطيًا.
نصيحة إضافية: أداة قوية تساعدك في العناية بجهاز Mac الخاص بك
بمجرد أن تتمكن من تشغيل جهاز Mac الخاص بك بشكل طبيعي ، فكر في الأدوات القوية من PowerMyMac. يمكن أن تساعدك هذه الأدوات في العناية بجهاز Mac الخاص بك.
لا داعي للقلق تنظيف التطبيقات غير الضرورية على جهاز Mac الخاص بك. لا داعي للقلق أيضًا بشأن تحسين أداء جهاز Mac الخاص بك لأن PowerMyMac يمكنه فعل كل ذلك من أجلك.

في الخلاصة
هناك حياة بعد رؤية شاشة الموت البيضاء على جهاز Mac الخاص بك. في حين أنه من المثير للقلق رؤية Mac عالقًا في شاشة التحميل مع شاشة شعار Apple ، فلا يزال بإمكانك فعل شيء حيال ذلك. إنها ليست نهاية جهاز Mac الخاص بك.



