يحدث مرة واحدة ، لا بأس. من المحتمل أنه مجرد يوم واحد من تلك الأيام ولكن إذا كانت مشكلة وميض شاشة MacBook يحدث مرارًا وتكرارًا ، إذن عليك التعامل معه بسرعة. لا يمكنك تجاهله. بالنسبة للمبتدئين ، من المزعج أن تومض الشاشة. كيف يمكنك العمل مع ذلك؟
الآن ، لا داعي للذعر. لن يضيع جهاز Mac Pro الثمين الخاص بك. هناك أمل في ذلك. يمكن حل هذه المشكلة. قبل أن تستمر في تجربة الحلول المختلفة ، لدينا هنا من أجلك ، تحتاج إلى معرفة سبب حدوث مشكلة وميض شاشة MacBook.
المحتويات: الجزء 1. لماذا تتأرجح شاشة MacBook Pro الخاصة بي؟الجزء 2. كيف يمكنني إيقاف شاشة Mac الخاصة بي من الوميض؟ الجزء 3. استنتاج
الجزء 1. لماذا تتأرجح شاشة MacBook Pro الخاصة بي؟
هناك الكثير من الأسباب وراء وميض شاشة MacBook Pro. ربما كنت قد سكبت بعض السوائل عليها ، وربما لا. في بعض الحالات ، هذا يحدث فقط. هذا هو الجزء المخيف لأنه آخر شيء تتوقعه من أحد منتجات Apple.
عندما تحاول معرفة أسباب استمرار وميض شاشتك ، فأنت تنظر إلى المكونين الرئيسيين لجهاز MacBook وهما الأجهزة والبرامج. من المؤكد أن هناك شيئًا ما يحدث بين جعل شاشتك تومض. بالتأكيد. بالطبع ، هذه طريقة واسعة جدًا للنظر في المشكلة ولكنها مع ذلك تبدأ من هناك.
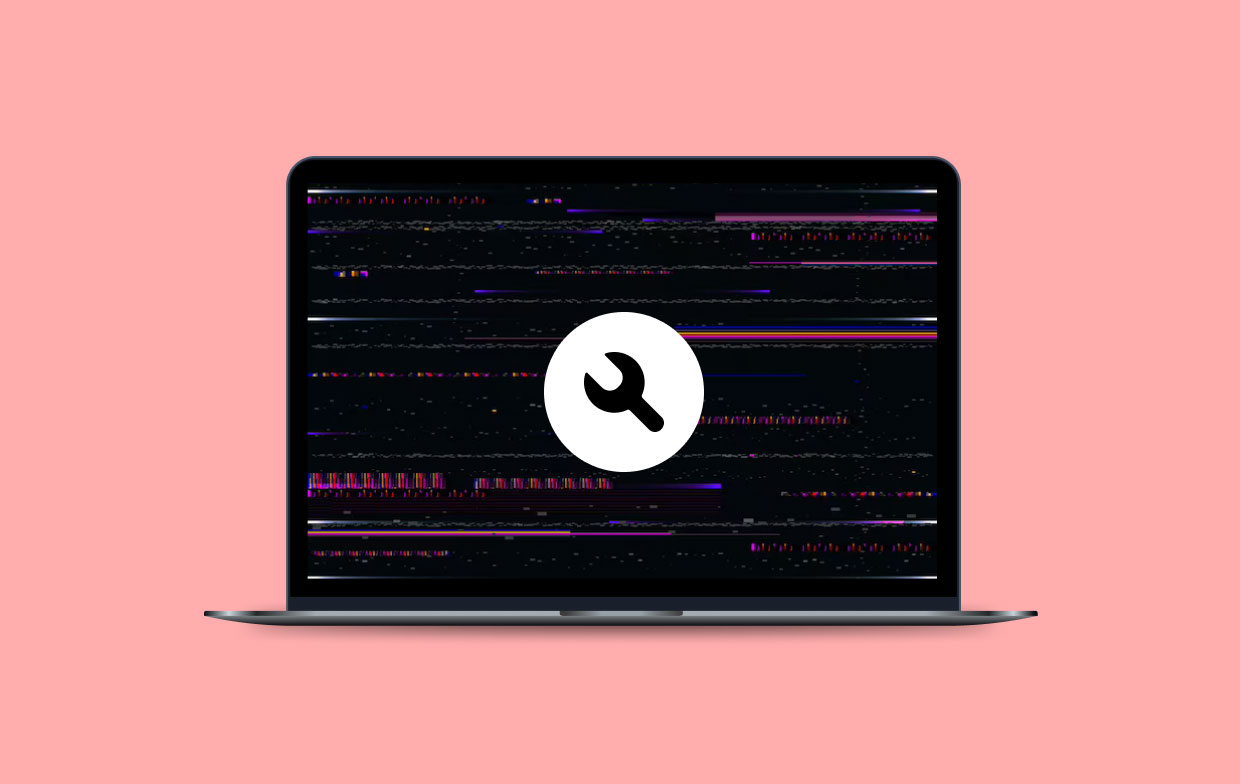
السبب 1. مشكلة التوافق مع بطاقة الرسومات
الحق يقال ، إنه يحدث ، سواء كانت شركة آبل أم لا. هناك سببان لذلك. بالنسبة للمبتدئين ، قد تكون هناك مشكلة في التوافق مع ملف بطاقة الرسومات. في معظم الحالات عند ظهور المشكلة ، يشاهد المستخدم مقطع فيديو.
على سبيل المثال ، قد تكون تشاهد فيلمًا على جهاز MacBook الخاص بك وفجأة ، تبدأ الشاشة في الوميض. إذا استمر ظهور وميض شاشة MacBook عند مشاهدة مشكلة مقاطع الفيديو ، فمن المحتمل أن تكون هناك مشكلة توافق مع بطاقة الرسومات.
السبب 2. أضرار المياه
هل تومض شاشة MacBook بعد التنظيف؟ في بعض الحالات ، حسنًا ، قد يكون وميض الشاشة سببًا انسكاب السوائل مما يؤدي إلى تلف المياه. هذا ، بالطبع ، إذا كان السائل المنسكب هو الماء.
إذا كان هناك شيء آخر ، فسيكون أسوأ من مجرد وميض الشاشة. هذا هو الشيء ، حتى لو كنت قد جفت الماء من جهاز Mac الخاص بك باستخدام مروحة عالية الطاقة ، فقد يكون هناك بقايا سائلة يمكن أن تتآكل داخل جهاز Mac الخاص بك.
السبب 3. مشكلة تحديث البرنامج
في بعض الحالات ، تظهر المشكلة بعد وقت قصير من التحديث. في هذه الحالة ، إنها مشكلة توافق مع البرنامج. لقد حدث ذلك لبعض مستخدمي Mac الذين قاموا بالترقية إلى ماك 10.14.
الجزء 2. كيف يمكنني إيقاف شاشة Mac الخاصة بي من الوميض؟
لحسن الحظ ، هناك طرق لحل مشكلة وميض شاشة MacBook Pro وميضها. ستجد طرقًا مختلفة لحل المشكلة أدناه.
كيفية إصلاح وميض شاشة MacBook Pro؟
يمكنك تجربة هذه الإصلاحات السبعة لمنع وميض شاشة Mac:
- أعد تشغيل MacBook الخاص بك
- تحقق من الوضع الداكن وميزات True Tone على جهاز MacBook الخاص بك
- قم بإلغاء تثبيت مشروع Chromium على جهاز Mac
- امسح ذاكرة التخزين المؤقت وملفات النظام غير المهمة
- استكشاف أخطاء وميض شاشة MacBook وإصلاحها عبر المحطة الطرفية
- إعادة تعيين NVRAM أو PRAM
- قم بإيقاف تشغيل بعض خيارات تبديل الرسومات تلقائيًا
كيف يمكنني إصلاح وميض شاشة MacBook Pro؟ فيما يلي الخطوات التفصيلية لمساعدتك في حل المشكلة.
1. أعد تشغيل MacBook الخاص بك
يمكن حل العديد من مشكلات Mac بأسهل إجراء - إعادة تشغيل الجهاز. لإصلاح عطل شاشة MacBook ، ابحث عن ملف شعار أبل في الزاوية اليسرى العلوية من الشاشة وحدد إعادة تشغيل. تحقق مما إذا كانت شاشة MacBook Pro الخاصة بك تومض أم لا.
2. تحقق من الوضع الداكن وميزات True Tone على جهاز MacBook الخاص بك
يبلغ قطر كلاً من نغمة حقيقية وضع الظلام هي ميزات تضبط عرض شاشة جهاز Mac الخاص بك ، ولكن إذا كانت شاشة MacBook Pro الخاصة بك تومض ، فمن المحتمل أن هاتين الميزتين تسببان في حدوث ذلك. يمكنك محاولة تعطيلهما بشكل منفصل لمعرفة ما إذا كانت الشاشة لا تزال تومض:
- افتح قائمة Apple> تفضيلات النظام> عام> المظهر> حدد الخيار الأول "الأضواء" لتغيير شاشتك من الوضع الداكن إلى الوضع الفاتح.
- افتح قائمة Apple> تفضيلات النظام> العرض> حدد شاشتك وانقر على مربع الاختيار بجوار "True Tone" لتعطيل الميزة.
3. قم بإلغاء تثبيت مشروع Chromium على جهاز Mac
إذا كنت تستخدم Chromium ، فسيتعين عليك إلغاء تثبيته تمامًا. تم ربط استخدام Chromium ، وهو مشروع متصفح ويب مفتوح المصدر بواسطة Google ، بمسألة وميض شاشة MacBook Pro.
لذا ، إذا كنت تستخدمه ، فقم بإلغاء تثبيته الآن باستخدام منظف Mac - اي ماي ماك باور ماي ماك. إنها أسهل طريقة لإلغاء تثبيت الملفات غير المرغوب فيها والتطبيقات غير المستخدمة والإضافات المشبوهة والبرامج الخطيرة وذاكرة التخزين المؤقت وملفات تعريف الارتباط من جهاز Mac الخاص بك.
يمكنك استخدام PowerMyMac لإلغاء تثبيت مشروع Chromium على جهاز Mac بسهولة لإصلاح وميض شاشة MacBook.

4. امسح ذاكرة التخزين المؤقت وملفات النظام غير المهمة
إذا لم يكن لديك Chromium مثبتًا ولكنك لا تزال تواجه مشكلة وميض شاشة MacBook ، فقد ترغب في المحاولة مسح مخابئ وملفات النظام غير المهمة على جهاز Mac الخاص بك.
ومع ذلك ، يمكنك مسح ذاكرة التخزين المؤقت وملفات النظام غير المهمة يدويًا. ستوضح لك الخطوات أدناه كيف:
- انتقل إلى البرنامج المساعد في التأليف مكتشف وانقر على Go في القائمة العلوية. حدد الكمبيوتر من القائمة المنسدلة.
- عندما ترى ماكنتوش HD، انقر عليه. ثم انقر فوق المكتبة ثم اذهب الى مخابئ.
- قبل أن تتمكن من حذف كل شيء في مجلد ذاكرات التخزين المؤقت ، يجب عليك كتابة كلمة المرور الخاصة بك للقيام بذلك. بمجرد كتابة كلمة المرور الخاصة بك ، احذف الملفات الموجودة داخل مجلد Caches.
ضع في اعتبارك أنه لا يجب عليك أبدًا سحب المجلدات الموجودة داخل مجلد ذاكرات التخزين المؤقت إلى ملف سلة المهملات. تجنب فعل ذلك. ما عليك فعله هو فتح كل مجلد من المجلدات التي تراها داخل مجلد ذاكرة التخزين المؤقت وإفراغها.
نظرًا لأن هذه هي الطريقة اليدوية للقيام بذلك ، فقد تصبح مملة جدًا. الشيء الجيد في أداة PowerMyMac هو أنه يمكنك أيضًا استخدامها مسح ذاكرة التخزين المؤقت وملفات النظام غير المهمة بسهولة و ل إزالة مساحة التخزين القابلة للتطهير. ومن ثم ، فإن هذا هو سبب وجود برنامج PowerMyMac موصى به للغاية.

5. استكشاف أخطاء وميض شاشة MacBook عبر المحطة الطرفية
هذا خيار لمستخدمي Mac التقنيين الموجودين هناك. ستوضح لك الخطوات أدناه كيفية تشغيل البرامج النصية للحفاظ على نظام Mac.
الخطوة 1. قم بتشغيل Terminal
قم بتشغيل Terminal بالانتقال إلى الزاوية العلوية اليمنى من شاشة Mac إلى منطقة البحث. يشار إلى ذلك بواسطة عدسة مكبرة. انطلق وانقر على هذا النوع في كلمة Terminal. يجب أن يتم تشغيل نافذة Terminal على شاشتك في هذه المرحلة.
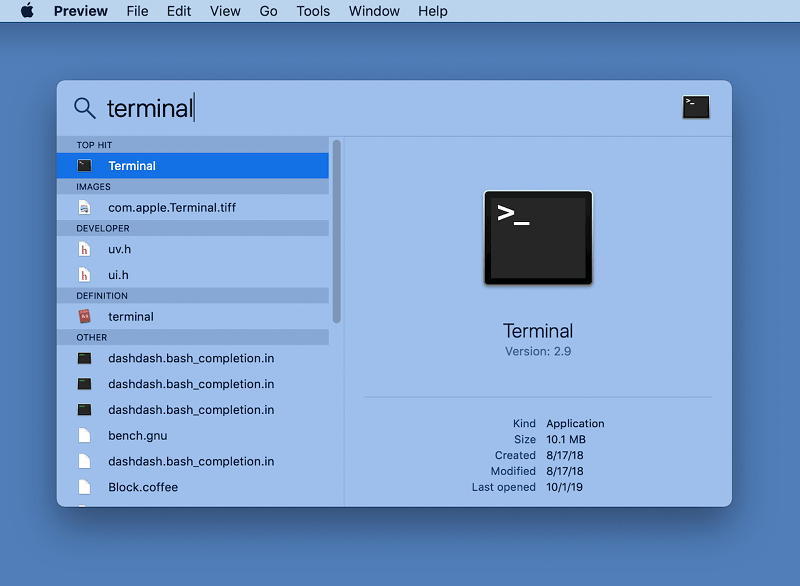
الخطوة 2. اكتب الأمر
ستحتاج إلى كتابة الأمر أدناه:
cd /Applications/Slack.app/Contents/MacOS/./Slack
ثم أدخل -disable-gpu-rasterization
الخطوة 3. استبدل اسم التطبيق في الأمر
ابحث عن التطبيق الذي تعتقد أنه يسبب الوميض على شاشتك. ثم استبدل Slack في الأمر باسم التطبيق الذي تسبب في حدوث المشكلة.

6. إعادة تعيين NVRAM أو PRAM
هذا خيار آخر يمكنك القيام به لإصلاح وميض شاشة MacBook. تحتوي أجهزة Mac الحديثة على القليل من NVRAM - حيث يرمز NV إلى "غير متطاير"- ويقوم بتخزين معلومات مثل قرص بدء التشغيل المحدد ، وحجم مكبر الصوت ، ودقة الشاشة ، والمنطقة الزمنية.
إذا كنت تواجه مشكلة في شاشة MacBook Pro ، فقد تحاول إعادة تعيينها مرة أخرى ، يبدو كخيار لمستخدمي Mac التقنيين. تحقق من الخطوات أدناه لمعرفة كيف يمكنك القيام بذلك.
- قم بإيقاف تشغيل جهاز Mac الخاص بك عن طريق الانتقال إلى القائمة أعلاه وتحديد إيقاف التشغيل. ثم قم بتشغيله مرة أخرى واضغط فورًا مع الاستمرار على المفاتيح
Option + Command + P + R. - احترس من صوت بدء التشغيل. أثناء الضغط باستمرار على المفاتيح ، احترس من صوت بدء التشغيل. يجب أن تكون قادرًا على سماع هذا بعد حوالي 20 ثانية من الضغط باستمرار على المفاتيح.
- ثم اتركها بعد أن تسمع صوت بدء التشغيل. يجب أن يكون ذلك قادرًا على إعادة تعيين NVRAM.
7. قم بإيقاف تشغيل بعض خيارات تبديل الرسومات التلقائية
يمكن أن يساعد تشغيل خيار التبديل التلقائي للرسومات على جهاز MacBook المزود بنظامين للرسومات جهاز Mac الخاص بك في القيام بأي عمل يحتاجه مع أفضل نظام رسومات وإطالة عمر البطارية إلى أقصى حد. لكن القيام بذلك يمكن أن يتسبب أيضًا في وميض شاشة MacBook Pro.
يمكنك محاولة إيقاف تشغيل هذه الإعدادات التلقائية بالانتقال إلى قائمة Apple> تفضيلات النظام > خصائص اخرى : محرر صور وفيديو وعارض مستندات > امسح خانة الاختيار لـ تبديل الرسومات التلقائي (يمكن للمستخدمين الذين يستخدمون macOS Catalina 10.15 والإصدارات الأقدم العثور على هذا الخيار في ملف الطاقة التوقف).
الجزء 3. استنتاج
لا داعي للقلق بشأن وميض شاشة MacBook Pro. هناك طرق لحل المشكلة. إذا لم تكن خبيرًا في مجال التكنولوجيا ، فمن الأفضل دائمًا اللجوء إلى استخدام PowerMyMac أداة. يمكنه القيام بالعديد من الأشياء نيابة عنك بحيث لا يتعين عليك كتابة أي أوامر على Terminal. ما عليك سوى القيام ببضع نقرات عليه لتنظيف جهاز Mac الخاص بنا.
هل سبق لك أن واجهت وميض شاشة Mac؟ إذا كانت الإجابة بنعم ، كيف حللت المشكلة؟ يرجى مشاركة قرائنا ببعض النصائح والحيل الخاصة بك للتغلب على المشكلة.



