إنه آخر شيء تحتاجه. قضية البريد لا يعمل على نظام التشغيل Mac يمكن أن تدفعك للجنون. تخيل أنك غير قادر على استقبال وإرسال رسائل البريد الإلكتروني في وقت تحتاج إليه؟ ماذا ستفعل؟
بالنسبة للمبتدئين ، لا داعي للذعر. تستطيع فعل شيء حول الامر. ستوضح لك هذه المقالة كيف يمكنك التصرف بذكاء عندما لا يعمل تطبيق البريد الخاص بك على جهاز Mac الخاص بك.
المحتويات: الجزء 1. أسباب عدم عمل البريد على نظام التشغيل Macالجزء 2. حلول بريد Mac لا تعملالجزء 3. استنتاج
الجزء 1. أسباب عدم عمل البريد على نظام التشغيل Mac
هناك عدة أسباب وراء عدم عمل تطبيق البريد الخاص بك على جهاز Mac الخاص بك. من المحتمل أنك انتهيت للتو من ترقية نظامك. سبب وجيه آخر هو أن مساحة Mac الخاصة بك تنفد لاستيعاب تطبيق البريد. مهما كانت الأسباب ، هناك إصلاحات لحل مشكلة البريد الذي لا يعمل على نظام Mac.
الجزء 2. حلول بريد Mac لا تعمل
ستجد قائمة الحلول أدناه. استمر في القراءة لمعرفة المزيد عنها.
الحل رقم 1. إصلاح إعدادات Mac Mail
إذا بدا أن بريدك يتعطل أو يتباطأ ، فقد تضطر إلى ذلك تنظيف بعض الملفات منه. يمكن أن يصبح المرور عبر كل مرفق بريد منفرد مملاً للغاية. سيكون عليك قضاء الكثير من الوقت في القيام بذلك.
طريقة أسهل للقيام بذلك لاستخدام ملف اي ماي ماك باور ماي ماك. تم تصميم هذا البرنامج ل تنظيف الملفات غير المفيدة والبرامج ومرفقات البريد من جهاز Mac الخاص بك. بهذه الطريقة ، سيكون لديك دائمًا مساحة كافية على جهاز Mac الخاص بك. أنت تدرك جيدًا حقيقة أنه عندما يحتوي جهاز Mac الخاص بك على مساحة كبيرة ، فإن جميع التطبيقات المثبتة ستعمل بشكل جيد أيضًا.
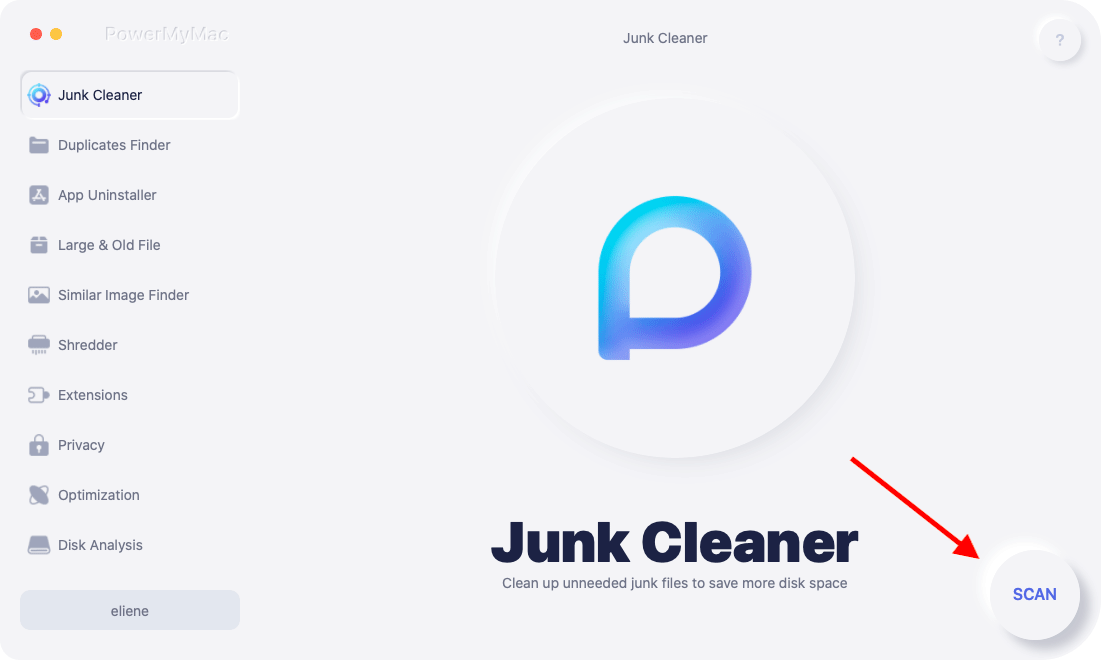
تحقق من الخطوات لمعرفة مدى سهولة استخدام PowerMyMac.
- انتقل إلى موقع iMyMac
- انقر فوق وحدة منظف البريد العشوائي
- افحص تطبيق البريد
- تنظيف البريد
الخطوات أدناه أكثر تفصيلاً. سوف يساعدونك في فهم كيف يمكن أن يساعد PowerMyMac في منع تطبيق البريد الخاص بك من التباطؤ.
الخطوة 1. اذهب إلى موقع iMyMac
اهم الاشياء اولا. انتقل إلى imymac.com للوصول إلى PowerMyMac. يمكنك أيضًا النقر فوق هذا الصفحة فورا. بمجرد النقر فوق الارتباط ، تأكد من تنزيل البرنامج وتثبيته. لبدء استخدامه ، قم بتشغيله على جهاز Mac الخاص بك.
الخطوة 2. اضغط على نظافة غير المرغوب فيه وحدة
يمكن لبرنامج PowerMyMac أن يفعل الكثير لصالح جهاز Mac الخاص بك. هذا واضح من خلال القائمة الطويلة للوحدات. خذ المؤشر إلى قائمة الوحدات على الجانب الأيسر من الشاشة وانقر فوق نظافة غير المرغوب فيه.
الخطوة 3. افحص تطبيق البريد
تم إعداد PowerMyMac بالكامل لفحص تطبيق البريد الخاص بك بحثًا عن رسائل المهملات التي قد تؤدي إلى إبطاء التطبيق المذكور. فقط اضغط على ملف SCAN زر لبدء الفحص. هذا سوف يأخذ فقط بضع ثواني.

الخطوة 4. تنظيف البريد
بمجرد الانتهاء من المسح ، سترى قائمة بالملفات المرتبطة بتطبيق البريد الخاص بك على الشاشة. راجع الملفات واختر الملفات التي تريد حذفها. ثم عندما تنتهي من مراجعتها ، انقر فوق كلين زر لإنهاء المهمة.
الحل رقم 2. افتح مجلد التطبيقات لتشغيل تطبيق البريد على جهاز Mac
إذا كان البريد الخاص بك لا يعمل على جهاز Mac ، فحاول تشغيله من مجلد التطبيقات. تحقق من الخطوات أدناه لمعرفة كيف يمكنك القيام بذلك.
الخطوة 1. افتح مجلد التطبيقات في Finder
انتقل إلى البرنامج المساعد في التأليف مكتشف في القائمة العلوية وانقر فوق Go. ثم انقر فوق التطبيقات.
الخطوة 2. ابحث عن تطبيق البريد
بمجرد دخولك إلى مجلد التطبيقات ، قم بالتمرير لأسفل وابحث عن ملف تطبيق البريد.
الخطوة 3. افتح تطبيق البريد
بمجرد العثور على تطبيق Mail ، انقر فوقه لمعرفة ما إذا كان يعمل من هناك. إذا حدث ذلك ، فيمكنك إزالة البريد من المرسى وإضافته مرة أخرى.
الحل رقم 3. حاول إعادة تشغيل جهاز Mac الخاص بك
لا يمكنك أن تخطئ أبدًا في إعادة تشغيل أي جهاز أو برنامج. لذلك ، إذا كان بريدك لا يعمل على نظام Mac ، فلن يضر إعادة تشغيل التطبيق. تحقق من الخطوات أدناه لمعرفة كيف يمكنك القيام بذلك.
الخطوة الأولى: اذهب إلى شعار Apple
خذ المؤشر إلى شعار Apple وانقر عليه. سترى قائمة منسدلة بمجرد النقر فوق شعار Apple.
الخطوة 2. حدد إعادة التشغيل
حدد إعادة التشغيل من القائمة المنسدلة. ستظهر نافذة منبثقة حيث يتعين عليك النقر فوق زر إعادة التشغيل أيضًا. بعد إعادة التشغيل ، تحقق مما إذا كان تطبيق البريد يعمل.
الخطوة 3. نفذ قوة الإنهاء
إذا تجمد تطبيق البريد الخاص بك فجأة ، فارجع إلى شعار Apple واختر الخروج بالقوة من القائمة المنسدلة. يمكنك أيضًا النقر بزر الماوس الأيمن على تطبيق البريد في Dock لإجباره على الإنهاء.
الحل رقم 4. استخدم مراقب النشاط لإعادة تشغيل تطبيق البريد
يمكنك أيضًا التفكير في إنهاء تطبيق البريد في مراقب النشاط. تحقق من الخطوات أدناه لمعرفة كيف يمكنك استخدام مراقب النشاط لإنهاء تطبيق البريد.
الخطوة 1. قم بتشغيل مراقب النشاط
استخدم Spotlight Search واكتب مراقبة النشاط لإطلاقه. بمجرد رؤية مراقب النشاط على شاشتك ، تأكد من وجوده على وحدة المعالجة المركزية. ومن ثم ، يجب تسليط الضوء على وحدة المعالجة المركزية في القائمة.
الخطوة 2. اكتب البريد في شريط البحث
انتقل إلى شريط البحث في أعلى الجانب الأيمن من صفحة مراقب النشاط. اكتب في البريد.
الخطوة 3. انقر فوق علامة التبويب "إنهاء"
بمجرد ظهور تطبيق Mail في القائمة ، اصطحب المؤشر إلى علامة التبويب X أعلى الجانب الأيسر من الشاشة. انقر عليه. ثم انقر مرة أخرى على ملف استقال علامة التبويب في النافذة المنبثقة.
الحل رقم 5. امسح المجلدات في حاويات مكتبة Apple Mail
إذا قمت بتنظيف ذاكرة التخزين المؤقت من متصفح الويب الخاص بك ، فإن هذا الحل مشابه لذلك. بدلاً من مسح ذاكرة التخزين المؤقت من متصفح الويب ، فأنت تقوم بتنظيف ملفات الحالة السابقة على جهاز Mac الخاص بك. تحقق من الخطوات أدناه لترى كيف يتم ذلك.
الخطوة 1. اذهب إلى Finder
اصطحب المؤشر إلى القائمة العلوية حيث يوجد Finder وانقر على Go. حدد المكتبة من القائمة المنسدلة.
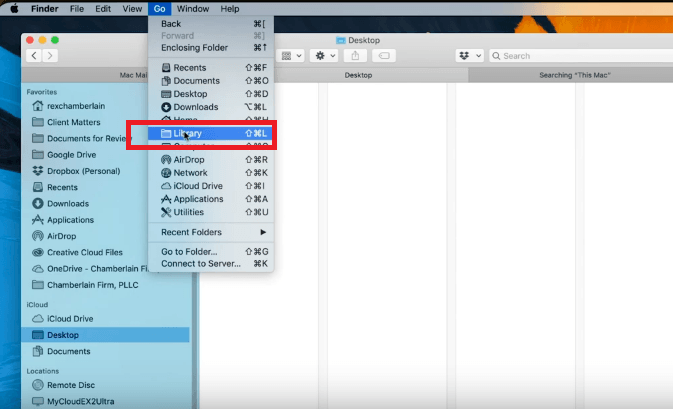
الخطوة 2. البحث عن مجلد الحاويات
بمجرد دخولك إلى مجلد المكتبة ، ابحث عن ملف مجلد الحاويات من القائمة. من هناك ، ابحث عن مجلد آخر يسمى com.Apple.mail. انقر فوق هذا المجلد وسترى مجلدًا آخر يسمى البيانات. انقر فوق البيانات والمكتبة.
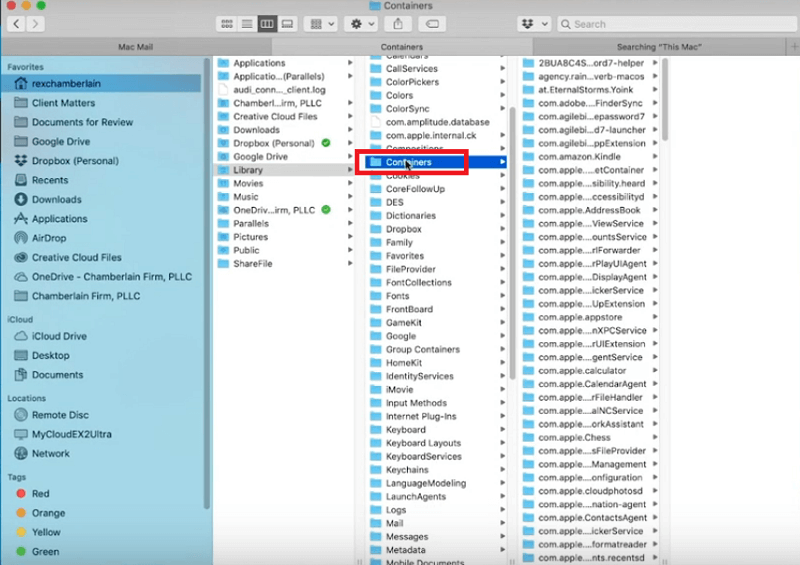
الخطوة 3. انتقل إلى مجلد حالة التطبيق المحفوظ
قم بالتمرير لأسفل القائمة وابحث عن حالة التطبيق المحفوظ. انقر فوقه وسترى مجلدًا آخر يسمى com.apple.mail.savedState. انقر بزر الماوس الأيمن فوق هذا المجلد وحدد نقل إلى سلة المهملات.
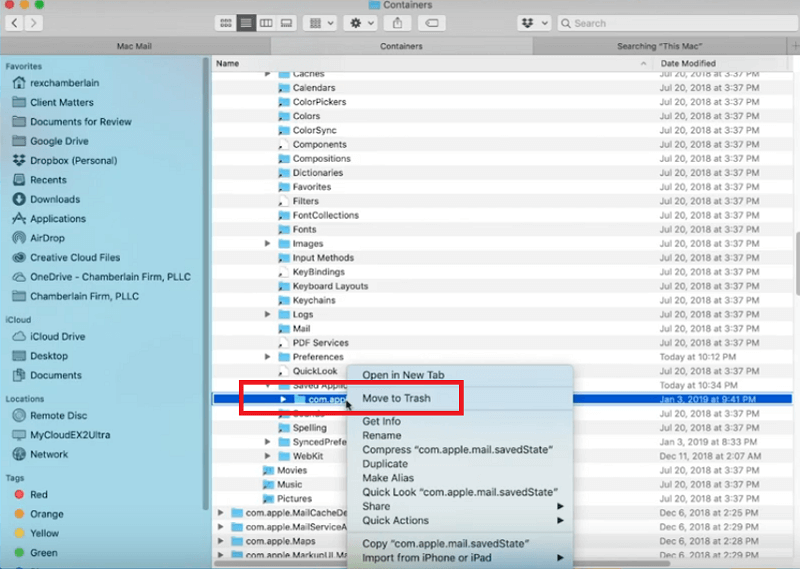
الخطوة 4. حفظ المجلدات
خذ المؤشر إلى القائمة العلوية مرة أخرى وانقر على Go. حدد المكتبة من القائمة المنسدلة وابحث عن المجلدين com.apple.mail com.app.MailServiceAgent. قم بسحبها إلى سطح المكتب الخاص بك ، بدلاً من حذفها. هذا فقط في حالة احتياجك إليهم مرة أخرى. أعد تشغيل جهاز Mac الخاص بك ومعرفة ما إذا كان تطبيق البريد يبدأ ويعمل بشكل صحيح.
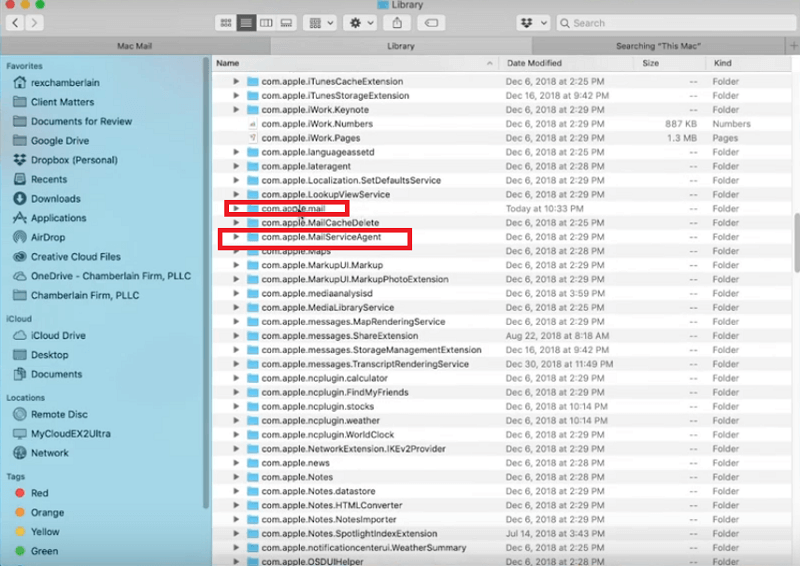
الحل رقم 6. استخدم Mail Connection Doctor للتحقق من اتصالات الإنترنت والبريد
يتطلب هذا الخيار منك التحقق من الاتصال بين بريدك والإنترنت باستخدام Mail Connection Doctor. تحقق من الخطوات أدناه لمعرفة كيف يمكنك القيام بذلك.
الخطوة 1. اذهب إلى التطبيقات
خذ المؤشر إلى القائمة في الأعلى. انقر فوق "انتقال" وحدد التطبيقات.
الخطوة 2. انتقل إلى البريد
بمجرد دخولك إلى مجلد التطبيقات ، ابحث عن تطبيق Mail وانقر عليه.
الخطوة 3. اذهب إلى Connection Doctor
الآن بعد أن أصبحت داخل تطبيق Mail ، اصطحب المؤشر إلى القائمة العلوية وانقر فوق علامة التبويب Window. سيقوم Mail Connection Doctor بمراجعة معلومات الحالة وسيحاول حل المشكلة إن وجدت. تحقق من اتصالك بالإنترنت. إذا أظهرت حالة الاتصال نقطة حمراء ، فلا يمكن للبريد الاتصال بالإنترنت. اضغط على تشخيصات الشبكة علامة التبويب لحل المشكلة.
الخطوة 4. تحقق من حسابات البريد الإلكتروني
تحقق من حسابات البريد الإلكتروني المدرجة أدناه. إذا رأيت نقطة حمراء حتى إذا كنت متصلاً بالإنترنت ، فقد تكون المشكلة في إعداد الحساب أو خادم البريد. اتبع التعليمات الموضحة في عمود التفاصيل.
انقر نقرًا مزدوجًا فوق النص في العمود لفتح جزء الحسابات في تفضيلات البريد وإجراء التغييرات اللازمة المطلوبة. أغلق جزء الحسابات ثم انقر فوق حفظ زر لحفظ التغييرات. عند الانتهاء ، انقر فوق تحقق مرة اخرى علامة التبويب لمعرفة ما إذا كان قد تم حل المشكلة. إذا استمرت المشكلة ، فاتصل بمزود حسابك للتحقق من معلومات حسابك والإعداد.
الجزء 3. استنتاج
لديك أكثر من حلول كافية للنظر في ما إذا كان تطبيق البريد الخاص بك لا يعمل على Mac. ضع في اعتبارك أن ملف اي ماي ماك باور ماي ماك أداة رائعة لمنع تطبيق البريد الخاص بك من التعطل أو التباطؤ.
هل واجهت أي مشاكل مع تطبيق البريد الخاص بك؟ إذا كانت الإجابة بنعم ، فكيف تم حلها؟ لا تتردد في مشاركة تجربتك مع قرائنا.



