سؤال سريع. هل تأخذ كلمات السر على محمل الجد؟ إذا كانت إجابتك لا ، فستواجه مشكلة عاجلاً أم آجلاً. على الأرجح ، عاجلاً. اسمع. يجب أن يكون لديك قائمة بكلمات مرور قوية لحماية نفسك. في حين أن الأمر يبدو وكأنه يتطلب الكثير من العمل ، فلا خيار أمامك سوى القيام بذلك إدارة كلمات المرور لنظام التشغيل Mac.
هنا الحاجة. يمكن لكلمات المرور أن تصنع عالمك على الإنترنت أو تحطمه. تحميك كلمات المرور القوية من كيفية احتفاظ الإنترنت بمعلومات أكثر وأكثر حساسية. الآن ، يمكن لأي شخص العثور على معلومات على أي موقع من مواقع التواصل الاجتماعي وحسابات البريد الإلكتروني ، بل والأسوأ من ذلك ، أن الحسابات المصرفية معرضة للخطر. لماذا هذا؟ حسنًا ، لأن بعض الأشخاص لا يكلفون أنفسهم عناء إنشاء كلمات مرور قوية. والأسوأ من ذلك ، أنهم يستخدمون كلمة مرور واحدة فقط (مثل تاريخ ميلادهم) مما يسهل على المتسللين والروبوتات من البشر تسجيل الدخول إلى حساباتهم عبر الإنترنت.
ليس هناك شك في أنك بحاجة إلى مجموعة متنوعة من كلمات المرور القوية. مع مجموعة متنوعة من كلمات المرور القوية ، تأتي الحاجة إلى إدارة كلمات المرور على جهاز Mac. ستوضح لك هذه المقالة كيف يمكنك إدارة كلمات المرور الخاصة بك على جهاز Mac الخاص بك حتى لا يتم قفله أبدًا ، والأفضل من ذلك كله ، لن يتم اختراق هويتك أبدًا.
المحتويات: الجزء 1. أهمية إدارة كلمات المرورالجزء 2. ما هو أفضل برنامج إدارة كلمات المرور لنظام التشغيل Mac؟الجزء 3. المكافأة: أضف طبقة حماية إضافية على جهاز Macالجزء 4. استنتاج
الجزء 1. أهمية إدارة كلمات المرور
في الوقت الحاضر ، يتزايد عدد الأشخاص الذين يرمون معلومات عن أنفسهم عبر الإنترنت. ما كان يسمى ذات مرة بالمشاركة يبدو أشبه بالتباهي هذه الأيام؟ الناس كرماء للغاية بمعلوماتهم. والأسوأ من ذلك ، أنهم ينشرونها على المنصات العامة مثل مواقع التواصل الاجتماعي. الآن ، قد تتساءل كيف يرتبط ذلك بأهمية إدارة مجموعة متنوعة من كلمات المرور.
حسنًا ، لا عجب بعد الآن. كما ترى ، فإن التخلص من المعلومات الشخصية على المنصات العامة مثل مواقع التواصل الاجتماعي يشبه إخبار مجرم ليأتي ويأخذني الآن. بالتأكيد ، يمكنك الحصول على اثنين من أصدقائك ومعارفك وحتى أعدائك يتمتعون بالحسد مع تفاخرك المتواضع عبر الإنترنت. قد تشعر بالرضا حيال ذلك ، ولكن هناك بالتأكيد خطر كامن لأن المتسللين على الإنترنت 24 ساعة في اليوم يقومون بكشف كل جزء من المعلومات التي يمكنهم الحصول عليها من الأشخاص السخاء الذين يحبون نشر أي شيء عن أنفسهم. يعرف هؤلاء المتسللون كيفية استخدام المعلومات الشخصية لاختراق الحسابات الشخصية. حتى أن هناك روبوتات على الإنترنت تقوم بذلك الآن.
لذلك ، إذا لم تكن كلمات المرور الخاصة بك قوية بما يكفي ، يمكن للمجرمين وحتى برامج الروبوت على الإنترنت اكتشافها بناءً على جميع المعلومات التي تنشرها عبر الإنترنت. والأسوأ من ذلك ، إذا كان لديك كلمة مرور واحدة ضعيفة ، فقد يفتح ذلك جميع الأبواب لأصولك القيمة مثل الحسابات المصرفية. في أسوأ السيناريوهات ، قد تصبح ضحية لسرقة الهوية. لهذا السبب هناك حاجة ماسة لإنشاء كلمات مرور قوية. لاحظ صيغة الجمع لأنك لا تستطيع امتلاك كلمة مرور واحدة فقط لجميع حساباتك. أنت فقط لا تستطيع.
الجزء 2. ما هو أفضل برنامج إدارة كلمات المرور لنظام التشغيل Mac؟
قد تشعر بالارتباك الشديد عند التفكير في وجود الكثير من كلمات المرور. حسنًا ، يبدو الأمر مربكًا بعض الشيء ولكن الخبر السار هو أن هناك مديري كلمات مرور لنظام التشغيل Mac. إذا كنت لا تزال غير مألوف مع مديري كلمات المرور ، فهم يؤمنون حساباتك وكلمات مرورك أيضًا. بهذه الطريقة ، يسهل عليك إدارة وتذكر مجموعة متنوعة من كلمات المرور القوية التي يجب أن تمتلكها. يوجد أدناه قائمة بمديري كلمات المرور الموثوق بهم. تحقق منها لترى كيف يمكنك استخدامها لإدارة كلمات المرور على Mac.
الخيار 1. LastPass
LastPass هو مدير كلمات مرور يمكنك التفكير فيه. يتذكر ويحمي جميع كلمات المرور الخاصة بك حتى لا تقلق بشأنها. ستحتاج فقط إلى تذكر كلمة مرور واحدة وهي تلك التي تسجّل دخولك إلى حساب LastPass. ستوضح لك الخطوات أدناه كيف يمكنك استخدامه.
الخطوة 1. انشئ حساب
يمكنك الوصول إلى LastPass من موقع الويب الخاص بهم. بمجرد وصولك إلى هناك ، انقر فوق علامة التبويب Get LastPass Free الحمراء لإنشاء حساب. ضع في اعتبارك إنشاء كلمة مرور قوية لأنك ستخزن ثروة من المعلومات على حسابك. نظرًا لأن كلمة المرور التي ستستخدمها لم يتم تثبيتها بواسطة LastPass ، ضع تذكيرًا في حالة احتياجك لاستعادة حسابك. ثم انقر فوق علامة التبويب الحمراء التي تشير إلى التسجيل - إنه مجاني.
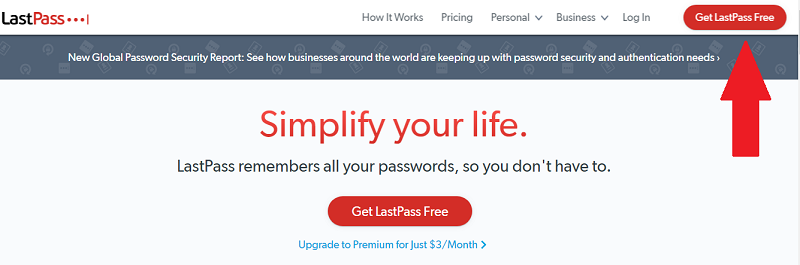
الخطوة 2. أضف LastPass تمديد كروم
بمجرد إنشاء حسابك ، ستتم مطالبتك بعد ذلك بتنزيل الامتداد. إذا كنت تستخدم أكثر من متصفح ، فستحتاج إلى تنزيل الامتداد لكل متصفح. بهذه الطريقة ، يمكنك مزامنة LastPass عبر جميع أنواع المستعرضات المختلفة.
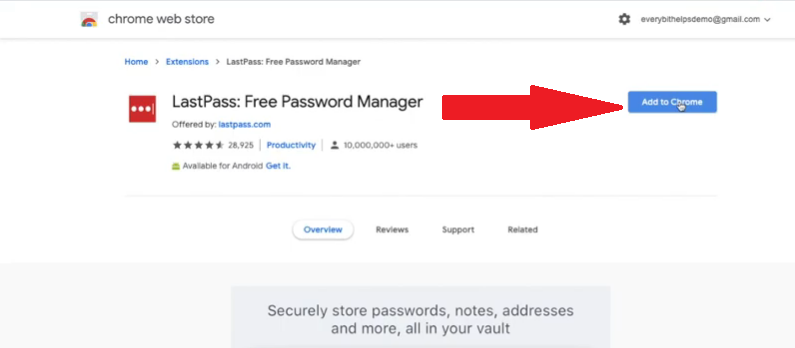
الخطوة 3. تحقق من شريط الأدوات
سيظهر LastPass الآن على شريط الأدوات الخاص بك في أعلى الجانب الأيمن من الشاشة. سيظهر باللون الأسود على شريط الأدوات وذلك لأنك لم تقم بتسجيل الدخول. عند تسجيل الدخول ، سيتحول لونه إلى اللون الأحمر.
الخطوة 4. افتح Vault
بمجرد تسجيل الدخول ، سترى علامة التبويب Let's Go. اضغط عليها للوصول إلى قبو الخاص بك. هناك يمكنك البدء في إضافة كلمات المرور الخاصة بك. هناك طريقتان للقيام بذلك. إذا كنت تستخدم مدير كلمات مرور آخر ، فيمكنك استيراد جميع كلمات المرور الخاصة بك من هناك إلى LastPass. يمكنك القيام بذلك عن طريق النقر فوق المزيد من الخيارات في الجزء السفلي من الشاشة. ثم انتقل إلى خيارات متقدمة ثم انقر فوق استيراد. سوف تحصل على قائمة مديري كلمات المرور. إذا لم تتمكن من العثور على مدير كلمات المرور الذي تستخدمه ، فسيتعين عليك استيراد كلمة المرور يدويًا.
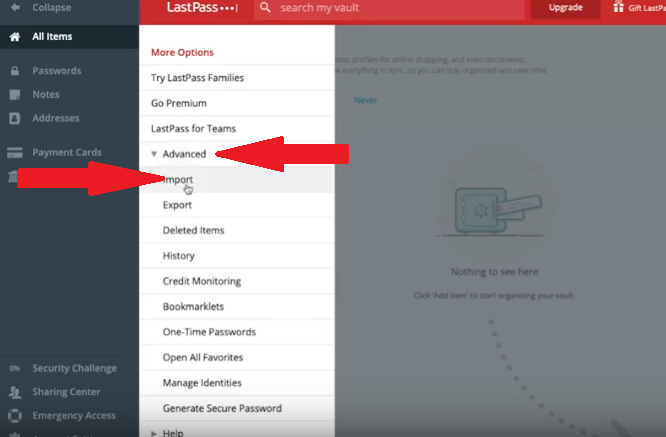
الخطوة 5. استيراد كلمات المرور يدويًا
انتقل إلى الموقع الذي تريد البدء في إضافته في كلمات المرور الخاصة بك إلى LastPass. قم بتسجيل الدخول إلى هذا الموقع. بمجرد القيام بذلك ، سيسألك عما إذا كنت تريد إضافة كلمة المرور الخاصة بك إلى LastPass. انقر فوق علامة التبويب الحمراء التي تقول إضافة.
الخيار 2. إدارة كلمات المرور على جهاز Mac باستخدام مدير كلمات المرور المدمج في Safari
هل تعلم أن Safari به مدير كلمات مرور مدمج؟ حسنًا ، إنه كذلك ويمكنك الاستفادة منه أيضًا. ستوضح لك الخطوات أدناه كيف يمكنك إدارة كلمات مرور Mac
- أولاً ، افتح Safari واختر التفضيلات من القائمة المنسدلة. حدد علامة التبويب الرابعة في النافذة المنبثقة. تسمى علامة التبويب هذه كلمات المرور.
- لرؤية جميع كلمات المرور المحفوظة على الفور ، انقر فوق علامات تبويب كلمات المرور. سترى جميع كلمات المرور الخاصة بك مدرجة أدناه. سترى أيضًا موقع الويب المرتبط به بالإضافة إلى اسم المستخدم أو عنوان البريد الإلكتروني وكلمة المرور على الجانب الأيمن.
- بشكل افتراضي ، يتم تشغيل الملء التلقائي. هذا يعني أنه سيتم ملء كلمة المرور وعنوان البريد الإلكتروني تلقائيًا عند الانتقال إلى مواقعك المفضلة. يمكنك تسجيل الدخول بسرعة. الآن ، يمكنك إيقاف تشغيل هذا الخيار عن طريق إلغاء تحديد المربع بجوار الملء التلقائي لأسماء المستخدمين وكلمات المرور.
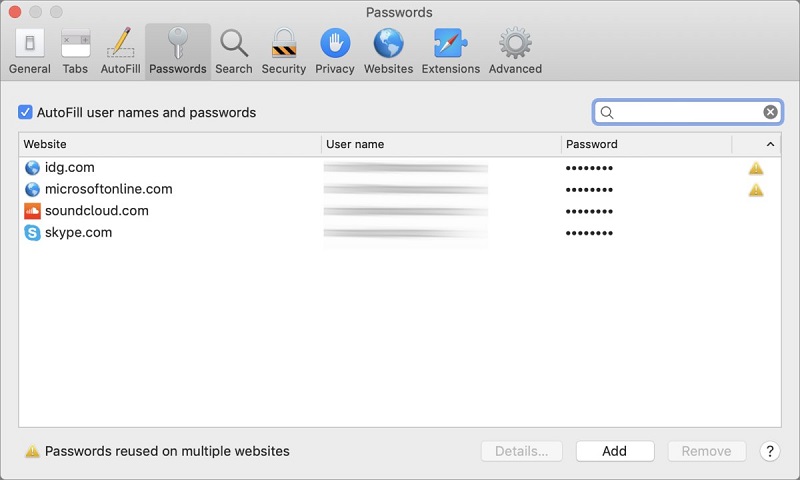
الخيار رقم 3. إدارة كلمات المرور على Mac استخدام Keychain Access
يمكنك أيضًا استخدام تطبيق إدارة كلمة المرور المسمى وصول المفاتيح على جهاز Mac الخاص بك. ستوضح لك الخطوات أدناه كيف.
الخطوة 1. أظهر نافذة Spotlight
أظهر نافذة Spotlight بالضغط على Command وشريط المسافة في نفس الوقت. يمكنك أيضًا النقر فوق العدسة المكبرة في الزاوية اليمنى العليا. ثم اكتب Keychain واضغط على Enter. يجب أن يظهر ذلك واجهة المستخدم.
الخطوة 2. عرض كلمة المرور
إذا كنت ترغب في عرض كلمة المرور ، فما عليك سوى النقر فوق الموقع المدرج على الشاشة الرئيسية. على سبيل المثال ، إذا كنت تريد رؤية كلمة المرور الخاصة بك من Facebook ، فانقر نقرًا مزدوجًا فوق Facebook من القائمة. سوف تظهر نافذة منبثقة. في تلك النافذة ، حدد المربع الذي يشير إلى إظهار كلمة المرور. ستظهر نافذة منبثقة أخرى لترخيص الإجراء الخاص بك. استخدم كلمة مرور تسجيل الدخول إلى Mac للسماح بذلك. بمجرد السماح بإجراءك ، سترى كلمة مرور Facebook الخاصة بك.
الخطوة 3. استخدم Secure Notes
انقر فوق Secure Notes على الجانب الأيسر من الشاشة. بمجرد النقر فوقه ، ستظهر نافذة منبثقة على شاشتك. في تلك النافذة المنبثقة ، يمكنك كتابة Keychain Item Name. على سبيل المثال ، يمكنك تسميته Facebook. ثم في منطقة الملاحظات أدناه ، يمكنك كتابة المعلومات السرية الخاصة بحسابك على Facebook مثل اسم المستخدم وكلمة المرور الخاصين بك. ثم انقر فوق الزر "إضافة" الذي تراه في الجزء السفلي الأيمن من النافذة المنبثقة. بمجرد النقر فوق الزر "إضافة" ، ستتم إضافته إلى ملاحظات Keychain الخاصة بك. لذلك ، بدلاً من استخدام Sticky Notes على جهاز Mac الخاص بك ، فإن Secure Notes from Keychain Access أكثر أمانًا وأمانًا.
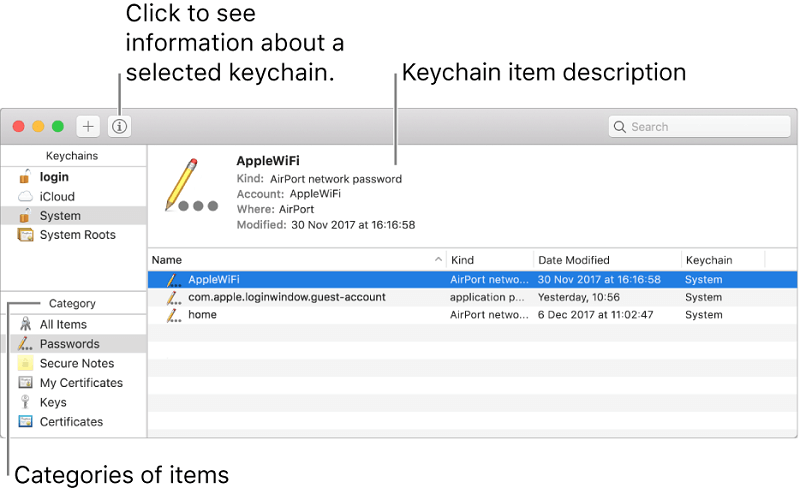
الخيار رقم 4. داشلان
Dashlane هو خيار آخر يمكنك التفكير فيه لإدارة كلمات المرور على Mac. ستوضح لك الخطوات أدناه كيفية استخدامه.
الخطوة 1. تحميل Dashlane
ما عليك سوى الانتقال إلى متجر التطبيقات لتنزيله. ثم افتح التطبيق على جهاز الكمبيوتر الخاص بك. نظرًا لأن هذه هي المرة الأولى التي تفتح فيها التطبيق على جهاز الكمبيوتر الخاص بك ، فسيتعين عليك كتابة كلمة المرور الرئيسية.
الخطوة 2. عرض كلمات المرور
بمجرد تشغيل Dashlane على جهاز Mac الخاص بك ، اكتب أحد مواقعك أو حساباتك في مربع البحث في الأعلى. على سبيل المثال ، يمكنك كتابة Facebook في مربع البحث. ستظهر نافذة منزلقة. في تلك النافذة ، سترى البريد الإلكتروني وكلمة المرور اللذين تستخدمهما لهذا الموقع أو الحساب المحدد.
الخطوة 3. انقر فوق علامة التبويب نسخ
ليست هناك حاجة لك لتدوين كلمة مرورك نظرًا لوجود علامة تبويب نسخ يمكنك النقر فوقها. بمجرد النقر فوق علامة التبويب نسخ ، ستتمكن من لصقها على موقع الويب الذي تقوم بتسجيل الدخول إليه. هناك أيضًا علامة تبويب يمكنك النقر عليها لإظهار كلمة مرورك. شيء آخر يمكنك القيام به داخل تطبيق Dashlane هو أنه يمكنك أيضًا تسجيل الدخول إلى مواقع الويب المفضلة لديك من هناك.
الجزء 3. المكافأة: أضف طبقة حماية إضافية على جهاز Mac
يمكنك إضافة طبقة أخرى من الحماية باستخدام اي ماي ماك باور ماي ماك. هذا تطبيق قوي يمكنه تنظيف الملفات والتطبيقات المشكوك فيها يمكن أن يؤدي إلى إبطاء أداء جهاز Mac الخاص بك. يمكنه أيضًا توفير بعض المساحة على جهاز Mac الخاص بك ، مما يؤدي إلى تحسين أدائه.
هنا الحاجة. ربما تكون قد قمت بتنزيل الكثير من التطبيقات على جهاز Mac الخاص بك. من يدري ما إذا كانت هذه التطبيقات آمنة؟ قد يكون هناك نوع من البرامج الضارة المضمنة فيه. إذا كان لديك برنامج مكافحة فيروسات مثبتًا ، فيمكنك دائمًا فحص هذه التطبيقات.
السؤال هو ، ماذا لو نسيت هذه التطبيقات وهي موجودة فقط ، وتشغل مساحة كبيرة على جهاز Mac الخاص بك؟ جهاز Mac الخاص بك هو أكثر أمانًا بدون تطبيقات غير ضرورية.
هذا هو السبب في أن استخدام iMyMac PowerMyMac يضيف طبقة أخرى من الحماية لجهاز Mac الخاص بك وفي النهاية لنفسك. هو - هي يقوم تلقائيًا بإلغاء تثبيت تلك التطبيقات غير الضرورية يمكن أن يكون خطيرًا على جهاز Mac الخاص بك. إذا كانت هناك برامج ضارة مضمنة في أي من التطبيقات المثبتة ، فقد تعرض للخطر مواقع إدارة كلمات المرور التي تعتمد عليها.

الجزء 4. استنتاج
يجب أن يكون امتلاك كلمة مرور واحدة لجميع مواقعك شيئًا من الماضي. الآن ، يمكنك الاعتماد على مختلف مديري كلمات المرور لحماية وتأمين وصولك إلى جميع مواقعك المفضلة. بفضل مديري كلمات المرور ، يمكنك إنشاء كلمة مرور فريدة لكل موقع من المواقع التي تزورها بانتظام.
فقط ضع في اعتبارك أنه لا يكفي الاعتماد على مدير كلمات المرور. تحتاج إلى إبقاء جهاز Mac الخاص بك يعمل في حالة جيدة لتجنب نوع من الفيروسات التي قد تقتحم مدير كلمات المرور الخاص بك.
كيف تدير كلمات السر الخاصة بك؟ شارك أفكارك مع قرائنا.



