هل تريد أن تتعلم الحبال كيفية نقل الصور من iPhone إلى Mac؟ لا مزيد من البحث ، ستعرف خصوصيات وعموميات هذه العملية هنا وتطبق طريقة مصممة خصيصًا لمتطلباتك.
يسمح لك نقل الملفات بتحرير كنوزك من فن التصوير ونسخها احتياطيًا. ولكن قبل أن نغوص أسفل هذه التطبيقات والخدمات لمزامنة صور iPhone مع جهاز Mac الخاص بك ، تذكر أن الأنظمة الأساسية اللاسلكية تتطلب شبكة Wi-Fi. تابع القراءة لاكتشاف الطريقة الأنسب لاحتياجاتك.
المحتويات: الجزء 1. قم بتنزيل الصور من iPhone إلى Mac باستخدام كابل الشاحنالجزء 2. الاستيراد التلقائي للصور من هاتفك لاسلكيًاالجزء 3. تقنيات أخرى لنقل الصور من iPhone إلى Mac
اقرأ أيضا:كيفية التعامل مع صور iPhone لا تظهر على Macكيفية الوصول إلى iCloud الصور على ماكأربع طرق لمساعدتك في نقل مقاطع الفيديو من iPhone إلى Mac
الجزء 1. قم بتنزيل الصور من iPhone إلى Mac باستخدام كابل الشاحن
مع وجود كابل في متناول اليد ، أصبح نقل الصور من iPhone إلى Mac أمرًا سهلاً وسريعًا.

- فقط قم بتوصيل iPhone في منفذ Mac USB. إذا تم تكوين تطبيق الصور للتشغيل تلقائيًا ، فسيظهر بمجرد الاتصال.
- وبالمثل، فتح من خلال تأكيد موافقتك على الجهاز. قد ترغب في الوصول إلى الهاتف في الشريط الموجود على يسار النافذة.
- أختار الصور لتبرز في النافذة. سيعرض تطبيق الصور جميع الصور المؤرشفة في لفة الكاميرا.
- انقر 'استيراد كافة الصور الجديدة لنقل كل شيء إلى Mac. يمكنك أيضًا التحديد من خلال النقر فوق صور محددة أو تعيين التطبيق لحذف الصور تلقائيًا بعد المزامنة على جهاز Mac الخاص بك.
الجزء 2. الاستيراد التلقائي للصور من هاتفك لاسلكيًا
الطريقة الأولى: نقل الصور باستخدام صور iCloud
توفر صور iCloud طريقة أكثر وضوحًا لنقل مكتبتك بالكامل من هاتفك إلى Mac. باستخدام مكتبة صور iCloud ، تتم مزامنة جميع صورك عبر أجهزة Mac و Apple. ولكن يجب عليك الوصول إلى شبكة Wi-Fi أو شبكات أخرى.
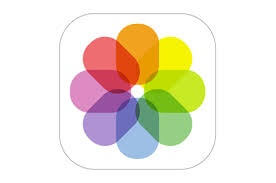
قم بتثبيت مكتبة صور iCloud على جهاز Mac من خلال الوصول إلى لوحة iCloud الرئيسية في تفضيلات النظام. أيضا ، الوصول إليه عبر الصور> التفضيلات.
قم بتنظيف Mac وحمايته وتحسينه
تنظيف جهاز Mac الخاص بك هو عمل شيطاني. عدم إجراء الصيانة الدورية يقلل من الأداء. تستهلك الملفات غير المرغوب فيها ونسخ iOS الاحتياطية القديمة وملفات اللغة و Dmgs القديمة والنسخ المكررة مساحة القرص.
بمجرد تشغيل مكتبة صور iCloud باستخدام الصور ، يظهر خياران. إذا نفدت المساحة لديك ، ففكر في ذلك اي ماي ماك باور ماي ماك لحذف الملفات غير المرغوب فيها بسرعة وأمان مما يوفر مساحة أكبر.
يحدد حالة Mac الأساسية الخاصة بك بما في ذلك وحدة المعالجة المركزية والذاكرة والقرص. تضيف الملفات الكبيرة أو القديمة فوضى وبالتالي تقلل من الأداء. يتنقل PowerMyMac عبر كل شيء للتخلص من الملفات الزائدة عن الحاجة وملفات تحسين تخزين Mac.
يمكنك بسهولة تنظيف جهاز Mac الخاص بك عن طريق حذف الملفات غير المرغوب فيها، وإزالة ذاكرة التخزين المؤقت للبرامج بسهولة بمساعدة PowerMyMac عند الانتهاء من عملية نقل الصور من iPhone إلى أجهزة Mac. يمكنك إجراء مسح كامل لجهاز Mac الخاص بك للعثور على الملفات غير المرغوب فيها وإزالتها باستخدام ميزة Junk Cleaner.

يقوم هذا التطبيق متعدد الإمكانات بتشغيل فحص عميق لجهاز Mac الخاص بك ، بما في ذلك مرفقات البريد أو iTunes Backup أو Trash Bins أو المجلدات الزائدة عن الحاجة. إنه قوي وسريع البرق ومتعدد الاستخدامات ويتضمن نسخة تجريبية مجانية.
خذ عملية التنظيف والتحسين الخاصة بك إلى مستوى أعلى باستخدام PowerMyMac لزيادة سرعة نظامك. يتصدر كل ذلك شاشة الأداء ، ومسترد الذاكرة ، وإلغاء تثبيت التطبيق ، بالإضافة إلى جميع الأجراس والصفارات.
الطريقة 2: تخلص من الرسوم باستخدام دفق الصور الخاص بي
بالنسبة لأولئك الذين لا يرغبون في الدفع مقابل الحصول على مكتبة صور iCloud ، يقوم My Photo Stream تلقائيًا بتحميل الصور ونقلها إلى الأجهزة المتصلة. ما عليك سوى تسجيل الدخول إلى حساب iCloud الخاص بك أثناء الاتصال بشبكة Wi-Fi حتى تتمكن من نقل الصور من iPhone إلى Mac.
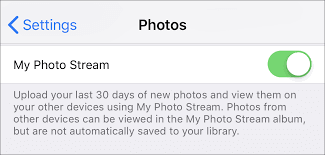
الجانب الآخر من استخدام My Photo Stream بدلاً من iCloud هو القيود المرتبطة ببرامج الطرف الثالث. على سبيل المثال ، لا يمكنك تجاوز حد 1,000 صورة أو الوصول إليها بعد فترة 30 يومًا. لكن هذا قابل للشفاء طالما قمت بنقلها إلى الصور أو مجلد آخر على جهاز Mac الخاص بك.
لتفعيل بلدي ستريم صورة على iPhone ، انتقل إلى الإعدادات> الصور > الكاميرات والتصوير، ستصل إلى الشريحة لتشغيل التحميل إلى تدفق الصور الخاص بي. لنظام التشغيل Mac ، حدد الصور وانقر فوق الصور> التفضيلات > على iCloud وقم بتشغيل "تدفق الصور الخاص بي". قم بتنزيل الصور الفردية من My Photo Stream على Mac بالنقر بزر الماوس الأيمن عليها وتحديد حفظ.
الجزء 3. تقنيات أخرى لنقل الصور من iPhone إلى Mac
# 1 استخدم البريد الإلكتروني أو iMessage
إذا كنت لا ترغب في التعامل مع ضغوط وسلالات التطبيقات ، فيمكنك استخدام iMessage أو بريد إلكتروني لتنزيل المرفق لاحقًا.
افتح الصور على جهاز iPad و iPhone حتى لا تظهر في الصورة. انقر فوق رمز المشاركة واضغط على شريط iMessage أو Mail. ستظهر الصورة في وجهتك التي تريدها. يمكنك إرسال مجموعة كبيرة من الصور عن طريق تحديدها واختيار نسخ ثم لصقها في بريد إلكتروني مفتوح أو حساب iMessage.
# 2 استخدم AirDrop
انزال يعمل بشكل أفضل مع النقل اللاسلكي للصور المميزة تلقائيًا على جهاز Mac الخاص بك. يسمح لك AirDrop من Apple بنقل الصور المحددة بين أجهزة Apple القريبة. ومع ذلك ، يتم إلغاء تحميل الصور مباشرة على محرك الأقراص الثابتة بجهاز Mac بدلاً من تطبيق الصور. يوفر AirDrop طريقة سريعة وسهلة لنقل الصور من iPhone إلى Mac.
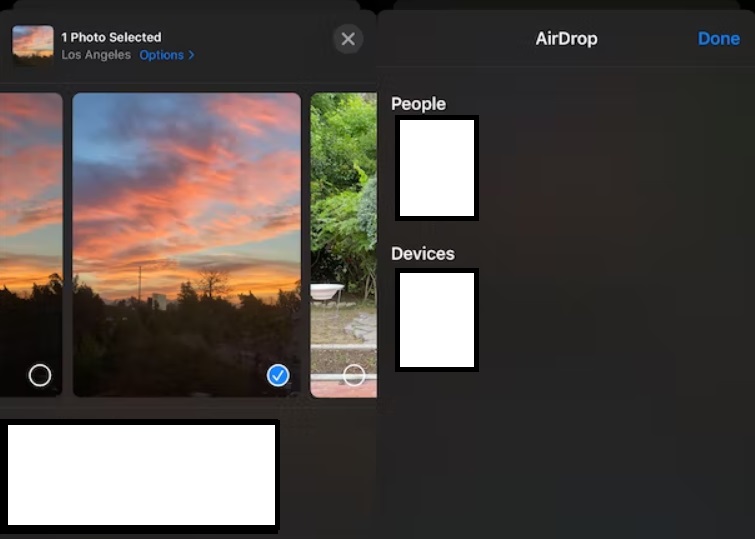
لتعيين AirDrop ، قم بتنشيط Wi-Fi أو Bluetooth على جهاز iPhone و Mac. يجب أن يكون رمز Bluetooth أو Wi-Fi باللون الأزرق لجهاز iPhone. تأكد أيضًا من تسجيل الدخول إلى iCloud الخاص بك باستخدام نفس معرف Apple على أجهزتك المتزامنة.
بعد ذلك ، افتح تطبيق الصور على جهاز iPhone الخاص بك والمنزل في الصور التي تريد إزالتها. تحتاج إلى عرض الصور في الصورة المصغرة والنقر أختار في الحافة العلوية اليمنى. في جزء AirDrop ، اضغط على اسم جهاز Mac الخاص بك. سيتم نسخ الصور المميزة في مجلد تنزيل جهاز Mac.
# 3 استخدم التقاط الصور
يظل التقاط الصور مفيدًا للجيل الأول من عشاق iPhone الذين يرغبون في استيراد الصور إلى أجهزة Mac الخاصة بهم. يمنح تشغيل هذا التطبيق المصورين نفوذاً لتنظيم الصور في مجلدات منفصلة من مكتبة الصور الأساسية.
يقوم Image Capture بنقل لقطات الشاشة أو الصور مؤقتًا إلى Mac. قم بتوصيل جهاز iPhone الخاص بك وافتح Image Capture. ستلمح قائمة بصورك مقترنة بالميزات التقنية مثل أحجام الملفات أو إعدادات الفتحة التي يمكن استغلالها من قبل المهرة في الفن. استخدم ال 'استيراد الكلأمر أو اختر ببساطة صورًا معينة تريد نقلها.
بشكل افتراضي ، سيقوم التطبيق بدفق الصور إلى مجلد الصور المنفصل عن الملفات الأخرى. يكون مفيدًا إذا كنت تريد تقسيم مجموعاتك. ضع في اعتبارك أن Image Capture قد يحول ملفات HEIF إلى ملفات JPEG. لتجنب ذلك ، انقر فوق الإعدادات> الصور وتصفح وصولاً إلى "نقل إلى جهاز Mac أو الكمبيوتر الشخصي المنطقة ، تشغيل احتفظ أصول.
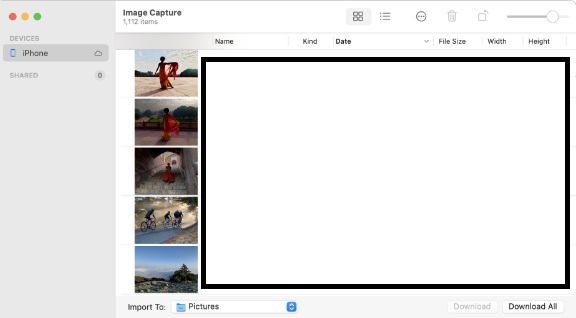
في الخلاصة
اطلع على نقل الصور بسهولة من iPhone إلى Mac وذلك لتحرير مساحة iPhone أو إنشاء ملفات نسخ احتياطي للصور عن طريق تخزينها في جهاز Mac الخاص بك. نظرًا لحجمها الصغير ، يوفر جهاز Mac الخاص بك أفضل مساحة تخزين بينما يمكنك تحرير الصور أو تعديلها باستخدام برامج متقدمة. يعمل بنفس الطريقة لجهاز iPad.
توفر Photos for Mac أو iCloud Photo Library خيارات ممتازة إذا كنت تعتمد على Apple لأرشفة صورك. إذا لم تتمكن من استغلال فرصك مع iCloud ، فستقوم الخدمات السحابية التابعة لجهات خارجية بهذه المهمة.
باختصار ، نأمل أن تكون قد اكتسبت معرفة متعمقة حول كيفية نقل الصور من iPhone إلى mac. أخيرًا ، ندعوك لمشاركة هذه المقالة على وسائل التواصل الاجتماعي أو تجربة برامج مفيدة مثل PowerMyMac والانطلاق في بداية سريعة.



