يدمج نظام Mac OS X ميزة فريدة يطلق عليها اسم "مشاركة الشاشة" والتي تدعم التحكم عن بعد في شاشة الجهاز. هذا يجعل جهاز Mac في منزلك أو مكتبك في متناول يدك حيث يمكنك التحكم في أجهزة الكمبيوتر عن بُعد. تعمل مشاركة الشاشة عبر أي إصدار مدعوم من نظام التشغيل Mac OS X.
باستخدام هذه الميزة ، يمكن لمستخدم Mac آخر الوصول إلى المكونات التي تظهر على الشاشة ، ومعالجة الملفات أو التطبيقات ، وإعادة تشغيل الكمبيوتر الآخر. في البداية ، يجب عليك التأكد من أن الكمبيوتر الذي ترغب في عرض شاشته قد تم تشغيل ميزة مشاركة الشاشة الخاصة به.
سنرشدك خلال كيفية الإعداد OS X شاشة تقاسم جلسة مع آخر وكل شيء بينهما.
المحتويات: الجزء 1. كيفية إعداد Mac لمشاركة شاشة Macالجزء 2. تبديل مكونات "الحافظة" لمشاركة الملفاتالجزء 3. خيارات أخرى لتحقيق مشاركة شاشة Mac OS X
اقرأ أيضا:قم بإنشاء المزيد من المشاركة بشكل ملائم على Mac: Wi-Fi Directدليل سريع حول كيفية الخروج من وضع ملء الشاشة على جهاز Mac

الجزء 1. كيفية إعداد Mac لمشاركة شاشة Mac
التبديل على مشاركة الشاشة
يجب عليك تنشيط مشاركة الشاشة على جهاز Mac الذي تريد استخدامه كخادم أو مشاركة.
- ابدأ تشغيل تفضيلات النظام من قائمة Apple واضغط على "مشاركة".
- انقر فوق مربع الاختيار بالقرب من "مشاركة الشاشة"للتبديل.
- تكوين الوصول كأساسي من خلال تحديد "الإداريين"أو اختيار المستخدم الذي يُسمح له بالتلاعب بجهاز Mac عن بُعد.
- قم بتدوين عنوان IP الخاص بـ Mac ، حيث يقع هذا في قلب الاتصال.
عند تنشيط المشاركة على كمبيوتر الخادم ، يمكنك إنشاء شبكة من جهاز Mac الخاص بالعميل.
كيفية تعديل شاشة جهاز Mac آخر
- قم بتشغيل نافذة Finder. سيظهر جهاز Mac الذي منح حق الوصول في قسم المشاركة. إذا لم تتمكن من رؤيتها ، فابق بالماوس فوق كلمة Shared واضغط على Show.
- انقر فوق الكل لفحص جميع أجهزة الكمبيوتر المتاحة ، ثم انقر نقرًا مزدوجًا فوق شاشة الجهاز الذي ترغب في مشاركته.
- ضرب مشاركة الشاشة. بالنسبة لأجهزة الكمبيوتر التي تم تسجيل الدخول إليها باستخدام معرف Apple واحد ، تبدأ الجلسة تلقائيًا. خلاف ذلك ، يجب عليك ملء اسم المستخدم وكلمة المرور أو طلب الإذن.
- إذا اتصل شخص آخر بالخادم كمستخدم بعيد ، فستجد مربع حوار يطالبك بمشاركة الشاشة.
كيفية عرض مشاركة الشاشة بعد الإعداد
- قم بتشغيل صفحة Finder وانقر فوق جهاز Mac الذي تريد الوصول إليه في قسم Shared في القائمة الجانبية أو قم بالاتصال عن طريق اختيار Go ثم اتصل بالخادم.
- إذا كنت قد قمت بالفعل بتخزين عنوان IP في مفضلاتك ، فما عليك سوى الضغط على عنوان IP للاتصال.
- إذا لم تقم بتخزين عنوان IP في المفضلة ، فقط أدخل العنوان باتباع التنسيق vnc: // IPaddress للاتصال.
قم بالاتصال بشاشة Mac Remote
- توجه إلى Finder ، اضغط على Command + K. أو اسحب قائمة "Go" إلى أسفل وافتح "Connect To Server".
- أدخل vnc: // أدخل عنوان IP الخاص بجهاز Mac الذي ترغب في الاتصال به والوصول إلى الشاشة.
- قم بالمصادقة وفقًا للمستخدمين المصرح لهم واتصل بجهاز Mac الآخر للوصول إلى الشاشة.
- يتطلب الاتصال بجهاز كمبيوتر بعيد خطوات إضافية إذا كان الجهاز خلف جدار حماية أو جهاز توجيه. وفقًا لذلك ، يتطلب منك جهاز Mac المتصل بجهاز توجيه Wi-Fi به أجهزة كمبيوتر متعددة ذلك افتح منفذ VNC للاتصال عن بعد.
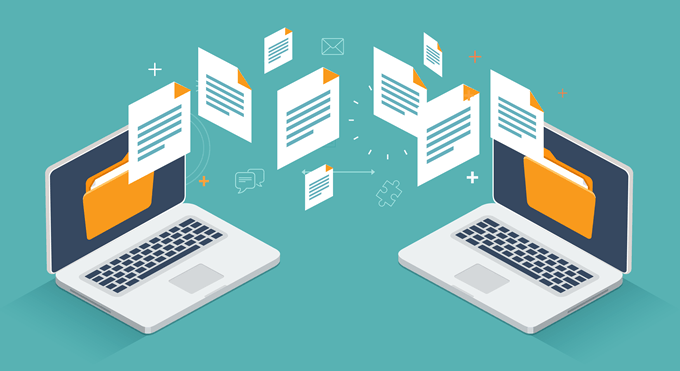
الجزء 2. تبديل مكونات "الحافظة" لمشاركة الملفات
تبادل محتويات الحافظة
أثناء مشاركة شاشة جهاز كمبيوتر مع آخر ، من الممكن نقل المحتويات بين الحافظات الخاصة بهم. على سبيل المثال ، يمكنك:
- قم بتمييز وسحب النص أو الصور بين أجهزة Mac.
- انسخ رابط متصفح الويب والصقه في محرك بحث على جهاز Mac الآخر.
- انسخ نصًا أو صورًا من مجلدات على جهاز Mac للصقها في وجهة على الآخر.
- انسخ المحتويات من مستند على جهاز Mac واحد ثم حرره على سطح مكتب المستلم لإنشاء لقطة.
- ابدأ تشغيل شبكة مشاركة الشاشة مع جهاز Mac آخر على جهاز الكمبيوتر الخاص بك.
- حدد تحرير> استخدام الحافظة المشتركة.
يمكنك أيضًا الاستفادة من الحافظة العامة لنسخ المحتوى على جهاز Apple ثم لصقه على جهاز آخر.
يسمح لك نظام التشغيل الحديث OS X (10.8 والإصدارات الأحدث) بمشاركة العناصر بين أجهزة الكمبيوتر المشتركة على الشاشة عن طريق السحب والإفلات ببساطة.
الجزء 3. خيارات أخرى لتحقيق مشاركة شاشة Mac OS X
نقل الملفات أثناء مشاركة الشاشة
أثناء مشاركة شاشة أحد أجهزة الكمبيوتر مع جهاز آخر ، يمكنك نقل الملفات بين أجهزة Mac.
- على حاسوبك، بدء جلسة مشاركة الشاشة مع جهاز Mac مختلف على شبكتك.
- قم بتمييز ملف أو مجلد، ثم سحب وتحرير الملفات الموجودة أعلى نافذة مشاركة الشاشة.

بروتوكول VNC
تأخذ مشاركة الشاشة تجربتك إلى مستوى أعلى مع تنسيق بروتوكول VNC، والتي تجذب العملاء عبر العديد من المنصات. باستخدام VNC ، يمكنك الوصول إلى جهاز Mac عن بُعد والتحكم فيه من أجهزة أخرى مثل iPhone أو Linux أو Windows أو iPad أو Android. احصل على عميل VNC للوصول إلى أصناف مجانية. سيتصل عميل Mac بالخادم وستجد على الفور شاشة الخوادم في نافذة.
نصيحة: قم بتنظيف Mac لإصلاح أخطاء مشاركة شاشة macOS
تتوقف مشاركة الشاشة أو تتجمد أو تتعطل عند التحميل اللانهائي إذا حاولت إقران أجهزة Mac المتعبة أو البطيئة. اي ماي ماك باور ماي ماك يأتي مزودًا بالعديد من الميزات الأنيقة للحفاظ على جهاز Mac الخاص بك للحصول على أداء ديناميكي عالٍ. يتضمن منظفًا ذكيًا لمسح النظام غير الهام واستعادة الذاكرة وملفات استعادة مساحة ثمينة.
يأتي مزودًا بواجهة سلسة وبديهية للحفاظ على جهاز Mac الخاص بك يعمل على جميع الأسطوانات. تساعد معالجة بعض الذاكرة من الفوضى على تشغيل جهاز Mac الخاص بك بشكل أكثر سلاسة من ذي قبل. قد يؤدي هذا إلى إصلاح أخطاء مشاركة شاشة macOS. اي ماي ماك باور ماي ماك يقدم حل صيانة شامل للابتعاد عن المشكلات المتعلقة بالإهمال.
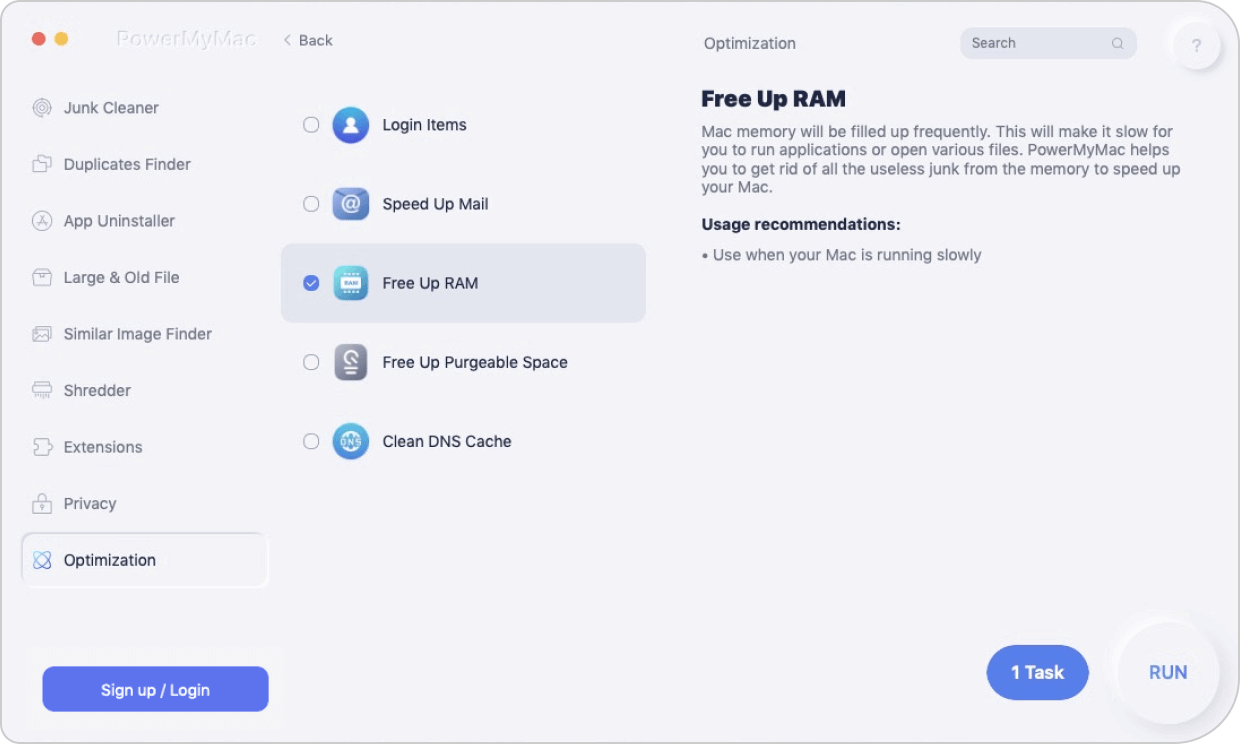
وفي الختام
تتيح لك مشاركة شاشة Mac OS X الاتصال بسطح مكتب Mac البعيد لعرض المحتويات ومعالجتها كما لو كنت أمامها. لحسن الحظ ، لديك أكثر من طريقة للقيام بهذه الحيلة. تأتي مشاركة الشاشة كقدرة مضمنة في Mac. هذا يجعله منقذًا كلما احتجت إلى الوصول إلى جهاز بعيد.
باستخدام Screen Sharing ، يمكنك طرح مجموعات البيانات الخاصة بك أو تشغيل التطبيقات أو معالجة مشكلة ملحة فورًا. ومع ذلك ، ليس كل شيء ليس بيرة أو لعبة البولنج حيث قد تواجه مشكلات في الأداء مع التطبيقات التي يتم تشغيلها عن بُعد. قد تؤدي محاولة مشاهدة مقطع فيديو أو الحصول على سماع صوتي إلى دفع حظك بعيدًا.
يجب أن تعمل مشاركة الشاشة تمامًا مثل الجلوس أمام جهاز Mac البعيد. أخبرنا أدناه عن هذه الحيل التي عملت من أجلك.



