كل واحد منا يريد حماية بعض ملفات PDF على أجهزة Mac الخاصة بنا التي تعتبر سرية ومهمة.
للحفاظ على عيون فضوليّة أو تقديم حماية إضافية لبياناتك الحساسة ، لا يمكن بالتأكيد تفويت العلامة حماية كلمة المرور لملفات PDF الخاصة بك على جهاز Mac الخاص بك.
لا يحتاج المرء إلى شراء Adobe Acrobat أو أي برنامج آخر مكلف لإنشاء ملف PDF مع مصادقة كلمة المرور باستخدام Mac. هذا لأن نظام التشغيل Mac OS يحتوي على أدوات مدمجة يمكنها إنشاء ملف PDF آمن مع مستند محمي بسهولة شديدة وخالي من التكلفة.
الشيء الجيد في هذه الأساليب لحماية ملفات PDF هو أنه يمكن القيام بها من خلال جميع تطبيقات Mac.
المحتويات: الجزء 1: طرق حماية ملفات PDF بكلمة مرور على نظام Macالجزء 2: هل تريد المزيد من القوة على ملفات PDF الخاصة بك؟الجزء 3: تغليفها
اقرأ أيضا:نصائح وحيل مفيدة حول كيفية تحويل PDF إلى Word على نظام Macضغط ملفات PDF لنظام Mac دون فقدان الجودة

الجزء 1: طرق حماية ملفات PDF بكلمة مرور على نظام Mac
طريقة الطباعة إلى PDF
تم تصميم طبقة كلمة المرور في الحيلة القياسية لأنظمة تشغيل Mac. "الطباعة إلى PDF"، يعني أنه إذا كان بإمكانك طباعة المستند ، فيمكنك أيضًا حمايته بكلمة مرور.
بالنسبة لهذه الطريقة ، يمكنك أيضًا استخدام التطبيق البديل ، ومع ذلك ، سنستخدم محرر النصوص هنا.
يمكن إضافة الحماية إلى ملف PDF بمساعدة كلمة المرور في نظام التشغيل Mac OS X باتباع الخطوات المذكورة أدناه ،
- افتح الملف الذي تريد تحويله إلى ملف PDF محمي بكلمة مرور.
- انتقل إلى ملف> طباعة ، وانقر فوق الزر "PDFزر "وبعد ذلك"احفظيجب النقر فوق ".
- حدد المربع ، "يلزم كلمة مرور لفتح المستند" وقم بتعبئة كلمة المرور. أعد إدخال كلمة المرور للتحقق منها. ثم انقر فوق "موافق".
- احفظ ملف PDF بالطريقة المعتادة.
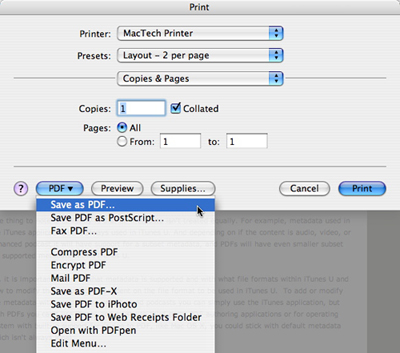 بعد حفظ ملف PDF ، يمكنك تحديد موقع ملف PDF الآمن الذي تم تشكيله مؤخرًا.
بعد حفظ ملف PDF ، يمكنك تحديد موقع ملف PDF الآمن الذي تم تشكيله مؤخرًا.
يمكن ملاحظة أن الرمز قد تغير من رمز PDF العادي إلى رمز به قفل عليه ، مما يشير إلى أن المستند محمي بكلمة مرور.
علاوة على ذلك ، إذا فتحنا مستند PDF المحمي بكلمة مرور في المعاينة ، فسيتم الإشارة على الشاشة إلى أن المستند محمي ويجب إدخال كلمات المرور لعرض محتويات ملف PDF المحمي بكلمة مرور.
بمجرد ملء كلمة المرور الصحيحة ، يمكن رؤية المحتوى الكامل لملف PDF ، في حين أن كلمة المرور الخاطئة لا تفعل شيئًا.
المصادقة المماثلة مطلوبة أيضًا لعرض محتوى الملف في Quick Look.
تجدر الإشارة إلى أن الفتح القوي لملف PDF المشفر سيؤدي بالتأكيد إلى صفحة مليئة بالمحتوى غير المرغوب فيه بدلاً من المحتوى الفعلي.
أتاحت العملية المذكورة أعلاه مشاركة المستندات السرية بسهولة من خلال رسائل البريد الإلكتروني والرسائل وطريقة مشاركة الملفات.
لا يمكن تحرير ملفات PDF بسهولة وهذا هو عيب مستندات PDF.
أداة الإخفاء
هذه هي أسهل طريقة على mac لحماية أي مستند بطبقة حماية إضافية.
يمكن تغيير خيارات الأمان في أي وقت لتحويل ملف PDF إلى ملف PDF محمي بكلمة مرور. بعد ذلك ، ستكون كلمة المرور مطلوبة ليس فقط الصور والنسخة النصية ولكن أيضًا للطباعة.
لذلك ، إذا كان أمان مشروعك أو بياناتك أو معلوماتك المهمة يزعجك ، فيمكنك بالتأكيد اتباع هذا الدليل لدراسة كيفية إنشاء ملف PDF مشفر على نظام التشغيل Mac OS.
• انقر فوق مجموعة الأدوات
افتح My Mac على جهاز Mac الخاص بك ، وانقر فوق Toolkit في الجزء العلوي من جهاز Mac الخاص بك.
• اضغط على Hide Tool
بعد ذلك ، عليك تحديد Hide tool في Toolkit. قم بتأكيد كلمة المرور الصحيحة عند دخولك هذه الصفحة.
• إخفاء ملفك
اسحب الملف الذي ترغب في إخفائه وقم بإخفائه.
علاوة على ذلك ، انقر فوق الزر إخفاء لإنهاء عملية إخفاء المستند المهم الخاص بك.
من خلال النقر على زر التبديل الموجود في الجانب السفلي من شاشة جهاز Mac الخاص بك ، يمكنك رؤية الملف الذي أخفيته في الخطوة السابقة.
• ترميز الملف الخاص بك
ارجع إلى الصفحة السابقة ، واملأ كلمة المرور الصحيحة واختر يدويًا مفتاح التشفير في الإخفاء والتشفير.
علاوة على ذلك ، اسحب ملفًا يحتاج إلى تشفير واضغط على زر التشفير.
وتجدر الإشارة إلى أنه لا يمكنك قراءة الملف بالشكل السابق. ومع ذلك ، يمكنك عرض الملف المشفر مباشرة على صفحة التشفير.
ملحوظة:
إذا كان الملف موجودًا في قائمة المستندات المخفية ، لأنك قمت بإخفائه من قبل ، فلا يمكن تشفيره. ومع ذلك ، إذا كنت ترغب في تشفير هذا الملف المخفي مسبقًا ، فيجب عليك أولاً إزالة الملف من قائمة الملفات المخفية هذه.
كيفية إزالة الملف من قائمة الملفات المخفية
يمكن إزالة الملف الذي قمت بإخفائه مسبقًا من قائمة الإخفاء بالطريقة التالية ،
- ضع علامة على الملف المطلوب في إخفاء القائمة.
- قم بتشغيل المفتاح الموجود على الجانب الأيمن من الملف.
- إنّ اضغط على مفتاح إعادة الضبط الموجودة في الجانب الأيمن من الجزء السفلي من الشاشة.
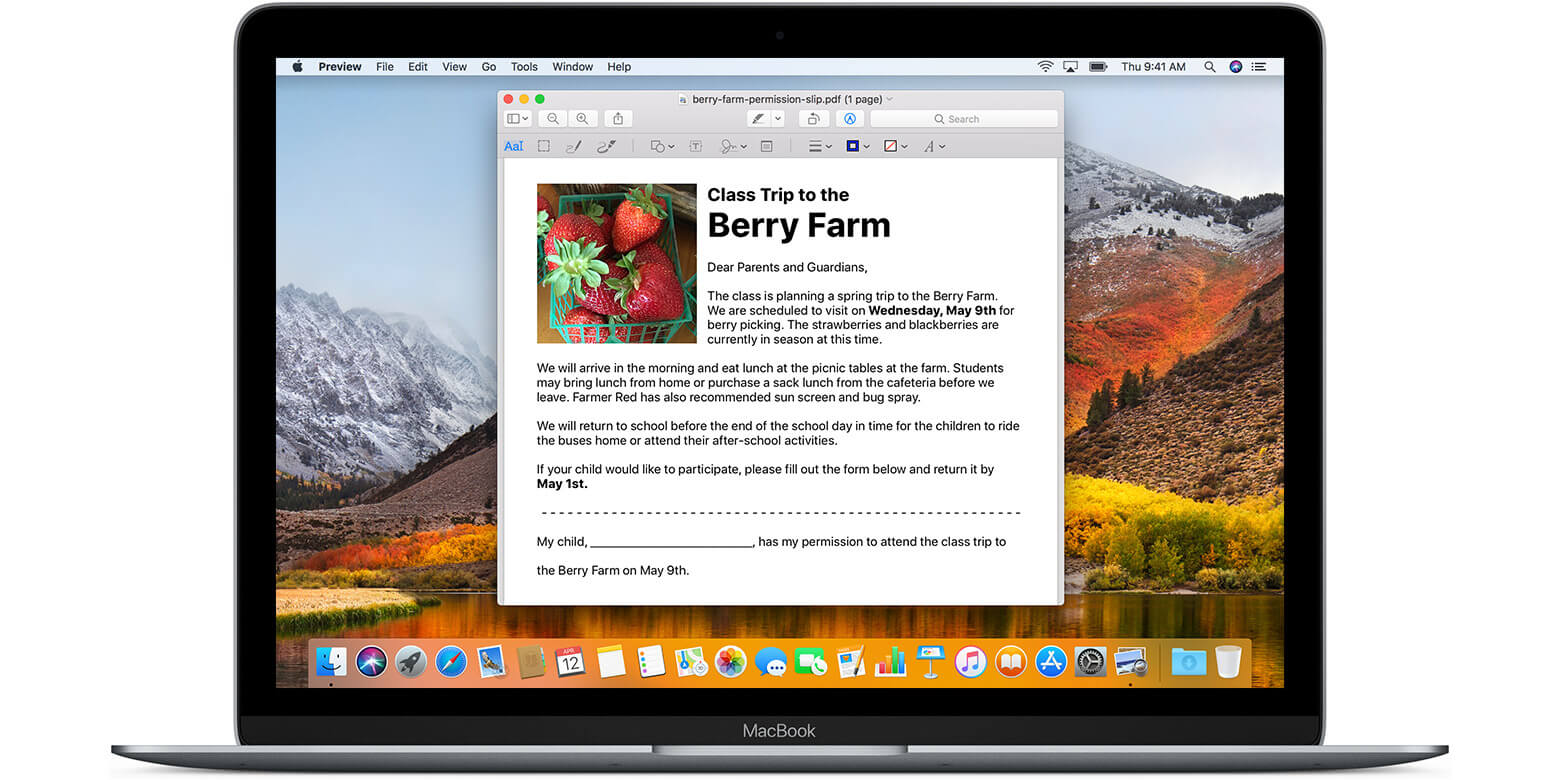
الجزء 2: هل تريد المزيد من القوة على ملفات PDF الخاصة بك؟
إذا كنت ترغب في الحصول على مزيد من التحكم في ملف PDF الخاص بك أو ترغب في تعديلها بمزيد من المرونة أو المرونة ، فيمكنك دائمًا الاطلاع على بعض من أفضلها محرري PDF متاح لنظام التشغيل Mac.
يمكن أن تكون تطبيقات Mac مثل عنصر PDF و PDF Expert مفيدة لسير عملك.
ستسمح لك هذه التطبيقات بسهولة تحويل ملف PDF إلى تنسيقات أخرى مختلفة، والتي يمكن تفسيرها.
سيضمن ذلك قدرتك على إدارة مستنداتك مثل المحترفين.
الجزء 3: تغليفها
نخشى دائمًا أن ينتهي الأمر بمشروعنا في الأيدي الخطأ. وبالتالي هناك حاجة ماسة لحماية ملف PDF الخاص بك بمساعدة كلمة المرور بحيث لا يمكن عرض محتوى ملف PDF بأي طريقة غير قانونية.
إن عملية إضافة طبقة حماية على مستندك المهم سهلة للغاية ولا تستهلك الكثير من الوقت. لذلك يُنصح بأن تجعل من المعتاد تضمينها في سير عملك.



