إن Spotlight ميزة أنيقة. إنه شيء يجب أن تستخدمه طوال الوقت على جهاز Mac الخاص بك. هذا إذا كان يعمل. في الحقيقة ، هناك أوقات لا تعمل فيها Spotlight. عندما يحدث ذلك ، سوف تحتاج إلى إعادة بناء مؤشر Spotlight. إذا كان هذا يبدو غير مألوف بالنسبة لك ، فاستمر في قراءة هذه المقالة.
ستوضح لك هذه المقالة كيف يمكنك إعادة بناء فهرس Spotlight. سوف يمنحك أيضًا طريقة أفضل لفهم كيفية إدارة Spotlight. قرب نهاية هذه المقالة ، ستتعرف أيضًا على طريقة سهلة للعثور على الملفات وتفريغ مساحة على جهاز Mac الخاص بك.
المحتويات: الجزء 1. ما هي فهرسة Spotlight على نظام Mac؟الجزء 2. كيف يمكنني إعادة إنشاء فهرس Spotlight على جهاز Mac الخاص بي؟ الجزء 3. كيفية تعطيل Spotlight على جهاز Mac الخاص بكالجزء 4. المكافأة: كيفية البحث عن الملفات المخفية وإخلاء مساحة على جهاز Mac الخاص بكالجزء 5. استنتاج
الجزء 1. ما هي فهرسة Spotlight على نظام Mac؟
يعد Spotlight هو أسرع وأسهل طريقة للوصول إلى البرامج والأماكن على جهاز Mac الخاص بك. يمكنك تشغيله بالضغط باستمرار على Command والضغط على مفتاح المسافة. بمجرد ظهوره على شاشتك ، يمكنك كتابة أي شيء إلى حد كبير لبدء العثور عليه على جهاز Mac الخاص بك. آه
السبب في أن Spotlight يسهل عليك الأمر لأنه يقوم بفهرسة الملفات والعناصر الموجودة على نظام Mac الخاص بك. يتيح لك ذلك إلى حد كبير العثور على أي شيء على جهاز Mac الخاص بك. مجرد التفكير في Spotlight كأمين مكتبة يقوم بترتيب جميع الكتب بصبر بطريقة سهلة يمكن للناس أن يجدوا ما يريدون ويحتاجون إليه.
ومع ذلك ، فإن Spotlight ليس مثاليًا. بنفس الطريقة ، يمكن أن يتغيب أمين المكتبة في بعض الأحيان. تابع القراءة لترى كيف يمكنك إدارة Spotlight على جهاز Mac الخاص بك.

الجزء 2. كيف يمكنني إعادة إنشاء فهرس Spotlight على جهاز Mac الخاص بي؟
لا داعي للذعر إذا لم يظهر الملف في بحث Spotlight الخاص بك. يمكنك الحصول على ملف لتظهر. لديك خياران حول كيفية إعادة إنشاء فهرس Spotlight يدويًا.
الخيار 1. إضافة وإزالة Macintosh HD
يمكنك إعادة إنشاء فهرس Spotlight على جهاز Mac الخاص بك عن طريق إضافة Macintosh HD وإزالته. ستوضح لك الخطوات أدناه كيف يمكنك القيام بذلك.
الخطوة 1. انتقل إلى تفضيلات النظام وانقر على Spotlight
اصطحب المؤشر إلى Dock وانقر على تفضيلات النظام لتشغيل النافذة. ثم انقر فوق Spotlight.
الخطوة 2. انقر فوق الخصوصية
سترى علامتي تبويب في الجزء العلوي من نافذة Spotlight. علامتا التبويب هاتان هما نتائج البحث والخصوصية. انقر فوق الخصوصية.
الخطوة 3. إعادة إنشاء مؤشر Spotlight
بمجرد النقر فوق علامة التبويب الخصوصية ، انقر فوق علامة + التي تراها في الجزء السفلي الأيسر من الشاشة لإضافة Macintosh HD. ثم اصطحب المؤشر إلى الجانب الأيسر من النافذة الجديدة وانقر على اسم جهاز Mac الخاص بك ضمن "الأجهزة". سيظهر رمز Mac الخاص بك على الشاشة الرئيسية ، انقر فوقه. بعد إضافة Macintosh HD ، خذ المؤشر وانقر على علامة الطرح لبدء إعادة بناء مؤشر Spotlight.
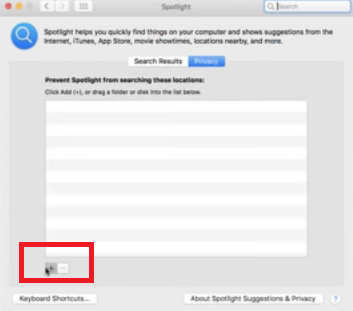
الخطوة 4. قم بالبحث في Spotlight
انتقل إلى Spotlight واكتب اسم الملف. سترى عملية الفهرسة جارية. ما يعنيه هذا هو أنه يتم تحميل جميع ملفاتك بحيث يمكن البحث عنها في Spotlight.
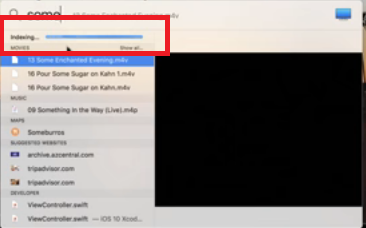
الخيار 2. إعادة بناء فهرس Spotlight استخدم Terminal
يمكنك استخدام Terminal لتمكين الفهرسة. ستوضح لك الخطوات أدناه كيف يمكنك استخدامه.
- قم بتشغيل Terminal واكتب الأمر
sudo mdutil -E / - اكتب كلمة المرور الخاصة بك لبدء تمكين الفهرسة.
- قم بتشغيل Spotlight واكتب اسم ملف للبحث فيه. يجب أن يكون قادرًا على العثور عليه.
الجزء 3. كيفية تعطيل Spotlight على جهاز Mac الخاص بك
السبب الرئيسي وراء رغبتك في تعطيل Spotlight هو حقيقة أنه يشغل مساحة كبيرة من الذاكرة. يمكنك زيادة أداء Mac وسرعته بشكل كبير إذا قمت بتعطيله. ستوضح لك الخطوات أدناه كيف يمكنك تعطيل Spotlight على جهاز Mac الخاص بك.
- استخدم Spotlight لفتح Terminal. يمكنك أيضًا النقر فوق Finder وتحديد التطبيقات. بمجرد تشغيل التطبيقات ، انقر فوق الأدوات المساعدة وابحث عن Terminal.
- اكتب الأمر
sudo launchtl unload -w /System/Library/LaunchDaemons/com.apple.metadata.mds.plist - ثم اضغط على Enter. سيكون عليك كتابة كلمة المرور الخاصة بك.
- إذا كنت تريد تمكين Spotlight مرة أخرى ، فاستخدم نفس الأمر ولكن تأكد من كتابة load بدلاً من unload.
الجزء 4. المكافأة: كيفية البحث عن الملفات المخفية وإخلاء مساحة على جهاز Mac الخاص بك
هناك طرق أخرى سهلة لزيادة أداء وسرعة جهاز Mac الخاص بك. لا يتعين عليك اتخاذ تدابير قصوى مثل تعطيل ميزة على مستوى النظام مثل Spotlight. بالإضافة إلى ذلك ، إذا لم تكن مرتاحًا لكتابة الأوامر في Terminal ، فيمكنك أيضًا تجنب القيام بذلك.
بدلاً من ذلك ، يمكنك استخدام ملف اي ماي ماك باور ماي ماك لمساعدتك في إخفاء الملفات وفي نفس الوقت ، تفريغ مساحة على جهاز Mac الخاص بك. باستخدام هذه الأداة المحددة ، لن تضطر إلى تعطيل أو تمكين Spotlight. في واقع الأمر ، ما عليك سوى ترك ميزة Mac هذه وشأنها وترك وحدات PowerMyMac تعمل العثور على تلك الملفات المخفية.
لا يجد PowerMyMac الملفات والتطبيقات والإضافات فحسب ، بل يقوم أيضًا بتنظيفها إذا كنت تعتقد أنك لم تعد بحاجة إليها. هل يمكنك تخيل مقدار المساحة التي تكتسبها مرة أخرى على جهاز Mac الخاص بك إذا كنت قادرًا على العثور على تلك الملفات والوظائف الإضافية والتطبيقات والصور ومقاطع الفيديو غير الضرورية؟ باستخدام هذه الأداة ، من السهل جدًا العثور على أي ملف وتنظيفه. ليست هناك حاجة لاستخدام Spotlight.

الجزء 5. استنتاج
إعادة إنشاء فهرس Spotlight ليس بهذه الصعوبة خاصة إذا اخترت القيام بذلك عن طريق إضافة وإزالة محرك أقراص Macintosh الصلب. ومع ذلك ، فإن تعطيله بغرض تحرير مساحة على جهاز Mac الخاص بك قد لا يكون أفضل شيء يمكنك القيام به. أنت أكثر أمانًا عند استخدام iMyMac PowerMyMac.
هل سبق لك أن حاولت إعادة بناء مؤشر Spotlight؟ إذا كانت الإجابة بنعم ، فماذا عن مشاركة بعض أفكارك معنا. كنا نحب أن نسمع منك.



