ماذا يحدث عندما تحذف عن طريق الخطأ صورك الثمينة من جهاز iPhone الخاص بك؟ سوف تصاب بالذعر. ثم ستبكي. اترك كل شيء ولكن في مرحلة ما ، سيكون عليك القيام بشيء ما استعادة الصور المحذوفة iPhone.
هناك طريقة للقيام بذلك. من الممكن استعادة الصور المحذوفة على جهاز iPhone الخاص بك. إذا قمت بنسخ صورك احتياطيًا ، فلا داعي للقلق. لا يزال بإمكانك استعادة الصور المحذوفة. هذا هو السبب في أنه من المهم جدًا نسخ جميع ملفاتك احتياطيًا.
ابحث دائمًا عن وقت لنسخ جميع ملفاتك احتياطيًا حتى لا ينتهي بك الأمر بالبكاء عندما تحذفها عن طريق الخطأ. استمر في القراءة لتتعلم كيف يمكنك استعادة الصور المحذوفة على iPhone.
المحتويات: الجزء 1. المواد اللازمة لاستعادة الصور المحذوفة على iPhoneالجزء 2. كيفية استعادة iPhone المحذوفة على الصور بسهولةالجزء 3. المكافأة: قم بتحرير مساحة تخزين Mac الخاصة بك لحفظ الصور المستردةالجزء 4. استنتاج
اقرأ أيضا:برنامج مجاني لاستعادة الملفات أو البيانات لأجهزة كمبيوتر Macكيفية إصلاح الصور لا يتم استيرادها من iPhone إلى Mac
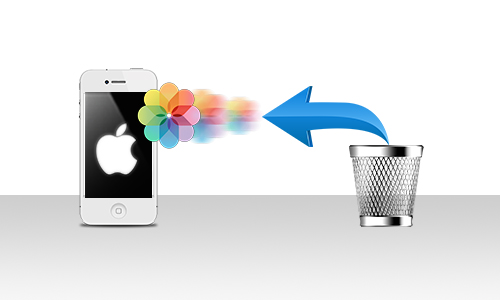
الجزء 1. المواد اللازمة لاستعادة الصور المحذوفة على iPhone
ستحتاج إلى جهاز Mac الخاص بك لاستعادة الصور المحذوفة من iPhone. سوف تحتاج أيضا اتصال USB مستقر. يمكنك اختيار كابل البرق.
يمكنك أيضًا اختيار ملف كابل Apple 30 دبوسًا إلى USB. مهما كان الكابل الذي تختاره ، عليك التأكد من أنه معتمد من MFI. تجنب استخدام تلك الكابلات الرخيصة. إنه أكثر أمانًا بهذه الطريقة.
الآن ، بعد أن أصبحت جميع المواد جاهزة ، يمكنك المتابعة لاستعادة الصور المحذوفة.
الجزء 2. كيفية استعادة iPhone المحذوفة على الصور بسهولة
ما نوصي به هنا هو أداة رائعة تسمى استعادة بيانات FoneDog-iOS. لا يساعدك فقط على استعادة الصور المحذوفة على iPhone ولكنه يساعد أيضًا في استعادة جهات الاتصال والرسائل المحذوفة. يوفر لك هذا البرنامج ثلاثة خيارات لاستعادة البيانات من جهاز iPhone الخاص بك. تابع القراءة لمعرفة المزيد حول هذه الطرق الثلاث حتى تتمكن من استعادة الصور باستخدام برنامج FoneDog-iOS لاستعادة البيانات.
الخيار 1. استعادة الصور المحذوفة من iPhone
الخطوة 1. قم بتشغيل FoneDog - استعادة بيانات iOS وتوصيل iPhone بجهاز كمبيوتر Mac
قم بتنزيل البرنامج وتشغيله على جهاز Mac الخاص بك. قم بتوصيل جهاز iPhone بجهاز Mac الخاص بك باستخدام الكابل.
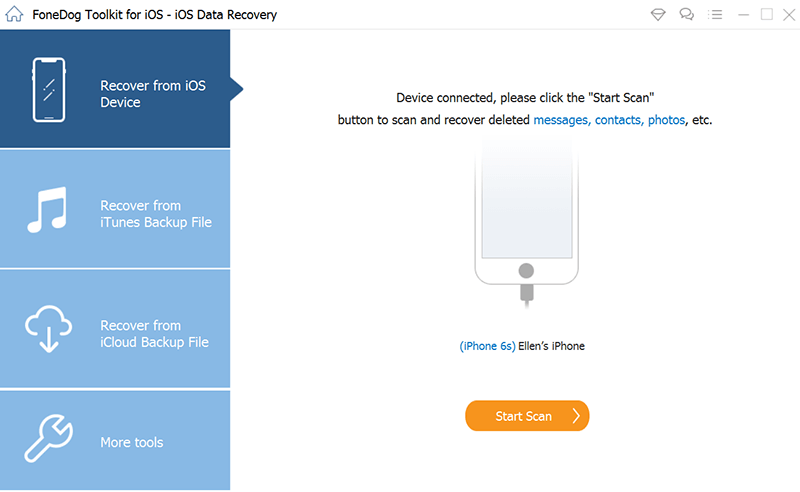
الخطوة 2. مسح ومعاينة الصور المحذوفة
انقر فوق الاسترداد من جهاز iOS. سترى هذا على اللوحة اليسرى من شاشتك. اضغط على بدء المسح الضوئي زر. ألق نظرة على شاشتك وابحث عن الصور المحذوفة.

الخطوة 3. استعادة الصور المحذوفة
حدد الصور التي تريد استردادها. اضغط على استعادة .
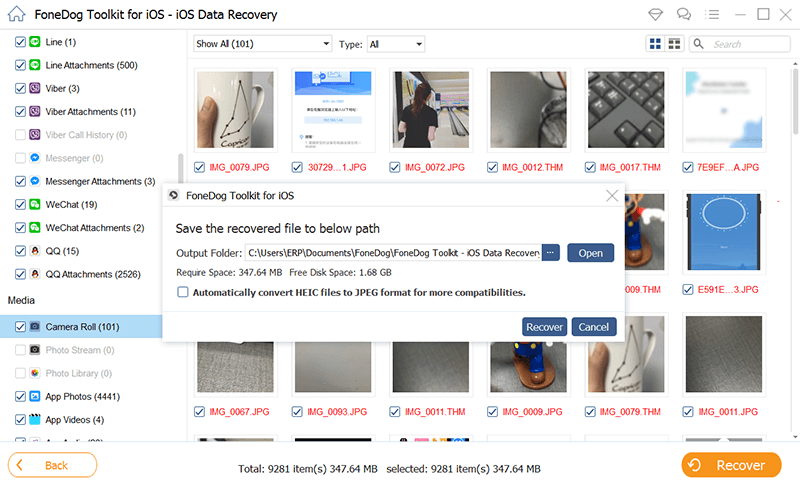
الخيار 2. استرجع الصور المحذوفة من نسخة iTunes الاحتياطية
- انقر فوق Recover from iTunes Backup File على اللوحة اليسرى من الشاشة.
- انقر فوق الزر "ابدأ" بمجرد ظهور أحدث قائمة لملفات النسخ الاحتياطي على iTunes على شاشتك.
- راجع الملفات التي تظهر على شاشتك. يمكنك النقر فوق أي من الملفات الموجودة ضمن الوسائط والرسائل وجهات الاتصال والمذكرات وغيرها التي تظهر على الجانب الأيسر من الشاشة. قد تتمكن من رؤية المزيد من الملفات المحذوفة التي تريد استعادتها.
- انقر على زر الاسترداد في أسفل الشاشة.
الخيار رقم 3. استعادة الصور المحذوفة من iCloud Backup
- حدد الاسترداد من iCloud Backup File على الجانب الأيسر من الشاشة.
- تسجيل الدخول إلى الخاص بك حساب iCloud. بمجرد تسجيل الدخول ، سترى جميع الملفات التي قمت بنسخها احتياطيًا في iCloud.
- انقر فوق الزر Scan المقابل للملف. سيؤدي ذلك إلى فحص جميع ملفات النسخ الاحتياطي في حساب iCloud الخاص بك. بمجرد الانتهاء من الفحص ، ستظهر الملفات الموجودة على شاشتك.
- انتقل إلى المجلد لعرض الصور أو مقاطع الفيديو التي تم العثور عليها.
- حدد تلك التي تريد استردادها.
- انقر على الزر الاسترداد إلى الكمبيوتر .
- حدد موقع الملف.
- انقر فوق الزر "استرداد" في النافذة المنبثقة. سيتم حفظ جميع الملفات التي حددتها على جهاز الكمبيوتر الخاص بك.
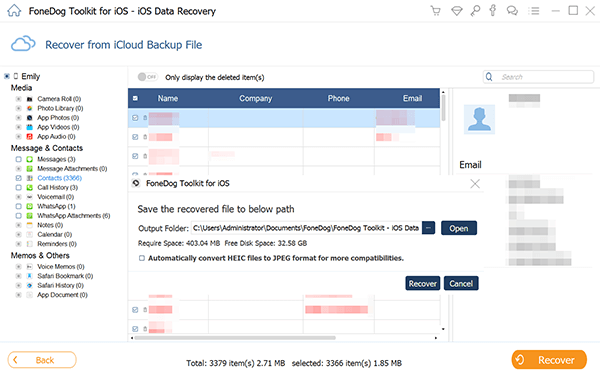
الجزء 3. المكافأة: قم بتحرير مساحة تخزين Mac الخاصة بك لحفظ الصور المستردة
كما ترى ، يلعب جهاز Mac الخاص بك دورًا مهمًا في استعادة الصور المحذوفة من جهاز iPhone الخاص بك. سوف تحتاجه في حالة حذف بعض الملفات عن طريق الخطأ وتريد استعادتها بشدة.
ومع ذلك ، عليك الحفاظ على صحة جهاز Mac الخاص بك في جميع الأوقات. لا يمكنك اعتباره أمرا مفروغا منه. يمكن لجهاز Mac الخاص بك تخزين ملفات كافية فقط. يجب أن يحتوي جهاز Mac الخاص بك دائمًا على مساحة كافية لتخزين الملفات المستردة. إذا لم يكن الأمر كذلك ، فأنت ملزم بفقدان جميع ملفاتك إلى الأبد.
اي ماي ماك باور ماي ماك يمكن أن تساعد في الحفاظ على جهاز Mac الخاص بك بصحة جيدة لفترة طويلة جدًا. هو - هي ينظف ويحمي ويحسن جهاز Mac الخاص بك، مثل إزالة نُسخ iPhone الاحتياطية القديمة. كما أنه يساعد في منع تخزين المزيد من الملفات غير المرغوب فيها على جهاز Mac الخاص بك.
PowerMyMac أيضًا يجد ويزيل تلك التطبيقات التي لم تعد تستخدمها. يفعل كل شيء للتأكد من أن الخاص بك يعمل Mac بشكل أسرع ولديه مساحة كافية لملفاتك المستردة.
يمكنه التحقق من حالة النظام لديك وإطلاعك في جميع الأوقات على مقدار المساحة المتوفرة في جهاز Mac الخاص بك. تعمل هذه الوظيفة على تقسيم سعة التخزين الخاصة بك في وحدة المعالجة المركزية. الذاكرة ، وقرص ماك الخاص بك.

هناك العديد من الأدوات في PowerMyMac. يقوم بتنظيف الملفات غير المرغوب فيها من النظام و Trash Bin و iTunes والبريد الإلكتروني. يقوم أيضًا بتنظيف الملفات الكبيرة والقديمة ، جنبًا إلى جنب مع الصور المماثلة. يأتي مزودًا بـ Duplicates Finder بحيث لا تضطر إلى البحث في جميع المجلدات الموجودة على جهاز Mac الخاص بك عن تلك الملفات غير الضرورية. سيوفر لك ذلك الكثير من الوقت.
الجزء 4. استنتاج
يمكنك حذف الصور عن طريق الخطأ. يحدث ذلك. هناك أوقات يتم فيها حذف الصور للتو وليس لديك أي فكرة عن سبب حدوثها. لا تضيع الوقت في التفكير في أسباب حذف الصور عن طريق الخطأ. علاوة على ذلك ، لا تضيع الوقت في البكاء على الملفات المحذوفة على جهاز iPhone الخاص بك.
يمكنك استعادتها باستخدام البرنامج المذكور أعلاه. تحتاج فقط إلى التأكد من أن جهاز Mac الخاص بك به مساحة كافية لتخزين جميع بياناتك المستردة. وهنا يأتي دور PowerMyMac.
هل سبق لك أن حذفت بعض الصور على جهاز iPhone الخاص بك؟ ماذا فعلت لاستعادتهم؟ هل تمكنت من استعادتها؟ شاركنا تجربتك.



