في حال اعتدت على التصفح الخاص ، فربما سمعت عن تشفير البحث أو أنك تستخدمه بالفعل. ولكن على عكس ما يُعلن عنه حول كيفية تأمينه للتصفح ، فهو في الواقع مخترق متصفح وقد ترغب في ذلك إزالة تشفير البحث.
ما يفترض أن يفعله التصفح الخاص هو عدم السماح للآخرين برؤية محفوظات الاستعراض الخاصة بك في حالة قيامك بمشاركة جهاز كمبيوتر ، ويمكنه أيضًا منع ملفات تعريف الارتباط من مواقع الويب التي تزورها ليتم حفظها على جهاز Mac الخاص بك على الرغم من أن تشفير البحث يتظاهر بأنه متصفح خاص.
دليل المادةالجزء 1. ما المقصود بتشفير البحث على جهاز Mac؟الجزء 2. كيفية منع تشفير البحث من جهاز Mac الخاص بكالجزء 3. طرق حذف تشفير البحث على جهاز Mac الجزء 4. استنتاج
الجزء 1. ما المقصود بتشفير البحث على جهاز Mac؟
سوف يجعلك مطورو تشفير البحث تعتقد أنك باستخدامه تحمي نفسك من الفيروسات والبرامج الضارة المحتملة ، لكنها ليست كذلك.
إنه برنامج غير مرغوب فيه (PUP) ما يفعله عند تثبيته لديه القدرة على تغيير إعدادات المتصفح حتى بدون إذن منك لأغراض التسويق فقط.
يبدو أنه غير قانوني عندما يتمكن برنامج كهذا من تغيير إعداداتك دون علمك ، لكن هل تعلم أنه عند تثبيته فأنت توافق بالفعل في تلك الاتفاقية على أنه يمكنهم تعديل إعداداتك نظرًا لأنه مكتوب على شروط وأحكام الخدمة . هذه هي الطريقة التي غطاها البرنامج جيدًا.
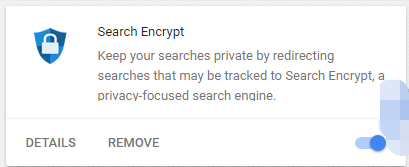
علامات تدل على أن جهاز Mac الخاص بك يحتوي على Search Encrypt Virus
- يبدو أن المتصفح يعاني من فترات تأخير ويعمل ببطء أكثر من المتوقع
- توجهك الروابط التي تتصفحها إلى موقع ويب غير ذي صلة تمامًا
- تعيد الصفحة الرئيسية لمتصفحك التوجيه إلى searchencrypt.com
- مشاهدة المزيد من النوافذ المنبثقة أو اللافتات غير ذات الصلة على موقع الويب الذي تتصفحه
بحث يشفر المخاطر المحتملة على جهاز Mac الخاص بك
ما يجعل الأمر أكثر ترويعًا هو أن Search Encrypt لا تقوم بتصفية الإعلانات التي تروج لها ، مما يجعلها أكثر عرضة للفيروسات والتصيد ومواد الاحتيال.
مستوى الخطر في Search Encrypt هو متوسط إلى منخفض ، ولكن نظرًا لأنه مخترق متصفح ويتتبع سجل التصفح الخاص بك ، فمن المحتمل أن يتم اختراقه أو خداعك. مثل بيانات الاعتماد الخاصة بك مع المؤسسات المالية وحسابات وسائل التواصل الاجتماعي.
إذا لم يكن الأمر كذلك ، فقد تقع فريسة لتلك الإعلانات الكاذبة ، مثل علامات التحذير من أن جهاز الكمبيوتر الخاص بك في خطر وتحتاج إلى شراء شيء من موقعه على الويب.
الجزء 2. كيفية منع تشفير البحث من جهاز Mac الخاص بك
هناك طرق لكيفية الحصول على تشفير البحث ، إحداها عن طريق تثبيته عمدًا على جهاز Mac الخاص بك أو عن طريق تنزيل بعض البرامج أو التطبيقات التي تم تضمينها بالفعل في الحزمة. فيما يلي بعض الإرشادات والنصائح حول كيفية منع تشفير البحث من جهاز Mac الخاص بك:
- لا تكن سعيدًا ، فهذا يعني عدم النقر فوق أي نوافذ منبثقة أو إعلانات تظهر على شاشتك ، فقد يلفت بعضها انتباهك إلى وجود مشكلة على جهاز Mac الخاص بك
- تحقق دائمًا من جميع معلومات البرنامج أو التطبيق قبل تنزيله
- تأكد من تحديث نظام التشغيل الخاص بك دائمًا
- تحقق من التطبيقات المثبتة على جهاز Mac الخاص بك والإضافات المثبتة على متصفحك
- قم بإجراء تنظيف عميق لجهاز Mac الخاص بك بانتظام باستخدام iMyMac PowerMyMac
نصيحة إضافية: كيفية التنظيف العميق لجهاز Mac الخاص بك في خطوات سهلة باستخدام iMyMac PowerMyMac
إن تنظيف جهاز Mac الخاص بك ليس بهذه السهولة ، فكل ما عليك فعله هو حذف الملفات غير الضرورية على جهاز Mac الخاص بك ، وإلغاء تثبيت البرامج والتطبيقات القديمة ، وتنظيف محفوظات الاستعراض وإزالة الامتدادات من كل من المتصفحات التي تستخدمها.
يمكن أن يكون الحفاظ على هذا الروتين عملية طويلة أيضًا ، وهناك اتجاه قد يؤدي إلى نسيان بعض الخطوات ، بدلاً من القيام بالروتين يدويًا الذي يمكنك استخدامه اي ماي ماك باور ماي ماك أداة تحتوي على العديد من الميزات لتستخدمها في بضع نقرات فقط
- قم بتنزيل وتشغيل iMyMac PowerMyMac من com.imymacكوم
- في الصفحة الرئيسية ، سوف يعطيك ملخصًا لما هو ملف الحالة من جهاز Mac الخاص بك مثل وحدة التخزين الداخلية المتوفرة لديك
- انقر فوق الوحدة ماستر سكان > انقر فوق تفحص زر
- سيعرض جميع الملفات غير المرغوب فيها التي قد ترغب في التخلص منها ، حدد العناصر التي تريد حذفها أو انقر فوق حدد الكل إذا كنت تريد حذف كل منهم
- انقر على نظيف زر في أسفل يمين الشاشة
- كرر العملية لـ مكتشف مكرر الملفات الكبيرة والقديمة

هذه هي النصائح حول كيفية منع تشفير البحث من إصابة جهاز الكمبيوتر الخاص بك ، ولكن ماذا لو كان تشفير البحث موجودًا بالفعل على جهاز Mac الخاص بك؟ في الجزء التالي ، شارك الخيارات المتعلقة بكيفية التخلص من تشفير البحث يدويًا وأيضًا بمساعدة iMyMac PowerMyMac.
الجزء 3. طرق حذف تشفير البحث على جهاز Mac
لدينا خيارات حول كيفية إزالته من المستعرضات الخاصة بك ، ولدينا خطوات Safari و Chrome و Firefox يدويًا ونقوم بعملية قص طويلة أو استخدام iMyMac PowerMyMac لتسهيل الأمر.
إزالة في سفاري
- LaunchSafari ثم حدد Safari Menu> Go to التفضيلات
- في النافذة ، حدد الامتدادات> تصفح القائمة وابحث عن تشفير البحث
- حدد الامتداد ثم انقر فوق إلغاء زر للإزالة
إزالة في جوجل كروم
- LaunchGoogle Chrome في الصفحة الرئيسية بجانب شريط العناوين> انقر فوق "ثلاث نقاط" رمز
- في القائمة حدد الإعدادات سيتم فتح نافذة أخرى> وعلى الجانب الأيسر من الشاشة حدد الامتدادات في الفئات
- ابحث عن Search Encrypt> انقر فوق حذف
إزالة في Mozilla Firefox
- افتح متصفح Firefox> بجوار شريط العنوان على الجانب الأيمن من الشاشة. اضغط على "ثلاثة خطوط أفقية" رمز
- الشروع في الإعلانات ثم> حدد الامتدادات
- حدد بحث تشفير، بمجرد العثور عليها انقر فوق أيقونة النقاط الثلاث> حدد إزالة
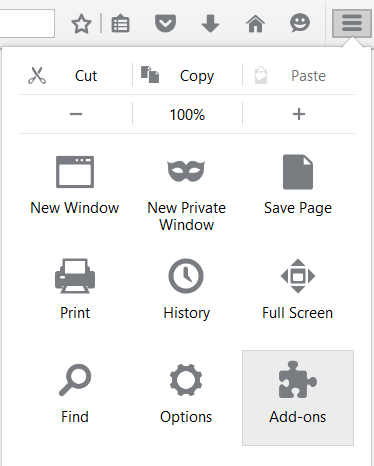
إلغاء تثبيت Search Encrypt على التطبيقات
تذكر دائمًا حذف جميع التطبيقات المشبوهة الموجودة على جهاز Mac الخاص بك ، وكذلك التطبيقات القديمة للحفاظ على أمان جهاز Mac الخاص بك ، نظرًا للبرامج أو التطبيقات القديمة التي لم يعد مطورها يدعم ميزات الأمان الخاصة به.
- حدد مكتشف> تحديد التطبيقات
- تصفح جميع تطبيقاتك وإذا وجدت أي شيء لا تتذكر تثبيته ، بما في ذلك تشفير البحث> انقر فوق قم بتقديم
- في القائمة المنسدلة انقر فوق نقل إلى المهملات
- انقر فوق و عقد أيقونة سلة المهملات> تحديد فارغة المهملات
ملاحظات: ليس هناك ما يضمن حذف بعض الملفات ذات الصلة على التطبيق الذي قمت بإلغاء تثبيته أيضًا ، فلا يزال يتعين عليك الانتقال إلى مدير الملفات أو وحدة التخزين الداخلية وحذف بقايا التطبيق
حذف تشفير البحث في كل المستعرض الخاص بك باستخدام iMyMac PowerMyMac
- قم بتنزيل وتشغيل iMyMac PowerMyMac
- على الجانب الأيسر من الصفحة> حدد مجموعة الأدوات ثم ملحقات
- ستظهر قائمة المتصفحات التي تستخدمها على الجانب الأيسر> تحديد سفاري
- حدد موقع Search Encryption the List على الجانب الأيمن> انقر فوق Clean في الجزء السفلي الأيمن من الصفحة
- كرر الخطوات مع المتصفحات الأخرى في القائمة مثل Chrome و Firefox

الجزء 4. استنتاج
تعد حماية خصوصيتنا أمرًا مهمًا للغاية في الوقت الحاضر نظرًا لأن المتسللين والبرامج الضارة منتشرة للغاية ، على الرغم من تذكر دائمًا أنه إذا كان هناك شيء يبدو جيدًا بدرجة يصعب تصديقها ، فقد يكون هناك مشكلة. اجعلها عادة ، قم بقراءة بعض الأجزاء المهمة من الشروط والأحكام قبل القفز إلى اتفاقية.
إنه لأمر جيد الآن أن التطبيقات مثل اي ماي ماك باور ماي ماك موجود بالفعل في السوق لمساعدتك على منع الوقوع في برامج تفتيت العين هذه لاستخراج بعض الأموال الجيدة منك ويمكنك استخدامها مجانًا.



