كل واحد يأخذ لقطات شاشة على Mac. منذ اختراع لقطة الشاشة ، أصبحنا مفتونين بطريقة القدرة على التقاط الصور في أي وقت نريده. نستخدم أدوات لقطة الشاشة حتى نتمكن من الحصول على صورة من هاتف محمول أو متصفح أو تطبيق. على هذا النحو ، هناك أوقات عندما تكون المشكلة "قطة على ماك لا تعمل"ينشأ. على سبيل المثال ، في بعض الأحيان ، لا يتم حفظ لقطة شاشة Mac على سطح المكتب. في هذه الحالات ، يمكن أن تكون المشاكل مزعجة للغاية لمواجهتها.
لذلك ، سنناقش مشكلة لقطة الشاشة على جهاز Mac لا يعمل. سوف نعالج ، على سبيل المثال ، المشكلة حيث لا يمكنك فتح "لقطة شاشة" للتطبيق لأنها لا تستجيب. سيتم هنا مناقشة أي قضية تتعلق بالمشكلة. لذلك ، لنبدأ في إصلاح أداة لقطة الشاشة الخاصة بك!
المحتويات: الجزء 1. لماذا لا تعمل لقطة الشاشة الخاصة بي على نظام Mac؟الجزء 2. كيفية إصلاح لقطة الشاشة لا تعمل على نظام التشغيل Mac؟الجزء 3. كيفية إدارة لقطات الشاشة الفوضوية على نظام التشغيل Mac؟الجزء 4. لتلخيص كل شيء
الجزء 1. لماذا لا تعمل لقطة الشاشة الخاصة بي على نظام Mac؟
قبل أن نحل مشكلة لقطة الشاشة على جهاز Mac لا تعمل ، دعنا نتحدث عن سبب عدم عمل الأداة الفعلية على جهاز الكمبيوتر الخاص بك. بادئ ذي بدء ، قد يرجع ذلك إلى حقيقة أنك قمت بتشغيل الكمبيوتر لفترات طويلة من الزمن. في هذه الحالة ، ستحدث مشكلة "لقطة الشاشة على جهاز Mac لا تعمل". بالإضافة إلى ذلك ، هناك سبب آخر لذلك وهو أن إعدادات الاختصار على لوحة المفاتيح ربما تم تغييرها.
أو ربما تم إيقاف تشغيلهم أيضًا. لو COMMAND SHIFT + 4 لا يعمل (Mac) ، فقد تكون المشكلة في الاختصار الفعلي لجهاز الكمبيوتر الخاص بك. ربما تمت إعادة تعيين اختصار لوحة المفاتيح الذي استخدمته سابقًا إلى إجراء آخر ، ولهذا السبب فإن لقطة الشاشة على جهاز Mac لا تعمل مشكلة.
هناك مشكلة أخرى تتمثل في أنه يتعين عليك بالفعل إعادة تعيين ذاكرة الوصول العشوائي غير المتطايرة (NVRAM). قد يتسبب هذا في حدوث مشكلات في اختصار لوحة المفاتيح أو أداة لقطة الشاشة الفعلية على جهاز Mac. هناك مشكلة أخرى وهي أن لقطة الشاشة قد تحفظها في موقع آخر غير الموقع الذي تعتقد أنها موجودة بالفعل. بالإضافة إلى ذلك ، يمكن حفظ لقطات الشاشة في Dropbox بدلاً من سطح المكتب أو أي مجلد آخر على جهاز Mac الخاص بك.
هذه ليست سوى بعض المشكلات التي تجعلك تواجه مشكلات في كيفية تمكين لقطة الشاشة على Mac. القضايا التي أوضحناها هنا ليست سوى غيض من فيض. هناك الكثير من الأسباب للمشكلة المذكورة التي تواجهها.
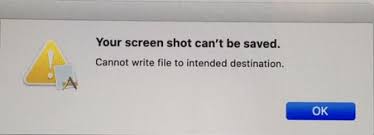
الجزء 2. كيفية إصلاح لقطة الشاشة لا تعمل على نظام التشغيل Mac؟
هناك الكثير من المشكلات المتعلقة بلقطة الشاشة التي لا تعمل على جهاز Mac. على سبيل المثال ، هناك أوقات لا يمكنك فيها فتح لقطات شاشة على Mac. في أوقات أخرى ، لن تختفي لقطة الشاشة على Mac. يمكن أن تكون هذه القضايا مزعجة للغاية. لهذا السبب سنقوم بإصلاحه في هذا القسم.
الحل 01. إدارة اختصارات لوحة المفاتيح
الحل الأول الذي يجب عليك التحقق منه لإصلاح لقطة شاشة المشكلة على جهاز Mac لا يعمل هو اختصارات لوحة المفاتيح. هذا لأن اختصار لوحة المفاتيح ربما تمت إعادة تعيينه بالفعل أثناء عملية استخدام جهاز Mac الخاص بك. إليك كيفية إصلاح ذلك:
- قم بزيارة تفضيلات النظام. أولاً ، عليك زيارة تفضيلات النظام على جهاز الكمبيوتر الخاص بك. ثم انتقل إلى جزء لوحة المفاتيح منه.
- انتقل إلى الاختصارات. الخطوة التالية هي زيارة علامة التبويب "الاختصارات". ثم انقر فوق لقطات الشاشة. تأكد من تحديد كل مربع ضروري بعلامة اختيار. تحقق من الاختصارات المستخدمة أيضًا.
- تغيير الاختصارات. إذا كان من الضروري تغيير الاختصارات ، فيمكنك النقر نقرًا مزدوجًا فوق أحد الاختصارات الموجودة بالفعل. بعد ذلك ، ما عليك سوى الضغط على مجموعة لوحة المفاتيح الجديدة التي تريدها.
- قم بإلغاء التحديد وإعادة الفحص. أخيرًا ، يجب عليك إلغاء تحديد المربعات ثم إعادة التحقق منها مرة أخرى.
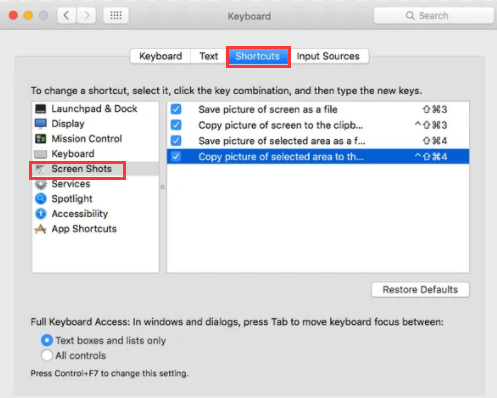
الحل 02. إعادة تشغيل Mac ثم تحديثه
الخطوة التالية لإصلاح لقطة شاشة المشكلة على Mac لا تعمل من خلال إعادة التشغيل ثم تحديث macOS الخاص بك. المفتاح هنا هو أنك ببساطة تغلق جهاز Mac الخاص بك. ثم تفتحه مرة أخرى. هذا لأن المشكلة قد تكون في الواقع بسبب خلل في النظام.
ومع ذلك ، ماذا لو لم تساعد إعادة التشغيل في إصلاح لقطة شاشة المشكلة على Mac لا تعمل؟ بعد ذلك ، يجب أن تبحث عما إذا كان هناك تحديث لتحديث macOS الخاص بك. للقيام بذلك، اتبع الخطوات التالية:
- تشغيل تفضيلات النظام. أول شيء يجب عليك فعله هو تشغيل تفضيلات النظام ثم الانتقال إلى تحديث البرنامج.
- الخطوة التالية التي يجب عليك القيام بها هي النقر فوق خيار التحديث الآن. سيكون هذا متاحًا فقط في حالة توفر تحديث فعلي.
- انتقل من خلال جميع المطالبات التي تظهر على الشاشة لتثبيته على جهاز الكمبيوتر الخاص بك.

الحل 03. إعادة تعيين NVRAM
يتم استخدام الخيارين الأولين لإصلاح الاختصارات في غير محلها داخل macOS الخاص بك. هنا ، سوف نتعمق أكثر في مستوى جديد تمامًا. سنستعرض إعدادات Mac الداخلية. هذا لإصلاح لقطة شاشة المشكلة على جهاز Mac لا يعمل. NVRAM هو في الواقع شيء مسؤول عن العمليات منخفضة المستوى على جهاز كمبيوتر Mac الخاص بك. في بعض الأحيان ، وهو أمر نادر جدًا ، قد تحدث مشكلة في إعدادات نظام التشغيل هذا. في هذه الحالة ، سيظهر أحيانًا في لقطة الشاشة الخاصة بالمشكلة على نظام Mac لا يعمل.
لهذا السبب يجب عليك إعادة ضبط NVRAM لأن هذا قد يحل المشكلة. تحقق من كيفية القيام بذلك أدناه:
- قم بإيقاف تشغيل جهاز Mac الخاص بك. تتمثل الخطوة الأولى في إيقاف تشغيل جهاز Mac الخاص بك عن طريق النقر فوق رمز Apple وتحديد Shut Down.
- قم بتشغيل جهاز Mac الخاص بك مرة أخرى. الخطوة التالية هي إعادة تشغيل جهاز Mac. ومع ذلك ، أثناء القيام بذلك ، يجب عليك الضغط على
COMMAND + OPTION + P + Rمفاتيح. اضغط على هذه المفاتيح لمدة تتراوح من 10 ثوانٍ إلى 20 ثانية. أو يمكنك الضغط عليه حتى يرن صوت بدء التشغيل.
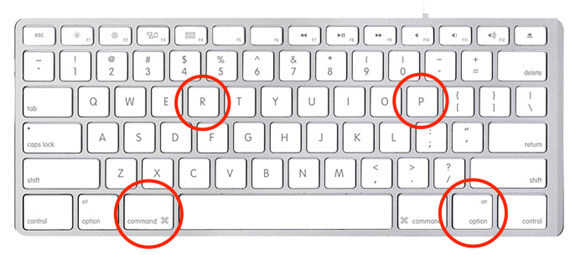
الحل 04. تأكيد موقع حفظ لقطة الشاشة
الحل الآخر الذي يمكنك استخدامه لإصلاح لقطة شاشة المشكلة على Mac لا يعمل هو تأكيد موقع الملفات المحفوظة. بشكل افتراضي ، يتم حفظ هذا في اتجاه سطح المكتب. ومع ذلك ، ربما تكون قد غيرت الإعدادات دون أن تتذكرها. لهذا السبب قد تكون لقطات الشاشة الخاصة بك في مكان آخر ويبدو أنها مفقودة.
لذلك يمكنك أيضًا تغيير مكان الحفظ انت تريد. شيء آخر يجب عليك التحقق منه هو إعدادات Dropbox الخاصة بك. هذا لأنه قد يتم حفظ لقطات الشاشة على Dropbox على جهاز Mac الخاص بك. في هذه الحالة ، قد تكون لقطات الشاشة المحفوظة مفقودة وقد تجدها فقط في حساب Dropbox الخاص بك. لا يتم حفظ هذه على سطح المكتب الخاص بك عند تشغيل الإعداد.
الحل 05. استخدام تطبيق آخر
الاسوأ يأتي للأسوأ. إذا استمرت لقطة الشاشة الخاصة بالمشكلة على جهاز Mac ، فيمكنك استخدام أداة لقطة شاشة أخرى لجهاز Mac الخاص بك. هناك الكثير من أدوات لقطة الشاشة التي تقدم لقطات شاشة عالية الجودة. يمكن العثور عليها على الإنترنت. الكثير منهم مجاني كذلك. على سبيل المثال ، يحتوي Snagit ، الذي يحظى بشعبية كبيرة في Windows ، على إصدار Mac أيضًا. يمكنك أيضًا الذهاب إلى Lightshot. تطبيق آخر يمكنك استخدامه هو SnapNDrag. Greenshot هي أداة رائعة توفر لقطات شاشة عالية الجودة أو ميزات قص أيضًا. تشمل الميزات الأخرى التي يمكنك البحث عنها Loom Screen Recorder و Monostrap و CloudApp و Skitch وحتى Recordit.
هذه ليست سوى بعض الأدوات التي يمكنك استخدامها كبديل عن لقطة الشاشة التي لا تعمل على نظام Mac. على هذا النحو ، فهي أدوات رائعة يمكنك الاستفادة منها بدلاً من أداة القص الأساسية على Mac. بالإضافة إلى أنهم يعملون بشكل رائع أيضًا!
الجزء 3. كيفية إدارة لقطات الشاشة الفوضوية على نظام التشغيل Mac؟
إذن ، كيف يمكنك إدارة لقطات الشاشة الفوضوية على نظام Mac؟ هناك طريقتان للقيام بذلك. أولاً ، يمكنك اتباع الطريقة اليدوية للقيام بذلك. سيسمح لك بسحب جميع الملفات داخل نظامك. بعد ذلك ، يمكنك التحقق من لقطات الشاشة التي تستحق الاحتفاظ بها وأيها يستحق وضعها في سلة المهملات. يمكنك تنظيمها حسب المجلدات أيضًا.
شيء آخر يمكنك القيام به هو استخدام اي ماي ماك باور ماي ماك أداة. هذه الأداة هي في الأساس منظف يسمح لك بالعثور على نظام غير هام داخل جهاز Mac الخاص بك. يساعد في تحديد موقع الملفات غير الضرورية وحذفها داخل نظامك. ومع ذلك ، فإنه يحتوي أيضًا على أداة مشابهة لـ Image Finder يمكنك استخدامها للعثور على لقطات شاشة متشابهة مع بعضها البعض. بهذه الطريقة ، يمكنك معاينة أي منها يجب عليك وضعه في سلة المهملات وأيها يجب الاحتفاظ به. إنها أداة رائعة لاستخدامها للحفاظ على نظام Mac الخاص بك!
الجزء 4. لتلخيص كل شيء
هنا ، ناقشنا كيفية إصلاح لقطة الشاشة على جهاز Mac لا يعمل. ذكرنا أسبابًا مختلفة لحدوث مشكلة لقطة الشاشة على Mac. بعد ذلك ، انتقلنا إلى إعطائك أفضل الطرق لإصلاح هذه المشكلة. يتضمن ذلك إدارة اختصارات لوحة المفاتيح ، وإعادة تشغيل وتحديث macOS ، وإعادة تعيين NVRAM ، وتأكيد مواقع لقطة الشاشة. تشمل الحلول الأخرى استخدام أداة بديلة يمكنك الاستفادة منها.
أخيرًا ، نوصيك بإصلاح لقطات الشاشة الفوضوية على جهاز الكمبيوتر الخاص بك. يمكنك القيام بذلك باستخدام الطرق اليدوية والآلية. تتضمن الطريقة التلقائية استخدام PowerMyMac وأداة البحث عن الصور المماثلة. إنها طريقة رائعة لتنظيف جهاز الكمبيوتر الخاص بك والتأكد من خلوه من لقطات الشاشة الفوضوية.




يناير2022-01-12 10:43:35
op deze machine is لقطة شاشة verdwenen en to nu toe niet te herstellen، mac os high sierra 10,13,6، XNUMX،XNUMX dat heeft altijd prima gefunctioneerd، kunt u raad geven het hersteld te krijgen؟
iMyMac2022-01-12 15:34:55
Hallo، Als u de Back-ups hebt، kunt u Time Machine gebruiken om de schermafbeeldingen te herstellen. Anders moet u mogelijk om hulp vragen voor sommige hulpprogramma's voor gegevensherstel.