يحتوي الشريط الجانبي لـ Finder على الكثير من المجلدات التي تستخدمها غالبًا. لا يمكنك إعادة تسمية المجلد الرئيسي الخاص بك أو بعض الدلائل الأخرى. العديد من هذه الأدلة لها أغراض محددة وهي ضرورية للتشغيل السليم لجهاز Mac الخاص بك. دعونا نتعلم ماذا وكيف عرض مجلد المكتبة على نظام التشغيل Mac.
المحتويات: الجزء 1. طرق مختلفة لإظهار مجلد المكتبة على نظام التشغيل Macالجزء 2. هل يمكنني حذف مجلد المكتبة على جهاز Mac؟الجزء 3. نصائح لتنظيف مجلد المكتبة على نظام التشغيل Macالجزء 4. استنتاج
الجزء 1. طرق مختلفة لإظهار مجلد المكتبة على نظام التشغيل Mac
يجب أن نكتشف موقعه قبل أن نتمكن من إظهار مجلد Library Mac. من خلال تعديل علامة ملفات النظام المتعلقة بالمجلد ، تجعل Apple مجلد المكتبة غير مرئي.
على جهاز Mac الخاص بك ، يمكنك تبديل علامة الرؤية لأي مجلد. قررت Apple تغيير إعداد الرؤية لمجلد المكتبة إلى إيقاف التشغيل افتراضيًا. هنا كيفية تعديله.
- إطلاق محطة، يمكن الوصول إليها عبر
/Applications/Utilities - اكتب ما يلي في موجه الأوامر:
chflags nohidden Library - انقر على زر "الإرجاع."
- اخرج من Terminal بمجرد تنفيذ الأمر. الآن ، سيعرض Finder مجلد المكتبة.
بدون باستخدام Terminal، يمكنك الوصول إلى مجلد المكتبة المخفي. يكون مجلد المكتبة مرئيًا فقط باستخدام هذه التقنية طالما أن لوحة Finder لمجلد المكتبة مفتوحة. ستُظهر هذه الطريقة أيضًا مجلد المكتبة على نظام Mac.
- أثناء الضغط على مفتاح الخيار ، حدد ملف Go القائمة من البرنامج الأمامي ، والتي قد تكون إما نافذة Finder أو سطح مكتب.
- أحد الخيارات في قائمة Go هو مجلد المكتبة.
- اختار المكتبة. تظهر محتويات مجلد المكتبة في نافذة فتح Finder.
- سيتم إخفاء مجلد المكتبة عن العرض عند إغلاق نافذة Finder.
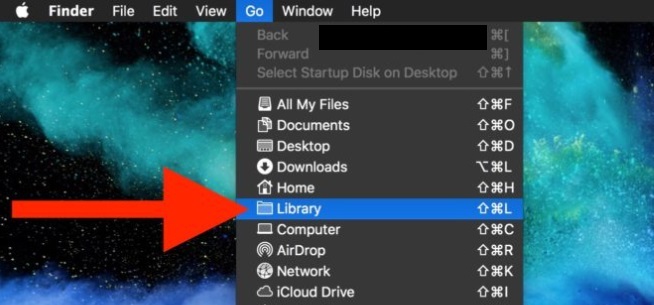
إن أبسط طريقة للوصول دائمًا إلى مجلد Library المخفي هي إذا كان لديك OS X مافريكس أو لاحقا. يجب على أي شخص يحتاج إلى وصول مستمر ولا يهتم بتغيير أو إزالة ملف داخل مجلد المكتبة عن غير قصد أن يستخدم هذه الطريقة.
- Запустить مكتشف وانتقل الى المجلد الرئيسي.
- أختار إظهار خيارات العرض تحت عرض من قائمة الباحث.
- حدد المربع المجاور لـ إظهار مجلد المكتبة الخيار.
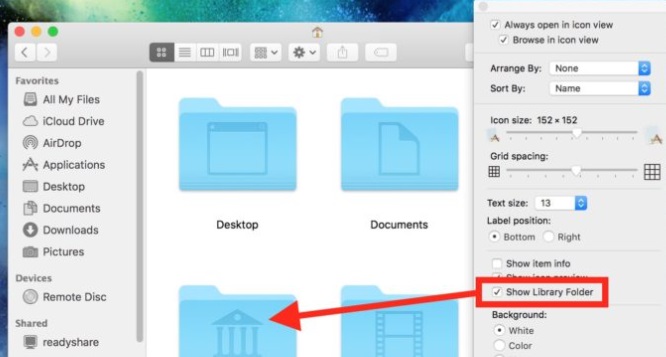
الجزء 2. هل يمكنني حذف مجلد المكتبة على جهاز Mac؟
ستؤدي معرفة ماهية مجلد المكتبة وكيفية إظهار مجلد المكتبة على نظام التشغيل Mac إلى التساؤل عما إذا كان من المقبول إزالة مجلد مكتبة. دعنا نحسب عدد مجلدات المكتبة على جهاز Mac الخاص بك.
على جهاز Mac الخاص بك ، يوجد عدد من مجلدات المكتبة. المسارات التالية هي المكان الذي قد تجد فيه أكثر الطرق شيوعًا: /Library, /System/Libraryو /Users/Your Name/Library ثلاثة أمثلة. يُشار إلى مجلد مكتبة الدليل الجذر ، الذي يخزن المواد المشتركة لجميع المستخدمين ، باسم /Library.
تتم الإشارة إلى مكتبة النظام ، وهي مجلد خاص بالنظام ، عبر المسار /System/Library. يوجد مجلد المكتبة الذي يستخدمه المستخدم الحالي في /Users/Your Name/Library، وعادة ما تكتب باسم /Library، ولا يمكن الوصول إليه من قبل المستخدمين الآخرين.
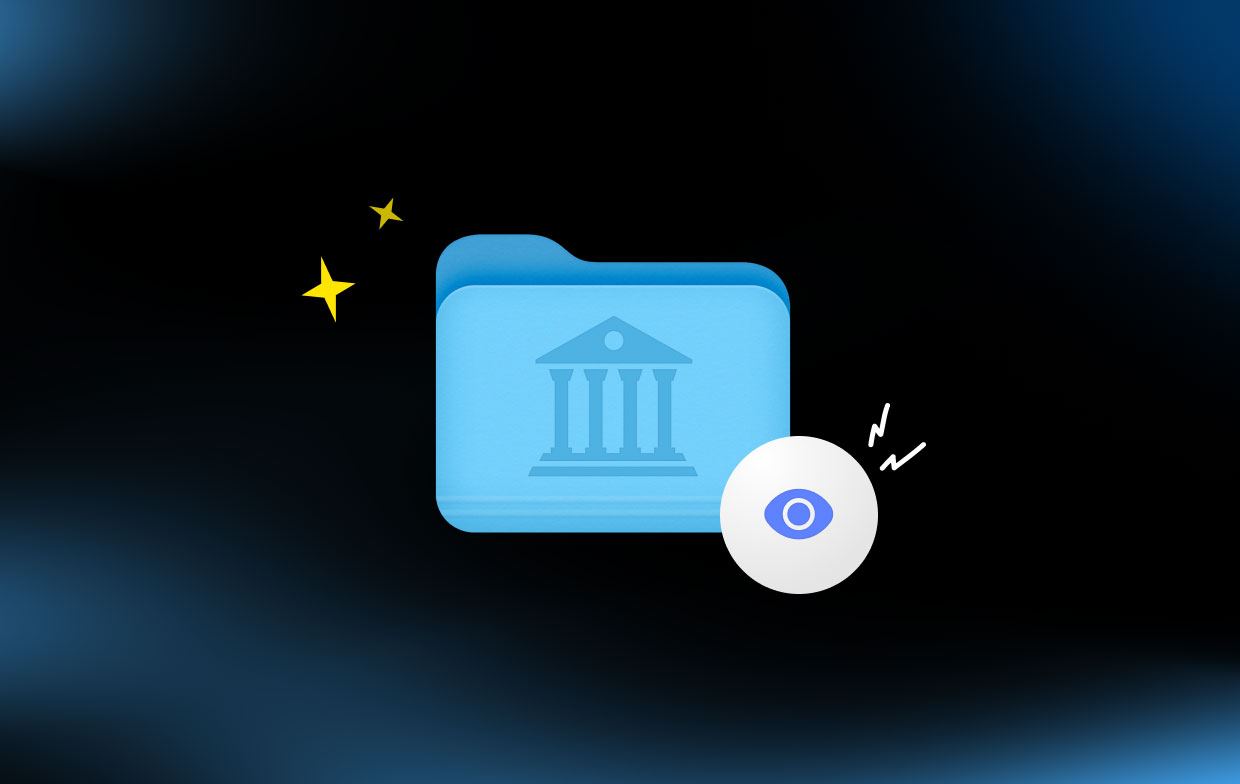
الإجابة على سؤال ما إذا كان يمكنك إظهار مجلد Library على نظام Mac وإزالته هي لا. لا يمكنك حذف دلائل المكتبة على جهاز Mac.
ننصح بشدة بترك المحتويات في /System/Library and /Library وحدها لأنها تحافظ على عمل macOS والتطبيقات بشكل صحيح. تقارير الأعطال والسجلات وذاكرة التخزين المؤقت وأنواع أخرى من الملفات الموجودة ضمن /Users/Your Name/Library (/Library) ، ومع ذلك ، يمكن إزالتها.
الجزء 3. نصائح لتنظيف مجلد المكتبة على نظام التشغيل Mac
برنامج الكل في واحد اي ماي ماك باور ماي ماك يمكنه تنظيف وتحسين جهاز Mac الخاص بك. من خلال بضع نقرات بالماوس فقط ، يمكنه زيادة الإنتاجية والحفاظ على الأمان والتخلص من مساحة التخزين غير المستخدمة على جهاز Mac الخاص بك. يمكنه تحديد موقع أي شيء لم تعد تستخدمه على جهاز Mac وحذفه بسرعة ، مما يؤدي إلى توفير قدر كبير من السعة التخزينية.
الميزات الأساسية لبرنامج PowerMyMac هي الخصوصية والتحسين وإلغاء تثبيت التطبيقات ومنظف الملفات غير الهامة وما إلى ذلك. يمكنك استخدام هذه الأداة لتطهير جهاز Mac الخاص بك تمامًا من أي برامج غير ضرورية وغير مهمة.
باعتبارها واحدة من أفضل برامج التنظيف على نظام Mac، يمكنك تنظيف جهاز Mac الخاص بك. يمكنك مسح مجلد المكتبة بسهولة وأمان لإفساح المجال بعد تعلم كيفية إظهار مجلد المكتبة على جهاز Mac. افحص أي منطقة في جهاز Mac الخاص بك بالكامل. ابحث عن المكان الدقيق الذي يتم فيه إنشاء الملفات غير المفيدة.
تحقق مما إذا كانت هناك أي عناصر زائدة عن الحاجة قد يتم حذفها بأمان حتى تتمكن من حذفها جميعًا مرة واحدة. اتبع الإرشادات لاستخدام منظف الملفات غير المرغوب فيها لتنظيف مجلد المكتبة.
- انقر SCAN لبدء فحص كل ملف من الملفات غير المرغوب فيها على جهاز Mac ، ثم اختر نظافة غير المرغوب فيه.
- بعد انتهاء الفحص ، يمكنك تصفح جميع الملفات غير المرغوب فيها على جهاز Mac الخاص بك وفقًا للفئة.
- حدد الملف الذي ترغب في حذفه ، أو حدد ببساطة "حدد الكل"للتخلص من جميع الملفات غير المرغوب فيها.
- عندما تختار "كلين، "يقوم PowerMyMac على الفور بحذف الملفات التي حددتها.
- بعد اكتمال إجراء التنظيف ، تظهر نافذة منبثقة تفيد "تم التنظيف"، مما يتيح لك معرفة مقدار المساحة التي تم تنظيفها مؤخرًا. لقد نجحت الآن في تنظيف مجلد المكتبة بعد معرفة خطوات إظهار مجلد المكتبة على نظام Mac.

الجزء 4. استنتاج
يجب أن تشعر براحة أكبر في التنقل والتعلم عرض مجلد المكتبة على نظام التشغيل Mac الآن بعد أن قرأت هذا. تابع فتحه باستخدام أي من التقنيات الموضحة أعلاه على جهاز Mac الخاص بك واستمتع. في حالة الضرورة ، استخدم PowerMyMac لتنظيفه حتى يتم توفير مساحة أكبر على جهاز Mac الخاص بك.



