هل الصوت لا يعمل على نظام التشغيل Mac؟ هناك بعض الأشياء التي يمكنك القيام بها لإصلاح هذا. بالطبع ، الخطوة الأولى هي التحقق من الحجم. ولكن إذا لم ينجح ذلك ، يمكنك تجربة أشياء أخرى سنشرحها هنا. تحقق من ذلك أدناه.
المحتويات: الجزء 1. أشياء يجب التحقق منها إذا كان الصوت لا يعمل على نظام التشغيل Macالجزء 2. كيف يمكنني استعادة الصوت على جهاز Mac الخاص بي؟الجزء 3. استنتاج
الجزء 1. أشياء يجب التحقق منها إذا كان الصوت لا يعمل على نظام التشغيل Mac
هناك بعض الأشياء التي يجب عليك التحقق منها إذا كان الصوت يعمل أم لا. هذه هي:
- تحقق من مستويات الصوت.
- تأكد من عدم كتم صوت Mac.
- تحقق مما إذا كان التطبيق فقط لا يشغل الصوت.
- تحقق مما إذا كانت السماعات أو أي جهاز تستخدمه هو المشكلة الفعلية.
- تأكد من أنك تقوم بتشغيل أحدث إصدار من macOS الخاص بك.
الجزء 2. كيف يمكنني استعادة الصوت على جهاز Mac الخاص بي؟
الطريقة 01. التحقق من إعدادات الصوت
فيما يلي الخطوات التي يجب اتباعها للتحقق من إعدادات الصوت لإصلاح الصوت لا يعمل على نظام Mac:
- انتقل إلى قائمة Apple وحدد خيار تفضيلات النظام.
- اضغط على جزء الصوت.
- اختر علامة تبويب الإخراج. ثم حدد مكبرات الصوت المدمجة.
- اكتشف ما إذا كان شريط تمرير الحجم منخفضًا بالفعل. ثم حركه نحو اليمين لجعل مستويات الصوت أعلى.
- تأكد من عدم تحديد مربع كتم الصوت.
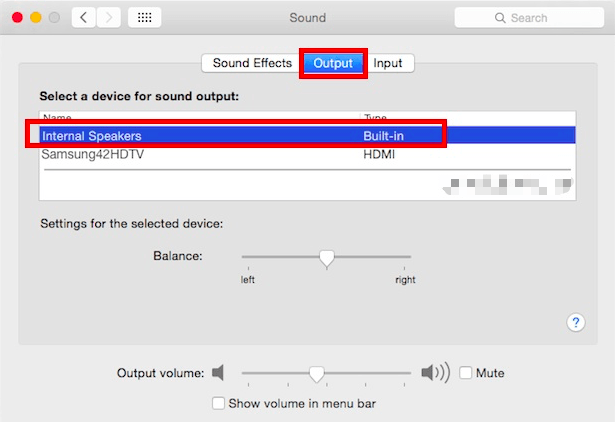
الطريقة 02. إزالة تداخل التطبيق
شيء آخر يمكنك القيام به هو التأكد من أن التطبيق لا يتداخل مع صوتك. فيما يلي خطوات التحقق مرة أخرى:
- قم بزيارة قسم تفضيلات النظام على جهاز Mac الخاص بك. ثم اختر خيار الصوت.
- اضغط على علامة التبويب الإخراج.
- إذا بدا أنه تم استخدام برنامج أو تطبيق ما كإخراج ، فقم بتغييره إلى مكبرات الصوت الخاصة بك.
- قم بإلغاء تثبيت التطبيق أيضًا. يمكنك استخدام PowerMyMacبرنامج إلغاء تثبيت التطبيقات إذا كان من الصعب إزالته من جهاز الكمبيوتر الخاص بك.
الطريقة 03. إعادة تشغيل جهاز التحكم في الصوت الخاص بجهاز Mac
فيما يلي خطوات كيفية إعادة تشغيل وحدة التحكم في الصوت لإصلاح الصوت الذي لا يعمل على نظام Mac:
- قم بزيارة مجلد التطبيقات على جهاز Mac الخاص بك ، ثم قم بزيارة الأدوات المساعدة. افتح مراقب النشاط لتشغيله على جهاز Mac الخاص بك.
- اكتب "CoreAudio" داخل شريط البحث. سيؤدي هذا إلى فتح وحدة التحكم لـ Core Audio.
- انقر فوق الشيء الذي يظهر المسمى "CoreAudio". بعد ذلك ، اضغط على X داخل شريط الأدوات لإيقاف العملية.
- بعد اكتمال ذلك ، ستتم إعادة تشغيل وحدة التحكم الخاصة بـ Core Audio تلقائيًا.
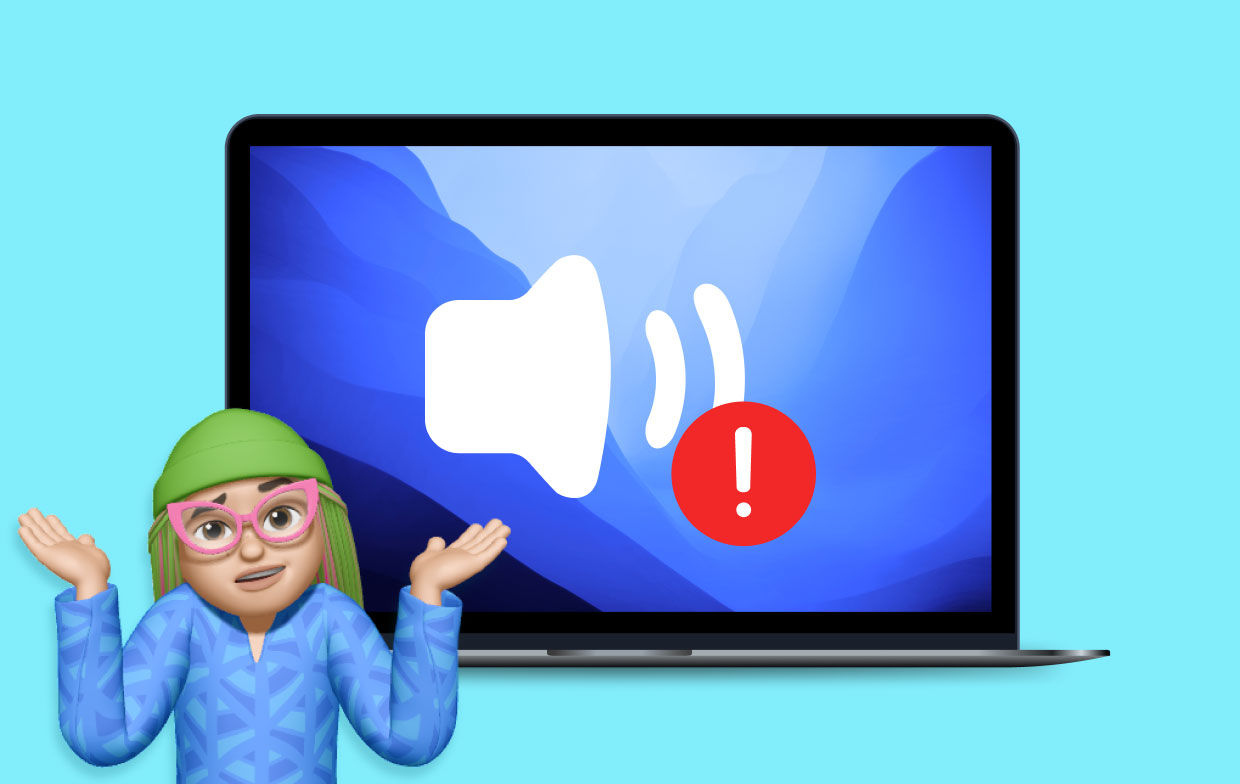
طريقة 04. إصلاح للحجم المنخفض
إذا كان الصوت لا يعمل على مشكلات Mac مرتبطًا بالفعل بمستوى صوت منخفض ، فقد تكون هناك مشكلة في البرنامج. لهذا السبب يتعين عليك إعادة ضبط NVRAM / PRAM الخاص بجهاز Mac. فيما يلي خطوات كيفية القيام بذلك:
- قم بإيقاف تشغيل جهاز كمبيوتر Mac الخاص بك.
- افتحه مرة أخرى واضغط فورًا على مفتاحي OPTION + CMD + P + R أثناء بدء فتحه.
- انتظر حوالي 20 ثانية. ثم حرر المفاتيح.
- بمجرد إعادة تشغيل جهاز Mac الخاص بك ، تحقق من مستويات الصوت إذا كان الأمر على ما يرام الآن.
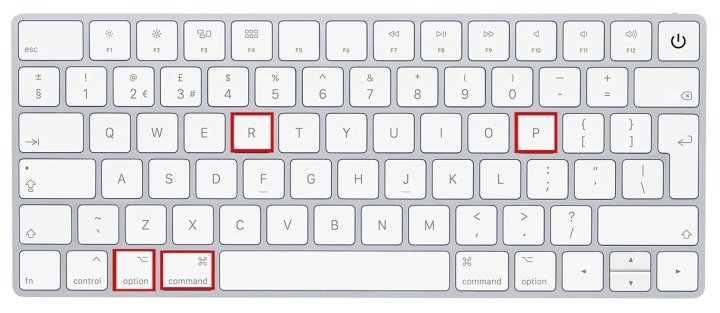
طريقة 05. عالق في كتم الصوت
عادةً ما تكون هذه مشكلة في الأجهزة ، ولهذا السبب يتعين عليك زيارة فريق الدعم الفني لأن صوتك لا يعمل على مشكلة Mac. في هذه الحالة ، قد ترغب في التغيير إلى مكبر صوت آخر أو الذهاب إلى متجر الدعم الفني.
الطريقة 06. إعادة تعيين SMC الخاص بجهاز Mac
فيما يلي خطوات كيفية القيام بذلك:
- أغلق جهاز Mac الخاص بك.
- اضغط على SHIFT + CTRL + OPTION + مفاتيح التشغيل.
- اضغط باستمرار على هذه المفاتيح لمدة 15 ثانية أو أكثر.
- بعد ذلك ، ابدأ تشغيل Mac الخاص بك مرة أخرى بشكل طبيعي.
الطريقة 07. تحقق من جهاز Bluetooth
هناك أشياء يجب عليك التحقق منها إذا كان الصوت لا يعمل على جهاز Mac باستخدام مكبرات الصوت أو سماعات الرأس التي تعمل بتقنية Bluetooth:
- تأكد من أن جهاز Bluetooth متصل بالفعل.
- تأكد من تشغيل جهاز Bluetooth بالفعل.
- تأكد من عدم تلف جهاز Bluetooth.
الجزء 3. استنتاج
هناك عدة أسباب وراء عدم عمل الصوت على نظام Mac. إذا كان أحد التطبيقات يتداخل مع هذه المشكلة الكبيرة ، فيمكنك استخدام وحدة PowerMyMac's App Uninstaller لإزالة التطبيق. وبالمثل ، يمكنك أيضًا القيام بكل الأشياء التي ذكرناها أعلاه لمساعدتك في حل هذه المشكلة.



