إن عدم القدرة على لعب العديد من الألعاب الرائعة على جهاز Mac، مثل Valorant، لابد وأن يكون أحد أكثر الأشياء المزعجة عند التحول إلى مستخدم Mac. نظرًا لأن Valorant متاح فقط لنظام التشغيل Windows وليس له إصدارات لمنصات أو أنظمة تشغيل مختلفة، فلا يمكن تنزيله قانونيًا على أجهزة كمبيوتر Mac. وعلى الرغم من ذلك، هناك خيار حل بديل سنوضحه في الفقرات التالية والذي يسمح لك بتنزيل Valorant لنظام التشغيل Mac عبر الموقع الرسمي للعبة.
المحتويات: الجزء 1. ما هو Valorant؟الجزء 2. كيفية تنزيل وتشغيل Varolant لنظام التشغيل Mac؟الجزء 3. متطلبات تثبيت Valorant على نظام التشغيل Macالجزء 4. استنتاج
الجزء 1. ما هو Valorant؟
تعد لعبة Valorant واحدة من أشهر ألعاب التصويب التنافسية من منظور الشخص الأول في السوق. استفادت Valorant من جهد تسويقي كبير وقاعدة جماهيرية كبيرة حريصة على مشاهدة تفسير المطور لصيغة التصويب من منظور الشخص الأول من شركة Riot Games، الشركة المسؤولة عن League of Legends. لذا، لم يكن من المستغرب أن نرى Valorant تكتسب مثل هذا العدد الكبير من المتابعين بهذه السرعة. للأسف، تصادف أن Valorant هي واحدة من الألعاب التي لا يدعمها نظام التشغيل macOS بشكل أصلي. ومع ذلك، هذا لا يعني أنه لا يمكنك لعب اللعبة على جهاز Mac.
لا يمكن استخدام Valorant for Mac إلا إذا تم تثبيت Windows على macOS عبر Boot Camp، على الرغم من وجود عدة طرق لتشغيل Windows على Mac. وذلك لأن Valorant يستخدم برنامج مكافحة الغش الحصري Boot Camp Vanguard. لن يعمل Vanguard على الأجهزة الافتراضية على غرار Parallels التي تعمل بنظامي التشغيل Windows وmacOS في نفس الوقت. Vanguard هي آلية مكافحة الغش على مستوى النواة والتي تسبب أحيانًا مشكلات لمستخدمي Windows وهي غير متوافقة تمامًا مع البيئات الافتراضية.
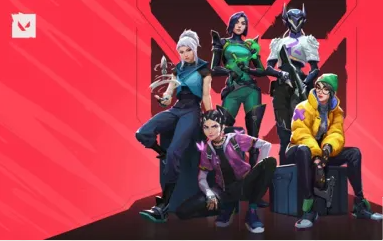
الجزء 2. كيفية تنزيل وتشغيل Varolant لنظام التشغيل Mac؟
لا يمكن تشغيل Valorant for Mac إلا على جهاز Mac إذا تم تثبيت Windows عبر Boot Camp. يمكنك تقسيم محرك أقراص Mac الخاص بك لتشغيل Windows عليه باستخدام Boot Camp، وهو برنامج مجاني مضمن مع macOS. يتيح لك Boot Camp تشغيل Mac الخاص بك في نفس الوقت باستخدام macOS أو Windows. إذا كنت تحب الألعاب، فإن Bootcamping الخاص بجهاز Mac سيمكنك من الوصول إلى الألعاب المستندة إلى Windows والتي لا تتوافق مع أجهزة Mac.
يعد Boot Camp، الذي تقدمه Apple مجانًا في نظام التشغيل macOS للسماح لك بتثبيت أنظمة تشغيل بديلة مثل Windows، آمنًا تمامًا عند تثبيته على جهاز Mac الخاص بك. والخبر المذهل هو أنه يمكنك الآن استخدام Boot Camp لإعداد Windows 10 مع جهاز Mac مجانًا وWindows 11 مع جهاز Mac دون دفع مقابل ترخيص. وهذا يعني أن Microsoft لن تطلب منك شراء رمز تنشيط Windows إلا إذا كنت ترغب في تغيير مظهر Windows. وإذا لم يكن الأمر كذلك، فيمكنك استخدام Windows 10 أو Windows 11 طالما أردت دون دفع سنت واحد.
التحقق من إعداد التمهيد الآمن.
- بمجرد رؤية شعار Apple عند تشغيل جهاز Mac الخاص بك، اضغط على الفور على مفتاحي Command وR.
- اختر المستخدم، ثم اضغط على التالي، ثم أدخل معلومات تسجيل الدخول.
- من شريط قائمة النافذة، اختر Startup Security Utility في جزء أدوات macOS.
- بعد اختيار خيار "الأمان الكامل"، أدخل كلمة مرور macOS.
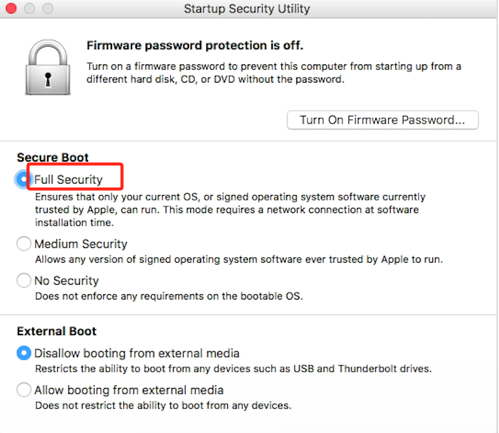
مساعد معسكر التمهيد: إنشاء قسم
- للوصول معسكر مساعدانتقل إلى مجلد الأدوات المساعدة في مجلد التطبيقات.
- عند توجيهك على الشاشة للقيام بذلك، أدخل قرص USB في جهاز Mac الخاص بك. سيستخدم Boot Camp Assistant هذا لإنشاء جهاز USB قابل للتمهيد لتثبيت Windows.
- كما هو مذكور أعلاه في المتطلبات الأساسية، قم بتعديل حجم قسم نظام التشغيل Windows بما يتناسب مع مقدار ذاكرة الوصول العشوائي (RAM) و تحرير مساحة التخزين لجهاز Mac الخاص بك.
- نظرًا لأنه لا يمكنك تعديل هذا لاحقًا، فتأكد من أن القسم لديك كبير بما يكفي لتنزيل تحديثات Windows.
تهيئة قسم الويندوز
- إن تثبيت Windows على القسم الذي تم إنشاؤه أثناء الخطوة السابقة هو الخطوة التالية. بمجرد إنشاء القسم، سيتم إعادة تشغيل نظام Mac إلى Windows Installer.
- ستظهر الآن شاشة تسألك عن المكان الذي تريد تثبيت Windows عليه. حدد زر التنسيق بعد تحديد قسم BOOTCAMP.
تثبيت ويندوز
- ستبدأ عملية التثبيت بعد التهيئة. أثناء العملية، افصل أي أجهزة خارجية متصلة باستثناء قرص USB. ثم اتبع التعليمات التي تظهر على الشاشة بالنقر فوق خيار "التالي".
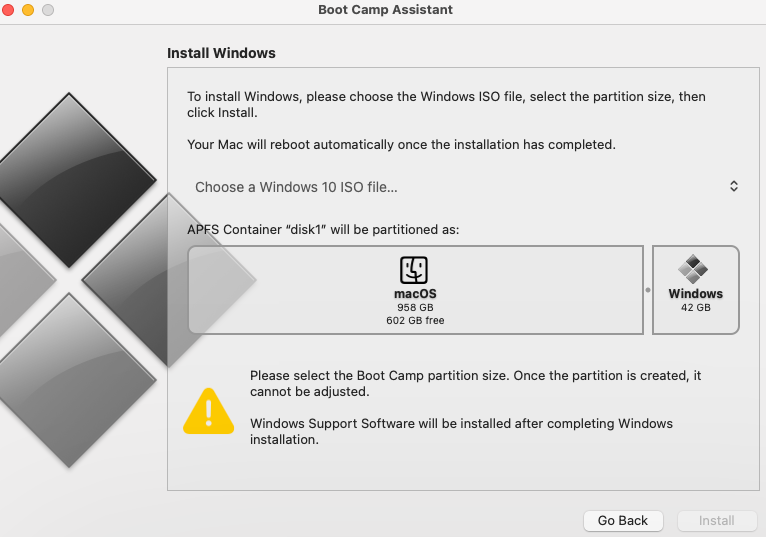
تثبيت Boot Camp على نظام التشغيل Windows
- ستظهر نافذة "مرحبًا بك في برنامج التثبيت Boot Camp" عند اكتمال التثبيت. قم بتنزيل Boot Camp على قسم Windows في جهاز Mac باتباع الإرشادات التي تظهر على الشاشة. بالإضافة إلى ذلك، سيتم تثبيت برامج دعم Windows أثناء العملية.
التبديل من macOS إلى Windows
يمكنك اختيار ما إذا كان جهاز Mac الخاص بك سيبدأ في العمل بنظام Windows أو macOS بعد تثبيت Microsoft Windows عليه.
- أعد تشغيل جهاز Mac. عندما تظهر الخيارات التي تشير إلى وحدات التخزين المتاحة على الشاشة، استمر في الضغط على زر الخيار ثم حرره.
- لتشغيل نظام Mac في Windows، اختر Boot Camp.
الجزء 3. متطلبات تثبيت Valorant على نظام التشغيل Mac
دعنا نلقي نظرة على المتطلبات التي تحتاجها لتثبيت Windows على جهاز Mac واستخدام Valorant لنظام Mac:
- إنّ أحدث إصدار من macOS، وهو أمر مطلوب من قبل Boot Camp Assistant.
- جهاز Mac مزود بمساحة خالية لا تقل عن 64 جيجابايت (ولكن يُقترح 128 جيجابايت للألعاب الخالية من التأخير)؛
- صورة قرص أو جهاز USB خارجي يحتوي على مساحة خالية لا تقل عن 16 جيجابايت ويعمل بنظام التشغيل Windows 10 Home بالإضافة إلى Windows 10 Pro.
- بالنسبة لطرازات iMac Pro وMac Pro التي تحتوي على ذاكرة وصول عشوائي (RAM) بسعة 128 جيجابايت أو أكبر، يجب أن يكون القرص المبدئي خاليًا مثل ذاكرة Mac.
من المهم أيضًا ملاحظة أن الأنواع التالية فقط من أجهزة Mac تدعم تثبيت Windows عبر أداة Boot Camp:
- iMac Pro (كل الطرازات)
- iMac 2012 أو أحدث
- Mac Pro 2013 أو أحدث
- ماك ميني 2012 أو أحدث
- MacBook Pro 2012 أو الأحدث
- MacBook Air 2015 أو أحدث
الجزء 4. استنتاج
كما لاحظت مع Valorant، فإن العديد من عناوين ألعاب الكمبيوتر الرئيسية غير متاحة لنظام التشغيل macOS لأن شركات الألعاب تتجاهل غالبًا منصات Mac. ولكن حتى إذا لم تكن تمتلك جهازًا يعمل بنظام Windows، نأمل أن يساعدك البرنامج التعليمي الشامل الخاص بنا حول كيفية لعب Valorant لنظام Mac في الاستمتاع بلعبة الفيديو الشهيرة.



