نحن نتعامل مع أشياء خطيرة في معظم الأوقات عندما نكون أمام أجهزة الكمبيوتر الخاصة بنا ، ولهذا السبب نأخذ قسطًا من الراحة من خلال مشاهدة مقاطع فيديو مسلية على الإنترنت في بعض الأحيان ولكن ماذا لو لم تعمل؟ فأنت بحاجة إلى معرفة كيفية استكشاف الأخطاء وإصلاحها مقاطع الفيديو لا تعمل على نظام التشغيل Mac.
سنخبرك في هذا الدليل بالأسباب المحتملة لعدم السماح لجهاز Mac الخاص بك بالترفيه عن نفسك قليلاً من خلال مشاهدة مقاطع الفيديو وبالطبع كيفية إصلاحها بنفسك.
المحتويات: الجزء 1. الأسباب والحلول المحتملة لعدم تشغيل مقاطع الفيديو على نظام Macالجزء 2. كيفية إصلاح الأسباب الكامنة وراء عدم تشغيل مقاطع الفيديو داخل جهاز Mac الخاص بك الجزء 3. استنتاج
الجزء 1. الأسباب والحلول المحتملة لعدم تشغيل مقاطع الفيديو على نظام Mac
إذا كان يتم تشغيل الويب بواسطة أكواد HTML و CSS بمساعدة JavaScript من قبل ، فليس هذا هو الحال فقط بسبب التطور المستمر. هناك مواقع ويب متقدمة تحصل على كل تفاصيل ما نقوم به على الإنترنت.
فيما يلي بعض أدوات فحص الأعراض لتحديد ما يعيق تشغيل مقاطع الفيديو على جهاز Mac الخاص بك:
استكشاف الأخطاء وإصلاحها 1. قم بتنشيط JavaScript على مستعرض الويب
إذا كنت تحاول تشغيل مقاطع الفيديو على نظام أساسي للفيديو باستخدام Chrome أو Safari ولا يسمح لك بذلك ، فهناك احتمالية أن يتم إيقاف تشغيل JavaScript على جهاز Mac أو تعطيله.
JavaScript هو المسؤول عن كل المحتوى التفاعلي لموقع الويب ، وبالتالي يتم تضمين مقاطع الفيديو فيها ، من الضروري تمكينه في معظم الأوقات ، وإليك خطوات تمكينه:
- في Safari ، حدد ملف التفضيلات الشاشة (يمكنك بدلاً من ذلك الضغط على ⌘ + ،)
- في منتصف شريط الأدوات ، حدد على حماية علامة التبويب
- في محتوى الويب ، حدد المربع المجاور لـ جافا سكريبت
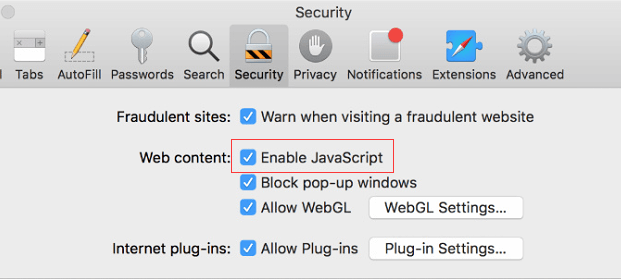
إذا كنت تستخدم Chrome إلى حد كبير ، فهذه هي نفس الخطوات لتنشيط JavaScript.
استكشاف الأخطاء وإصلاحها 2. ابحث في ملحقات المستعرض الخاص بك
قد يكون هذا أيضًا أحد الأسباب ، من خلال عدم العمل كما ينبغي أو قد يكون منعًا لمشاهدة مقاطع الفيديو ، فقط في حالة رغبتك في إلقاء نظرة ، فإليك كيفية:
- قم بتشغيل شاشة التفضيلات الخاصة بك
- في شريط القائمة ، انقر فوق الثاني إلى الأخير رمز الامتدادات
- قم بإلغاء تنشيط الامتدادات
- أعد تشغيل المتصفح ثم حاول تشغيل مقاطع الفيديو مرة أخرى
إذا أدى ذلك إلى حل مشكلتك ، فقد حددت أخيرًا ما هو السبب في عدم السماح لك بمشاهدة مقاطع الفيديو. يمكنك إعادة العملية وتنشيط الإضافات واحدًا تلو الآخر لمعرفة سبب المشكلة ، والخيار الآخر هو أنه يمكنك ترك ملحقاتك معطلة إذا كنت تشاهدها أيضًا ، يمكنك التواصل مع مطوريها لمعرفة ما إذا كانت هناك أي تحديثات.
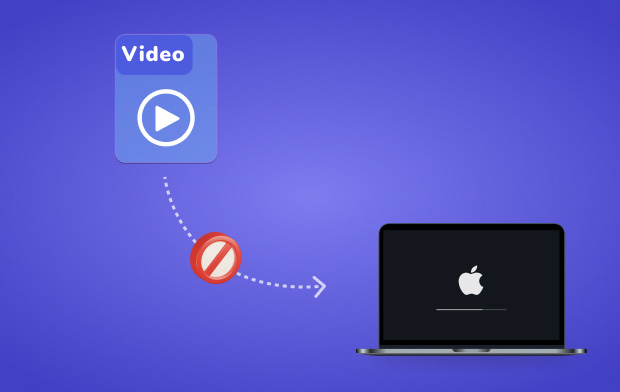
استكشاف الأخطاء وإصلاحها 3. أعد تعيين Adobe Flash Player
تستخدم معظم مواقع الويب HTML5 وقد لا تحتاج إلى الفلاش. هناك أيضًا احتمال أن يكون الفيديو الذي تحاول مشاهدته مدعومًا بواسطة Flash ودون أن تعرف أن Flash Player الخاص بك لا يعمل بشكل صحيح كما يفترض أن يكون ما إذا كان يحتاج إلى تحديث أو أنه معطل.
تذكر: إذا كنت تستخدم macOS Catalina أو أحدث إصدار من mac ، فلن يُنصح بهذه العملية لك ببساطة لن تعمل نظرًا لأن Adobe Flash Player هو تطبيق 32 بت.
- انتقل إلى التطبيقات و قم بإلغاء تثبيت Flash Player الخاص بك أو يمكنك استخدام الاختصار (⌘ + Shift + A) للعثور على مجلد الفلاش وتشغيل برنامج إلغاء التثبيت
- ثم قم بزيارة موقع الويب الخاص بهم get.adobe.com/flashplayer بعد ذلك بإمكانك تحميله أحدث إصدار من Adobe Flash Player
- تثبيت البرنامج على جهاز Mac الخاص بك
استكشاف الأخطاء وإصلاحها 4. نظف ذاكرة التخزين المؤقت للمتصفح
إذا قمت بتغيير بعض الإعدادات على المستعرض الخاص بك ، في بعض الأحيان لن يعمل على الفور لأن بعضها مخزن مؤقتًا ، وهذا يعني أنه قام بتخزين الإعدادات على جهاز Mac الخاص بك ، ولكن يمكنك تنظيف ذلك مثل إزالة الذاكرة الخاصة به ، للقيام بذلك ، إليك الطريقة:
- تشغيل التفضيلات على Safari الخاص بك
- انقر فوق الرمز الأخير على شريط الأدوات وهو متقدم
- ضع علامة على الخيار الأخير إظهار قائمة التطوير في شريط القوائم
- انقر على الزر قائمة التطوير ثم حدد مخابئ فارغة
- إعادة تمهيد سفاري الخاص بك
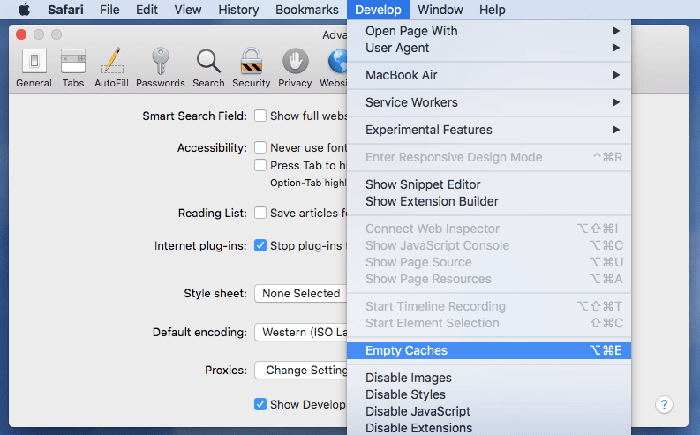
في Chrome ، يمكنك أيضًا مسح ذاكرة التخزين المؤقت في الإعدادات. إذا كان هناك خلل في النظام ، فيجب أن يحل هذا المشكلة.
الجزء 2. كيفية إصلاح الأسباب الكامنة وراء عدم تشغيل مقاطع الفيديو داخل جهاز Mac الخاص بك
إذا لم تكن الأرقام من 1 إلى 4 في هذه المقالة مفيدة على الإطلاق وما زلت تواجه أخطاء في تشغيل مقاطع الفيديو على جهاز Mac ، فقد تحتاج الآن إلى استخدام أداة قوية مثل اي ماي ماك باور ماي ماك سيساعدك ذلك في تحديد السبب الجذري وإصلاحه لك في خطوات بسيطة وسهلة.
يعد PowerMyMac أفضل برمجة متقدمة متاحة لأجهزة Mac. يقوم بفحص جهاز Mac الخاص بك تمامًا بحثًا عن أي مخالفات ويقدم لك طريقة مبرمجة وعلامة واحدة لإصلاحها في نفس الوقت.
على سبيل المثال ، باستخدام Junk Cleaner داخل PowerMyMac ، يمكنك التخلص من سجلات متجر العميل غير الضرورية ، ووثائق سجل إطار العمل ، وأشياء تسجيل الدخول المعطلة ، وغير ذلك الكثير.
خطوات كيفية استخدام PowerMyMac:
- اذهب إلى موقعنا imymac.com، ثم قم بتنزيل التطبيق
- افتح التطبيق ، ثم ستظهر لك شاشة الحالة الحالية لجهاز Mac الخاص بك
- حدد منظف البريد العشوائي في الفئات الموجودة على الجانب الأيسر
- انقر على الزر SCAN زر
- سيعطيك العديد من الملفات التي تحتاج إلى إزالتها نظرًا لأنها مجرد سلة مهملات موجودة على جهاز Mac الخاص بك ، ثم انقر فوق كلين زر
- سيظهر تقرير موجز موجز على الشاشة حول مقدار المساحة التي قمت بتنظيفها والمقدار المتبقي من مساحة التخزين الخاصة بك

الجزء 3. استنتاج
لقد وصلنا إلى نهاية هذه المقالة وكان يجب حل مشكلتك بشأن مقاطع الفيديو التي لا تعمل على جهاز Mac الخاص بك.
يمكنك استكشاف الأخطاء وإصلاحها بنفسك باستخدام الخطوات أو باستخدام ملف اي ماي ماك باور ماي ماك ولا حاجة لدفع مبلغ ضخم من المال للفنيين. استخدم دائمًا قوة هذه الأداة لتجنب مواجهة هذه الأنواع من المشكلات في المستقبل.



