هناك الكثير من المستخدمين المرتبكين بشأنهم أين يوجد مجلد المنزل ماك؟ السبب الرئيسي وراء ذلك هو وجود بعض المجلدات التي تحتوي على بعض أجزاء من المستندات ولكن لا تحتوي عليها كلها.
يحتوي المجلد الرئيسي على جهاز Mac الخاص بك على ملفات تم حفظها على مساحة القرص لديك أيضًا ، يجب أن تكون قادرًا على تعقبها للوصول إلى جميع ملفاتك بسهولة. في هذه المقالة ، سنخبرك بمكان المجلد الرئيسي على نظام Mac ، وما هو المجلد الرئيسي ، ومكونات المجلد الرئيسي ، وبعض النصائح المفيدة.
أيضًا ، إذا كنت ترغب في إجراء بعض التخصيص ، فقد قمنا بتضمين الخطوات إذا كنت ترغب في إعادة تسمية المجلد الرئيسي ، وحتى إخفاء الملفات أو المجلدات على جهاز Mac الخاص بك للخصوصية.
المحتويات: الجزء 1. أين يوجد مجلد الصفحة الرئيسية على جهاز Mac؟ كيفية تحديد موقعه؟الجزء 2. كيفية إعادة تسمية مجلد Mac الرئيسي الخاص بك؟الجزء 3. نصائح وحيل حول مجلدات الصفحة الرئيسية للمستخدم في macOSالجزء 4. استنتاج
كيفية تحديد موقع مجلد User Home والوصول إليه على نظام Mac؟
الدليل السريع: للعثور على المجلد الرئيسي لمستخدم Mac والوصول إليه ، يرجى فتح ملف مكتشف، اضغط هنا Go > الرئيسية، أو يمكنك ببساطة الضغط على التحول + القيادة + H.
الجزء 1. أين يوجد مجلد الصفحة الرئيسية على جهاز Mac؟ كيفية تحديد موقعه؟
فقط في حال كنت مستخدمًا جديدًا لنظام التشغيل Mac ، فإن الطريقة التي يتم بها تنظيم الملفات تكون مربكة بعض الشيء. لكنك ستحصل على تعليق منه من خلال الاستخدام المستمر. قد تخمن مكان المجلد الرئيسي على جهاز Mac لأنه لن يكون مرئيًا بمجرد فتح سطح المكتب. ستحتاج بعد ذلك إلى الانتقال إلى ملف التعريف الخاص بك.
تم تصميم أيقونة المجلد الرئيسي كمنزل مع اسم المستخدم الخاص بك عليه. بعد ذلك ، سوف نوضح لك كيفية تحديد موقع المجلد الرئيسي حتى لا تلتقط نفسك تسأل مرة أخرى أين يوجد المجلد الرئيسي على جهاز Mac.
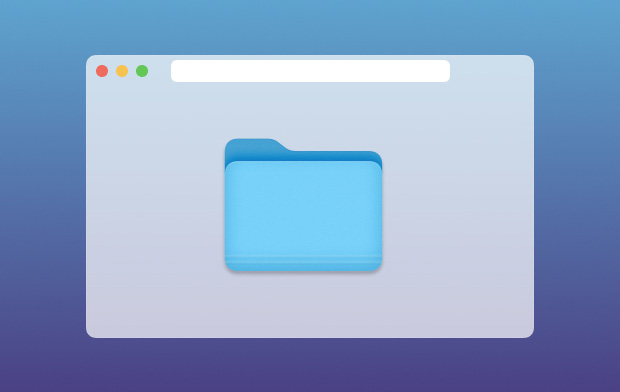
أربعة مجلدات افتراضية رئيسية داخل مجلد Mac Home
هناك أربعة مجلدات رئيسية داخل مجلد Mac الخاص بك يتم إنشاؤها افتراضيًا من Mac ، وهي ضرورية على جهاز Mac الخاص بك ونقترح عدم إجراء أي تغييرات عليه أو حذف المجلدات بأكملها. يمكنك إزالة العناصر الموجودة داخل تلك المجلدات مثل ملفاتك ، لكننا لا نشجع على إزالة المجلدات الرئيسية داخل المجلد الرئيسي.
الحاسوب - في حالة قيامك بحفظ بعض الملفات على سطح المكتب ، مثل التطبيقات والمستندات والصور ، يمكنك رؤيتها في هذا المجلد.
الوثائق - عادةً ما يكون هذا هو المكان الذي تكون فيه الملفات مثل ملف Word ، جداول البياناتوالعروض التقديمية والتنزيلات.
المكتبة - هذا هو المكان الذي يتم فيه تخزين تفضيلاتك مثل الإعدادات التي أجريتها على جهاز Mac الخاص بك ، ويمكن أيضًا تضمين مرفقات البريد هنا والملفات المتعلقة بالتطبيق.
عام - إذا كنت تستخدم جهاز Mac مشتركًا أو تستخدم شبكة محلية ، يمكن العثور على الملفات المشتركة هنا. إذا قمت بحفظ بعض الملفات هنا ، فيمكن للمستخدمين الآخرين عرضها أيضًا ، ولكن إذا قمت بحفظ الملفات في المجلد الرئيسي الخاص بك ، فلن يتمكن الآخرون من رؤيتها.
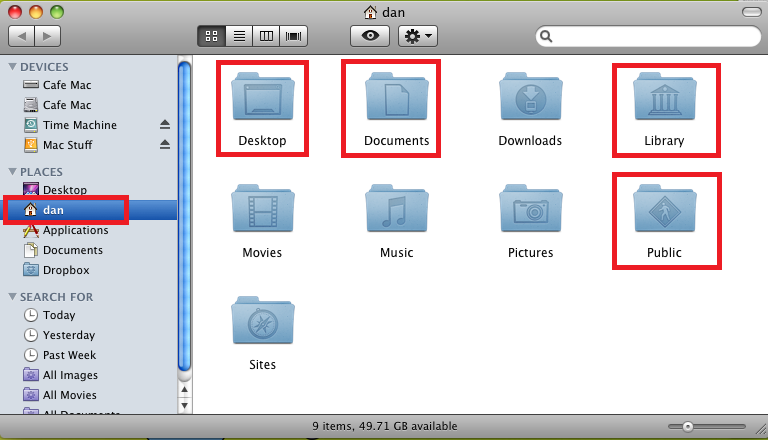
كيفية تحديد موقع المجلد الرئيسي والوصول إليه على جهاز Mac؟
تعتبر الخطوات الخاصة بكيفية تحديد موقع المجلد الرئيسي على جهاز Mac أمرًا سهلاً بعض الشيء ويمكنك التعرف بسرعة على المجلد الرئيسي بسبب رمزه المصمم مثل المنزل أيضًا.
- استخدم Finder لتحديد موقع المجلد الرئيسي> اضغط
Command + Shift + H> حدد انتقال على شريط الأدوات - حدد الصفحة الرئيسية في القائمة المنسدلة.
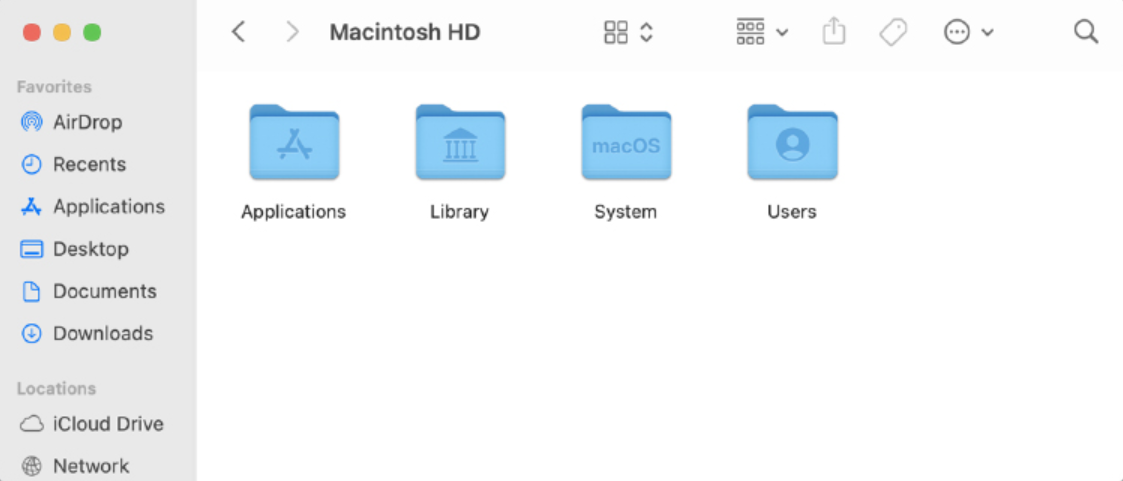
الجزء 2. كيفية إعادة تسمية مجلد Mac الرئيسي الخاص بك؟
لمزيد من التخصيص ، يمكنك إعادة تسمية المجلد الرئيسي الخاص بك إلى تفضيلاتك مثل اسمك المستعار أو اسم الشاشة أو اسم المستخدم المعتاد. يمكنك إجراء إعادة التسمية للتحرير أو يمكنك أيضًا إنشاء المستخدم الجديد. على الرغم من أنه عليك أن تتذكر أنه قبل القيام بذلك ، تأكد من عمل نسخة احتياطية من ملفاتك أولاً.
لإعادة تسمية مجلد Mac Home ، ما عليك سوى اتباع الإرشادات أدناه.
- حدد موقع تفضيلات النظام> انقر فوق المستخدمين والمجموعات أيقونة> حدد المجلد الخاص بك لتمييزه
- انقر فوق رمز القفل في الجزء السفلي من الشاشة> أدخل كلمة المرور الخاصة بك
- قم بتمييز المجلد الخاص بك مرة أخرى> حدد خيارات متقدمة
- أدخل اسم المستخدم المفضل لديك بجانب معرف المستخدم واسم الحساب والاسم الكامل والدليل الرئيسي> انقر فوق موافق
- ستحتاج بعد ذلك إلى إدخال كلمة المرور الخاصة بك مرة أخرى للتأكيد
- يجب عليك تحديث هذا من خلال تطبيق Terminal واكتب:
sudo mv/Users/(insert old name)/Users/(insert new name)
- انقر على إنتر
- سيطلب منك كلمة المرور مرة أخرى> أدخل كلمة المرور> اضغط على Enter
- أعد تشغيل جهاز Mac الخاص بك

الجزء 3. نصائح وحيل حول مجلدات الصفحة الرئيسية للمستخدم في macOS
بصرف النظر عن إعادة تسمية Home Folder الخاص بك على Mac ، فقد قمنا بتضمين الخيارات التالية أيضًا التي يمكنك القيام بها في المجلد الرئيسي الخاص بك على Mac. لقد أضفنا ثلاثة أدلة قد تجدها مفيدة أيضًا في المجلد الرئيسي الخاص بك.
كيفية إضافة مجلد الصفحة الرئيسية في Finder والشريط الجانبي؟
إذا كنت ترغب في الوصول بشكل أسرع ، يمكنك أيضًا إضافته إلى الشريط الجانبي ، يمكنك القيام بما يلي
- انتقل إلى Finder
- حدد التفضيلات
- اختر علامة تبويب الشريط الجانبي ثم اختر المجلدات التي تريد تضمينها في الشريط الجانبي ، ويمكنك أيضًا إزالة بعض العناصر.
كيفية إنشاء مجلد مضغوط على نظام Mac؟
فقط في حالة وجود ملفات على جهاز Mac الخاص بك وتريد وضعها في أرشيف لتوفير مساحة صغيرة على جهاز Mac الخاص بك ، يمكنك إنشاء مجلد مضغوط عن طريق القيام بما يلي.
- افتح المجلد الرئيسي
- انقر بزر الماوس الأيمن فوق المجلد الذي ترغب في أرشفته
- حدد ضغط في القائمة المنسدلة

كيفية إنشاء اختصار اختصار على مجلد على جهاز Mac؟
يشبه الاسم المستعار على Mac مجلد الاختصار حيث يتيح لك الوصول إلى الملفات الموجودة داخل هذا المجلد لراحتك.
لا يزال من الممكن استخدام الأسماء المستعارة إذا كان الملف الأم لا يزال محفوظًا في المجلد الخاص بك بغض النظر عن إعادة تسميته ، ولكن بمجرد حذف الملف الرئيسي ، لن تتمكن من الوصول إلى هذا الملف.
- افتح المجلد الرئيسي
- حدد المجلد الذي تريد إنشاء الاسم المستعار به
- انقر بزر الماوس الأيمن فوق المجلد
- حدد إنشاء اسم مستعار في القائمة المنسدلة
نصائح إضافية: قم بإزالة الفوضى من الملفات وتحسين جهاز Mac الخاص بك بسهولة
الآن يجب أن تكون قادرًا على تحديد موقع المجلد الرئيسي الخاص بك والحصول على عرض جيد لما يوجد داخل المجلد الرئيسي الخاص بك. هناك احتمالات ، هناك ملفات ومستندات هناك رأيت أنك في حيرة من أمرك حول الغرض منها والملفات غير المنظمة والمبعثرة.
يمكنك استخدام اي ماي ماك باور ماي ماك لمساعدتك على التخلص من تلك الملفات غير المرغوب فيها التي لا تحتاجها في مجلد منزلك.
- PowerMyMac هي أداة الكل في واحد يمكن أن تساعدك في مراقبة حالة جهاز Mac الخاص بك لأنه يعرض تقريرًا موجزًا عن مساحة القرص والبطارية وحالة ذاكرة الوصول العشوائي
- واجهة سهلة الاستخدام هي الأفضل للمبتدئين لأنها سهلة الفهم وتعمل في غضون ثوانٍ
- يحتوي على وحدات مختلفة يمكنك استخدامها لترتيب ملفاتك ، ويمكنه مسح جهاز Mac الخاص بك وتحديد معظم أنواع البريد غير الهام مثل System Junks و Mail Junks و iTunes Junks
- يتيح لك التحكم الكامل أثناء استخدام التطبيق نظرًا لأنه يمنحك معاينات أولاً قبل إزالة الملفات أو حذفها
- يمكن أن يساعدك في تنظيم الملفات أيضًا لأنه يمكن أن يساعدك حدد موقع الملفات الكبيرة الحجم والملفات القديمة التي يمكنك نسخها احتياطيًا أو إزالتها
- يمكنك أيضًا الحفاظ على خصوصيتك لأنه قد يساعدك أيضًا في إزالة ذاكرة التخزين المؤقت وملفات تعريف الارتباط وسجل التصفح على جميع المتصفحات التي تستخدمها
- يساعدك في تحديد بعض العناصر المكررة والصور المتشابهة التي يمكنك نسخها احتياطيًا أو إزالتها
- يتيح لك استخدام خدمته الكاملة حتى 500 ميجا بايت مجانًا

يعد استخدام PowerMyMac مفيدًا نظرًا لأن المجلد الرئيسي يشغل مساحة على القرص الخاص بك ، فقد يؤثر ذلك على أداء جهاز Mac بمجرد امتلائه.
الجزء 4. استنتاج
نحن نتفهم أن استخدام Mac خاصة إذا كنت مستخدمًا لأول مرة قد يكون صعبًا في الاستخدام ، فهو يحتوي على مجلدات افتراضية قد تربك المستخدم حيث يتم حفظ بعض الملفات. منذ أن أكملت هذه المقالة ، يجب أن تكون قد عرفت الآن كيفية تحديد موقع المجلد الرئيسي ونأمل أن نجيب على سؤالك أين يوجد المجلد الرئيسي على Mac.
قد لا تشغل بعض المجلدات الموجودة على جهاز Mac مساحة كبيرة على القرص الخاص بك ، ولكن هذا المجلد الرئيسي على جهاز Mac الخاص بك سيفي بالغرض. لهذا السبب نقترح عليك استخدام PowerMyMac للحفاظ على تنظيم ملفاتك وإزالة كل الفوضى للحفاظ على الأداء الجيد لجهازك.



