قد يعمل جهاز Mac الخاص بك مثل الرائحة الكريهة ويصطدم بعقبة عند محاولة تحميل بعض مواقع الويب. لماذا لا يتم تحميل بعض مواقع الويب على نظام Mac سفاري وكروم؟ تختلف مجموعة الأسباب المرتبطة بهذا السيناريو المزعج بشكل كبير. لحسن الحظ ، يمكن لحلول الإسعافات الأولية والحلول الكاملة إزالة الخطأ لتحميل صفحة ويب عالقة على Safari.
اعتمادًا على المستعرض الذي تستخدمه ، تختلف الخطوات المستخدمة للتعويض. على سبيل المثال ، يمكنك التحقق من مساحة التخزين و قم بتحرير المزيد من المساحة القابلة للتطهير لجهاز Mac الخاص بك لتسريع المتصفحات مثل Safari أو Chrome أو Firefox. إذا عثرت على موقع ويب غير مستجيب ، فإن هذه المقالة تغطي خطوات الغوص تحت المشكلة وبدء حل سريع. في بعض الأحيان ، لا يقوم Safari بتحميل موقع ويب أو يتم حذف مكونات صفحة الويب.
المحتويات: الجزء 1. لماذا لا تقوم بعض مواقع الويب بتحميل الصفحات على Mac Safari؟ إصلاح سريعالجزء 2. كيف يمكنني إصلاح Chrome لا يمكن فتح مشكلة صفحات الويبالجزء 3. لا يتم تحميل نصائح أخرى لإصلاح مواقع الويب على نظام التشغيل Macالجزء 4. تلخيص
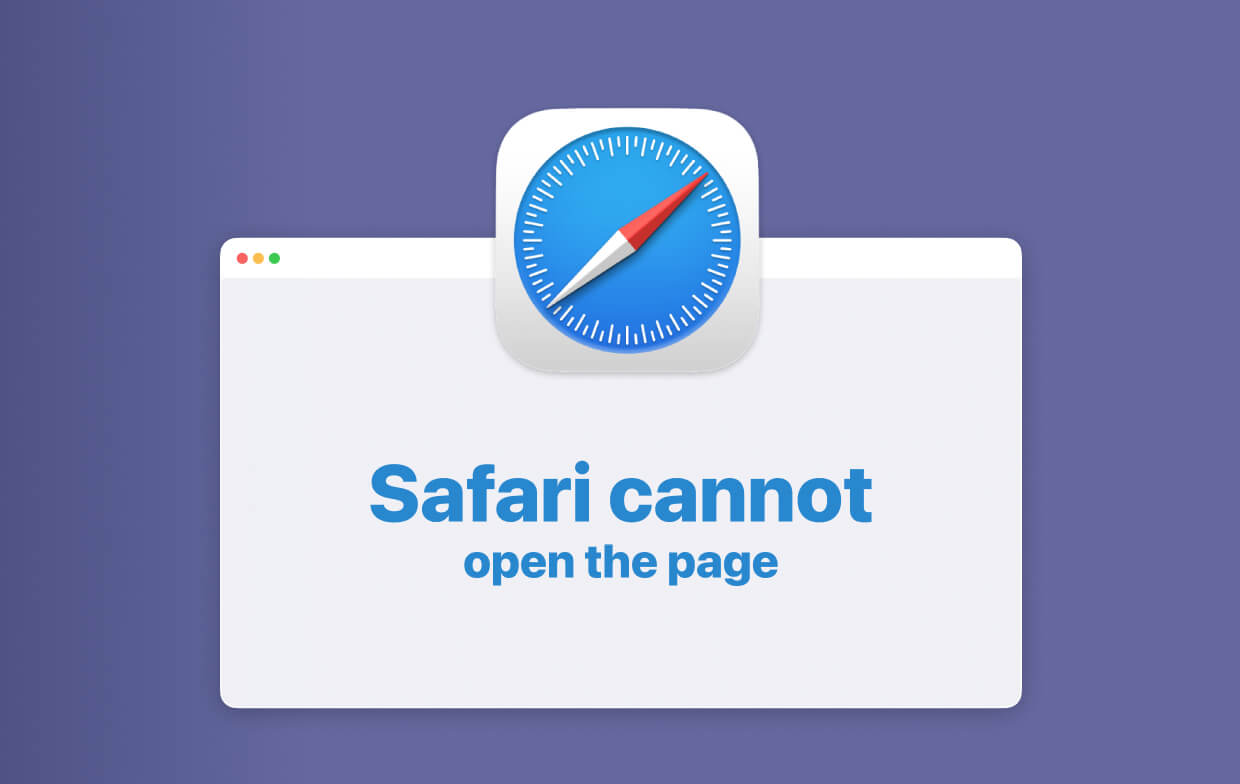
الجزء 1. لماذا لا تقوم بعض مواقع الويب بتحميل الصفحات على Mac Safari؟ إصلاح سريع
1. تحقق مما إذا كنت قد حصلت على عنوان URL الصحيح
يؤدي الحصول على عنوان URL لموقع الويب بشكل خاطئ إلى منع متصفح الويب من تحميل الموقع. عليك أن تستخدم https:// or شبكة الاتصالات العالمية بصورة صحيحة. تأكد أيضًا من دقة محتوى عنوان URL. سيؤدي عنوان URL غير الصحيح إلى توجيهك إلى وجهة خاطئة أو إرسال إشعار بالخطأ.
وبالمثل ، تحقق من أداة الرقابة الأبوية أو أداة التصفية حيث لن يتم تحميل الصفحات أو عناصرها حيث يتم تقييدها.
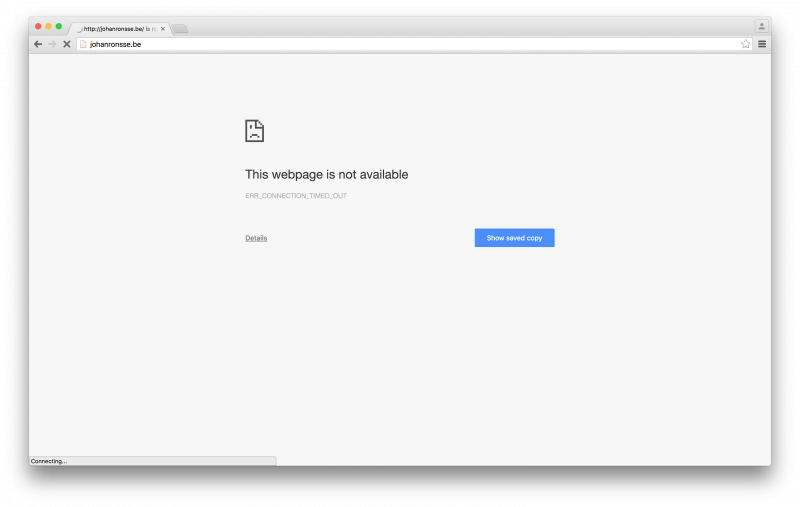
2. افحص ملحقات Safari
قد تحظر ملحقات Safari محتوى موقع الويب أو الإعلانات وتمنع عرض بعض مكونات الصفحة. يمكنك إيقاف تشغيل الملحقات ثم إعادة تحميل الصفحة للكشف عن المشكلة.
أختار Safari> التفضيلات، انقر فوق الامتدادات وحدد خيارًا ، ثم قم بإلغاء تحديد "تمكين… التمديد".
كرر هذه الخطوة لجميع الملحقات المثبتة وأعد تحميل صفحة الويب. يختار عرض> إعادة تحميل في سفاري. إذا تم تحميل الصفحة بسلاسة ، فإن امتدادًا واحدًا أو أكثر يمنع تحميل المحتوى. أعد تنشيط أحد الإضافات ، ثم أعد تشغيل الصفحة لمعرفة السبب الذي يمنع المكونات التي تريد عرضها.
3. قم بإزالة ملفات تعريف الارتباط وذاكرة التخزين المؤقت وبيانات المتصفحات الأخرى
على سبيل المثال ، إذا لم يقم Safari بتحميل الصفحات من موقع واحد ، فيمكنك مسح البيانات الخاصة بهذا الموقع للقضاء على الخطأ. اتبع هذه الخطوات ل تطهير ملفات تعريف الارتباطوذاكرة التخزين المؤقت وأي ذرة من البيانات تم جمعها بواسطة Safari لموقع معين.
- حدد Safari> التفضيلات.
- ضرب الخصوصية
- انقر على أيقونة
- ابحث عن مجال أو اسم الموقع.
- في نتائج البحث ، انقر فوق المجال الذي يحتوي على عناصر ترغب في إزالتها.
- اختار حذف.
- بمجرد الانتهاء ، اضغط على Done وأغلق نافذة التفضيلات.
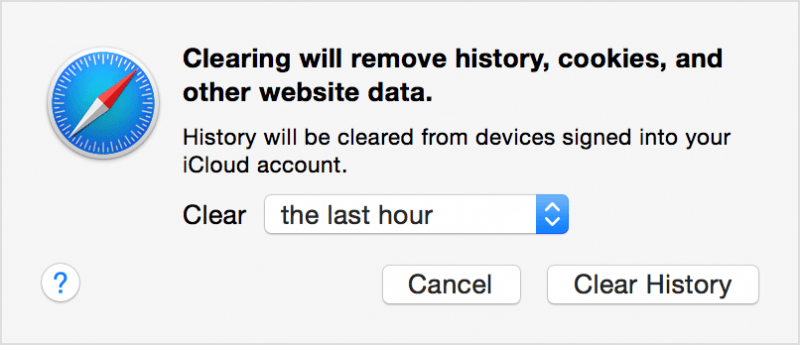
بالنسبة إلى OS X Yosemite ، امسح بيانات موقع الويب الحديثة إذا توقف موقع الويب عن التحميل فجأة. حدد السجل> مسح السجل وبيانات الموقع. في الورقة المعروضة ، حدد نطاق البيانات التي ترغب في تحويلها إلى سلاح نووي في قائمة المسح المنبثقة. انقر مسح المحفوظات.
أخيرًا ، قم بتحديث الصفحة أو تحميل موقع ويب مختلف لمعرفة ما إذا كان خطأ خادم هذا الموقع. قد ترغب في تشغيل الصفحة باستخدام متصفح آخر.
أداة تلقائية الكل في واحد لإصلاح مشكلة المتصفح بسرعة
نوصي هنا باستخدام أداة تنظيف متصفح Mac لإصلاح مشكلة "مواقع الويب غير المحملة" دون عناء. هذه الأداة التلقائية هي اي ماي ماك باور ماي ماك، والتي يمكن تحسين تجربة متصفحك على الإنترنت وتنظيف جميع الملفات غير المرغوب فيها وملفات تعريف الارتباط وذاكرة التخزين المؤقت وتتبع محفوظات الاستعراض لحماية جهاز Mac وتحسينه.
إنه "الخصوصية"و"ملحقات"الوحدات النمطية مفيدة. يمكنك تجربة هذه الأداة مجانًا لإدارة الامتدادات أو مسح ذاكرة التخزين المؤقت لمتصفحات Mac مثل Safari أو Chrome أو Edge أو Opera أو Firefox. ثم يمكنك التحقق مما إذا كانت مواقع الويب لا تزال غير محملة على جهاز Mac الخاص بك.

الجزء 2. كيف يمكنني إصلاح Chrome لا يمكن فتح مشكلة صفحات الويب
1. صفحات الويب لا يتم تحميلها في Chrome؟
هل صفعك Chrome برسالة مخصصة عندما يفشل تحميل الصفحة؟ إذا تلقيت هذه الرسالة المحبطة أو أخطاء تحميل أخرى ، فتحقق من اتصالك بالإنترنت ، أو قم بتحديث Chrome ، أو أعد تشغيل جهاز Mac أو أزل ملحقات Chrome.
هل مازلت عالقًا في الغابة؟ تحتاج إلى إعادة تعيين أو إعادة تثبيت Chrome.
2. ماذا تفعل إذا فشل تحديث Chrome
فشل Chrome في التحديث على بعض أجهزة Mac. يمكنك المحاولة لاحقا وتنجح. إذا لم يكن كذلك ، قم بإعادة تعيينه أو إعادة تثبيته بالكامل. للذهاب يدويًا:
- افتح Chrome وانطلق إلى الإعدادات.
- انتقل إلى القدم وانقر إعدادات متقدمة.
- تصفح القدم وضرب اعادة الضبط.
- افحص النافذة المنبثقة وأعد ضبطها.
- أعد فتح Chrome وأعد تثبيت التحديث.

3. اضبط إعدادات Chrome لحل مشكلات Google
يجب أن تنطلق صفحاتك الآن مثل الخفافيش من الجحيم. ومع ذلك ، لمنع تكرار هذه المشكلة ، يمكنك تنفيذ عمليات اختراق إعدادات Chrome لتحسين أداء تحميل الصفحة.
تنشيط الجلب المسبق
هل تريد تحميل صفحات الويب مثل خط البرق؟ رئيس ل الإعدادات> الإعدادات المتقدمة> الخصوصية وتشغيل الجلب المسبق. سيؤدي هذا إلى أرشفة الموارد الموجودة على نظامك ليتم تحميلها تلقائيًا عند زيارة الصفحة مرة أخرى.
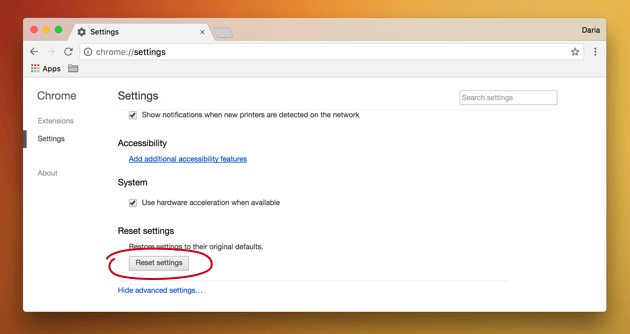
4. استدعاء الميزات التجريبية
تحت الغطاء ، يحزم Chrome الميزات المخفية تحت الحضانة. للوصول إلى هذه الميزات ، أدخل الكروم: // الأعلام في حقل العنوان واضغط على Enter.
- استمتع بتصفح أكثر نعومة من خلال البحث عن التمرير السلس وتشغيله.
- البحث عن عدد الخيوط النقطية وضبطها من "افتراضي" إلى "4" لتسريع تحميل الصور.
- قم بالتبديل إلى ميزات Canvas التجريبية لتسريع أوقات التحميل.
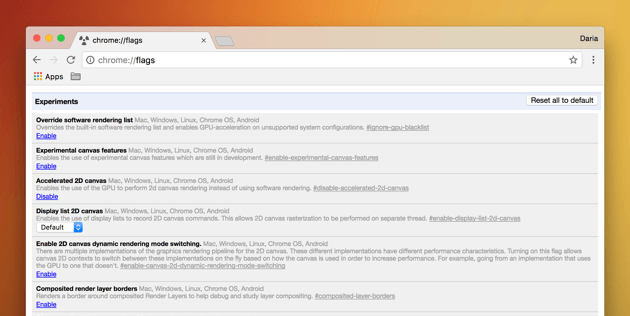
5. استخدم الاختصارات في متصفح Chrome
تتوفر بعض الاختصارات في متناول اليد لمالكي أجهزة Mac الذين يكتبون بخط سريع لتوفير الثواني الثمينة. استخدم مفتاح الأمر ، على سبيل المثال ، cmd + r لإعادة التحميل أو cmd + t لعلامة تبويب جديدة. يمكنك العثور على قائمة مفصلة بالأوامر على صفحة دعم Google الرسمية.
الجزء 3. لا يتم تحميل نصائح أخرى لإصلاح مواقع الويب على نظام التشغيل Mac
1. اختبار وتسريع جهاز Mac الخاص بك
ترمز أجهزة Mac إلى جيوب عميقة واستبدال جهاز قديم يكلف الأرض إذا لم يكن لديك الكثير من الدخل المتاح. يمكن إنعاش جهاز Mac المكتظ عن طريق تحرير مساحة.
نوصي باستخدام أداة PowerMyMac أثناء البحث عن ملفات يمسح الملفات الزائدة عن الحاجة أو غير المتوافقة عبر نظامك. لذلك ، قم بتثبيت هذه الأداة المتعددة لتجميل جهاز Mac الخاص بك.

2. قم بإيقاف تشغيل أدوات حظر الإعلانات
لاحظ بعض المستخدمين أن أحد مواقع الويب قد يفشل في التحميل حتى تقوم بإيقاف تشغيل مفتاح إيقاف الإعلانات. حاول تعطيل أدوات حظر الإعلانات أو الوظائف الإضافية للمتصفح التي تحظر صفحة الويب أثناء تحميلها وإعادة تحميلها.
3. تعطيل برامج الأمان
تمنع أدوات الأمان أو جدران الحماية الوصول إلى مواقع الويب التي يعتبرونها ضارة. الرنجة الحمراء تضلل البرنامج لمنع الوصول عن غير قصد. إذا كنت تثق في موقع ويب تم الإبلاغ عنه ، فيمكنك محاولة إيقاف برنامج الأمان وإعادة تحميل الصفحة.
الجزء 4. تلخيص
إذا تعذر تحميل موقع ويب ، فقد لا تعرف السبب الجذري حتى تقوم بفحص المشكلة وسياقها بالتفصيل. على سبيل المثال ، قد يؤدي الخطأ في قراءة إعدادات الخادم الوكيل أو جدار الحماية إلى إضاعة وقتك وأنت تحاول حلولاً طويلة وغير فعالة.
في البداية ، جرب أكثر الأساليب مباشرة مثل إعادة التحميل. يمكن أن يوفر جهودك في لحظة. اسمح لجهاز Mac الخاص بك بالبحث عن التحديثات تلقائيًا للابتعاد عن المشكلات المماثلة في المستقبل. استخدم PowerMyMac لتشخيص حالة جهازك وتحسينه لتحقيق أعلى أداء.
شكرا للقراءة ونتمنى لك التوفيق في الإصلاح الخاص بك.



