يومًا ما، قد تفكر: "لماذا برنامج Microsoft Word بطيء جدًا" لأنك تنقر على ملف Word ولا يحدث شيء. تنقر عليه مرة أخرى ولا يحدث شيء. وأخيراً، يتم فتحه ولكنه بطيء.
لماذا هو تأخر الكلمات على نظام Mac أو أجهزة الكمبيوتر ويندوز؟ فيما يلي نصائح لحل هذه المشكلة.
المحتويات: الجزء 1. لماذا يتأخر برنامج Microsoft Word الخاص بي؟الجزء 2. كيفية جعل برنامج Microsoft Word يعمل بشكل أسرع؟الجزء 3. استنتاج
الجزء 1. لماذا يتأخر برنامج Microsoft Word الخاص بي؟
قد يكون تأخر Microsoft Word على جهاز Mac الخاص بك بسبب عدة عوامل. فيما يلي بعض الأسباب الشائعة والحلول البسيطة:
-
البرمجيات التي عفا عليها الزمن:
- حل: تأكد من تحديث كل من macOS وMicrosoft Word إلى أحدث الإصدارات.
-
عدم كفاية الموارد:
- حل: أغلق التطبيقات الأخرى لتحرير الذاكرة وموارد وحدة المعالجة المركزية.
-
المستندات الكبيرة:
- حل: قم بتقسيم المستندات الكبيرة إلى أقسام أصغر أو تحسين المستند عن طريق تقليل أحجام الصور وإزالة العناصر غير الضرورية.
-
الوظائف الإضافية والإضافات:
- حل: تعطيل الوظائف الإضافية غير الضرورية أو إزالتها. اذهب إلى
Tools > Templates and Add-insفي Word لإدارتها.
- حل: تعطيل الوظائف الإضافية غير الضرورية أو إزالتها. اذهب إلى
-
التفضيلات التالفة:
- حل: إعادة تعيين تفضيلات Word. أغلق Word، ثم انتقل إلى
~/Library/Preferencesواحذف الملف المسمىcom.microsoft.Word.plist.
- حل: إعادة تعيين تفضيلات Word. أغلق Word، ثم انتقل إلى
-
مشاكل الخط:
- حل: تأكد من تثبيت جميع الخطوط المستخدمة في المستند بشكل صحيح وعدم تلفها. استخدم دفتر الخطوط للتحقق من صحة الخطوط التي بها مشاكل وإزالتها.
-
برامج مكافحة الفيروسات أو الأمن:
- حل: تحقق مما إذا كان برنامج مكافحة الفيروسات أو برنامج الأمان يقوم بفحص مستندات Word في الوقت الفعلي. اضبط الإعدادات لاستبعاد ملفات Word.
-
مساحة القرص:
- حل: تأكد من أن لديك مساحة كافية على القرص على جهاز Mac الخاص بك. امسح الملفات غير الضرورية لتحرير المساحة.
-
العمليات الخلفية:
- حل: استخدم مراقب النشاط للتحقق من العمليات الخلفية التي تستهلك موارد كبيرة وإغلاق العمليات غير الضرورية.
يمكنك تحسين أداء Microsoft Word على جهاز Mac الخاص بك عن طريق معالجة هذه المشكلات المحتملة.
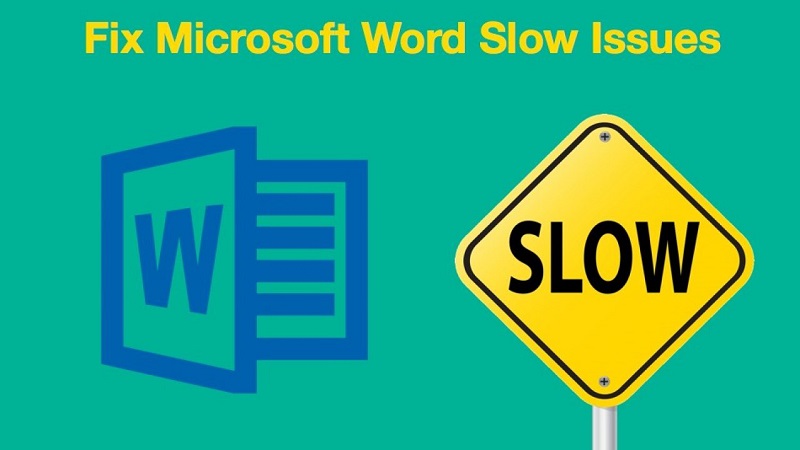
الجزء 2. كيفية جعل برنامج Microsoft Word يعمل بشكل أسرع؟
إنه أمر محير للعقل أن يكون لديك ميكروسوفت ورد افتح ببطء. إنها مثل هذه المتاعب إذا حدث لك. لحسن الحظ ، هناك خيارات لك حول كيفية القيام بذلك. حتى إذا كنت تستخدم جهاز Mac لبرنامج Microsoft Word الخاص بك ، فهناك خيار يمكن أن يعمل من أجلك.
ماذا تفعل عندما يتم تشغيل الكلمة غير الرسمية ببطء وبطء؟
- تحسين أداء Mac لتسريع Microsoft Word
- قم بإلغاء تثبيت Microsoft Word وإعادة تثبيته
- قم بتثبيت آخر تحديثات MS Word
- قم بتحديث إصدار نظام التشغيل Mac أو Windows
- قم بإيقاف تشغيل الرسوم المتحركة وتأثيرات الظل الأخرى
# 1. تحسين أداء Mac لتسريع Microsoft Word
إنّ PowerMyMac هي الأداة المثالية التي يمكن أن تساعدك تسريع ماك الخاص بك وبالتالي ، قم بتسريع برنامج Microsoft Word أيضًا. هذه أداة مليئة بالميزات القوية التي يمكن أن تساعد في تعزيز أداء جهاز Mac الخاص بك.
سيتم إنشاء تطبيق Word من Office العديد من الملفات المؤقتة وذاكرة التخزين المؤقت، والتي قد تتراكم وتجعل Microsoft Word يعمل ببطء شديد.
تابع القراءة لمعرفة كيف يمكنك تسريع برنامج Microsoft Word الخاص بك على نظام التشغيل Mac عن طريق استخدام PowerMyMac لحذف جميع ملفات سجل Word أو ذاكرات التخزين المؤقت أو الملفات المؤقتة ، ولتحسين جميع المستندات لتخزين جهاز Mac.
- قم بتنزيل PowerMyMac مجانًا.
- قم بتشغيل مُحسِّن Mac هذا ويمكنك رؤية ملف ذاكرة الوصول العشوائي (RAM) ووحدة المعالجة المركزية (CPU) الخاصة بجهاز Mac، الخ
- انقر على الزر نظافة غير المرغوب فيه الوحدة النمطية التي يمكنها تنظيف الملفات التي تعمل على إبطاء جهاز Mac الخاص بك.
- دع PowerMyMac يقوم بفحص جميع الملفات غير المرغوب فيها على جهاز Mac الخاص بك ، وبعد المسح ، يمكنك كتابة "word" و العثور على كافة ذاكرات ذاكرة التخزين المؤقت لبرنامج Microsoft Word على جهاز Mac.
- اختر جميع ملفات Office temp ، وانقر فوق كلين زر لتنظيف تلك الملفات. يجب أن يؤدي ذلك إلى تسريع Word لنظام التشغيل Mac.

ربما تكون قد لاحظت ملف تحميل مجانا PowerMyMac وأنت تتساءل عما إذا كان من الآمن المحاولة. الجواب على ذلك هو نعم كبير! عندما تقوم بتنزيل PowerMyMac كإصدار مجاني ، فلن تحصل على أي تطبيقات أخرى مثل مكافحة الفيروسات أو متصفح بحث آخر.
كل ما ستحصل عليه هو الميزات القوية لمنظف mac. هذا يعني أنه يمكنك على الفور تجربة التعزيز القوي لأداء جهاز Mac الخاص بك.
# 2. قم بإلغاء تثبيت Microsoft Word وإعادة تثبيته
وإذا كنت تشعر أن Microsoft Word بطيء جدًا في إزالته ، فيمكنك أيضًا استخدام أداة إلغاء تثبيت التطبيقات من PowerMyMac لمساعدتك حذف Microsoft Word بالكامل.
احذف تطبيقات Microsoft وأعد تثبيتها هي أيضًا طريقة جيدة لتسريع Word. تذكر تحضير مفتاح منتج Microsoft Office لإكمال عملية إعادة تثبيت Microsoft Word.

# 3. قم بتثبيت آخر تحديثات MS Word
إذا كان Microsoft Word الخاص بك إصدارًا قديمًا ، فسيتم تشغيله ببطء أو بطيئًا. حتى تتمكن من تحديث برنامج Microsoft Word ، سواء كان ذلك على أجهزة الكمبيوتر التي تعمل بنظام التشغيل Mac أو Windows.
- يمكنك البحث عن التحديثات مباشرة في متجر تطبيقات Mac أو في تحديثات Windows.
- أو يمكنك فتح تطبيق Microsoft Word ، من القائمة ، انقر فوق المساعدة ثم حدد التحقق من وجود تحديثات.
- قم بتثبيت كافة التحديثات.
- أعد تشغيل الكمبيوتر إذا لزم الأمر.
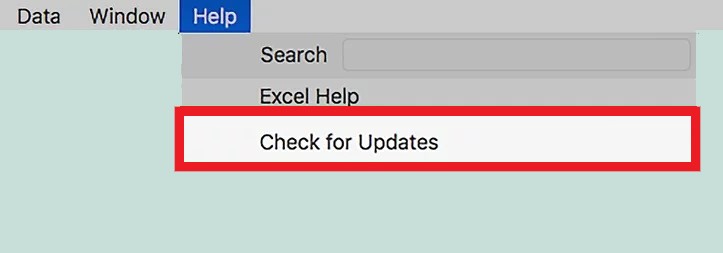
# 4. قم بتحديث إصدار نظام التشغيل Mac أو Windows
تأكد من حصول نظام التشغيل الخاص بجهازك على تحديثات أمنية تلقائية للتأكد من أن MS Word يمكن أن يعمل بشكل صحيح.
على سبيل المثال ، إذا كنت تستخدم جهاز Mac ، فيمكنك تثبيت أحدث إصدار من macOS:
- افتح قائمة Apple
- حدد "تفضيلات النظام ..."
- انقر فوق خيار "تحديث البرنامج"
- تحقق من توفر أي تحديث وقم بتثبيت أحدث إصدار من macOS
# 5. قم بإيقاف تشغيل الرسوم المتحركة وتأثيرات الظل الأخرى
يمكنك أيضًا ضبط بعض التأثيرات لتسريع Microsoft Word.
على سبيل المثال ، إذا كنت تستخدم جهاز كمبيوتر شخصي:
- اكتب الأداء في مربع البحث.
- أختار اضبط مظهر وأداء Windows.
- انقر فوق المربع بجانب ضبط حصول على أفضل أداء.
- انقر فوق "تطبيق" في الجزء السفلي من النافذة المنبثقة.
- اختر موافق.
- إعادة تشغيل.
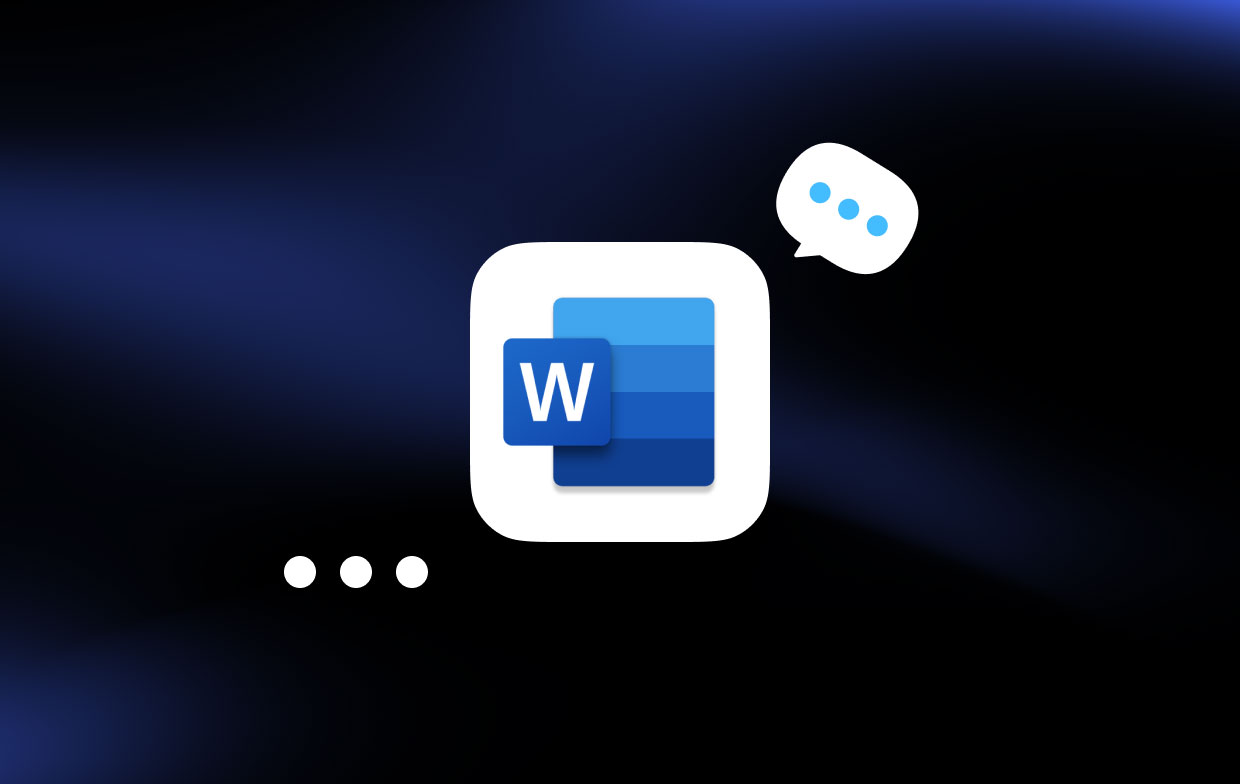
# 6. قم بتغيير إعدادات تطبيق Microsoft Word
- افتح تطبيق Microsoft Word. يمكنك إما فتح مستند Word فارغ أو مستند موجود.
- انتقل إلى شريط القائمة أعلى يسار الشاشة. انقر فوق قم بتقديم.
- انقر على خيار على اللوحة اليسرى. سيؤدي ذلك إلى سحب نافذة خيارات Word.
- حدد وانقر فوق متقدم من الجانب الأيسر من الشاشة.
- قم بالتمرير لأسفل على الجانب الأيمن من الشاشة حتى تصل إلى ملف أسئلة عامة جزء.
- قم بإلغاء تحديد المربع الموجود بجانب تحديث الروابط التلقائية عند الفتح.
- ارجع إلى الجانب الأيسر من الشاشة وانقر فوق مركز التوثيق.
- خذ المؤشر إلى أقصى يمين الشاشة وانقر فوق إعدادات مركز التوثيق.
- انقر فوق إعدادات الماكرو على الجانب الأيسر من الشاشة. أختر تعطيل جميع وحدات الماكرو دون إخطار. لا يؤدي هذا إلى أي مخاطر أمنية ولا ينبغي أن يكون مشكلة كبيرة خاصة إذا كنت لا تستخدم وحدات الماكرو.
كن حذرًا مع النصائح التي تخبرك بتغيير الإعداد في ملف طريقة عرض محمية. إذا اخترت تعطيل جميع الإعدادات في طريقة العرض المحمية ، فقد يعرض ذلك أمنك للخطر. على الرغم من أن تعطيل الإعدادات في طريقة العرض المحمية يمكن أن يحل مشكلة بطء برنامج Microsoft Word ، إلا أنه يتعين عليك تجنبه بكل الوسائل. وبالتالي ، تأكد من إبقائها ممكّنة لحمايتك. هناك سبب لضرورة تمكين الإعدادات في طريقة العرض المحمية.
- انقر على الزر OK .
- أعد تشغيل تطبيق Microsoft Word.
الجزء 3. استنتاج
في المرة التالية التي تواجه فيها مشكلة مع Microsoft Word بطيء ، يمكنك تجربة الخيارات المذكورة أعلاه. لا مفر من أن يتباطأ Microsoft Word. وبالتالي ، هذا هو السبب الذي يجعلك بحاجة إلى الحفاظ على جهاز الكمبيوتر الخاص بك في حالة جيدة. نوصي باستخدام منظف Mac مثل PowerMyMac لتحسين تفضيل الكمبيوتر عند تشغيل Microsoft Word ببطء أو تأخير.
كيف تتعامل مع برنامج Microsoft Word بطيء؟ هل حصل لك هذا من قبل؟ شارك معنا تجربتك مع Microsoft Word البطيء.




س2020-07-29 22:06:31
Word va lento porqué és un mal programa، es un software lleno de tonterías que no sirven para la mayoría. Recomiendo usar Libreoffice (una gozada en velocidad!).
الكسندرا باريرا2020-07-25 13:18:32
https://youtu.be/b54inbr7RL4 Acá tienen la solución, simple, poner un visto en una casilla!