تعد مروحة جهاز Mac ضروريًا للحفاظ على برودة أجزاء جهاز الكمبيوتر الخاص بك. في معظم الأوقات تكون المروحة صامتة وتعمل في الخلفية. لكن ، يطرح آخرون السؤال ، "Wهاي هي مروحة Mac الخاصة بي بصوت عالٍ جدًا"؟ قد يأتي في وقت تكون فيه مروحة جهاز Mac الخاص بك عالية جدًا لدرجة أنها تعطل عملك.
إذن ، لماذا صاخبة مروحة Mac؟ سنناقشها هنا في هذه المقالة. بالإضافة إلى ذلك ، سنتحدث عن أفضل الطرق التي يمكنك تنفيذها لإصلاح صوت المروحة. أخيرًا ، سنتحدث عن أداة تساعدك على تجنب ارتفاع درجة حرارة جهاز كمبيوتر macOS.
المحتويات: الجزء 1. ما سبب ارتفاع صوت مروحة Mac الخاصة بي؟الجزء 2. كيفية إصلاح مروحة ماك صاخبة؟الجزء 3. أداة الكل في واحد لتسريع ارتفاع درجة حرارة جهاز Macالجزء 4. استنتاج
الجزء 1. ما سبب ارتفاع صوت مروحة Mac الخاصة بي؟
مروحة جهاز كمبيوتر Mac الخاص بك تعمل دائمًا في الخلفية. ومع ذلك ، عندما تعمل مع تطبيقات ومهام كثيفة الاستخدام للموارد وتستهلك الكثير من الطاقة ، فقد يحدث ذلك يتسبب في ارتفاع درجة حرارة جهاز كمبيوتر Mac. في هذه الحالة ، ستعمل المروحة مرتين للتأكد من عدم ارتفاع درجة حرارة الكمبيوتر.
هناك أوقات تصبح فيها المروحة على جهاز كمبيوتر macOS أعلى من المعتاد. في هذه الحالة ، هناك أشياء مختلفة يمكنك تنفيذها لإصلاح المشكلة. سنتحدث عن هذا في القسم التالي.
الجزء 2. كيفية إصلاح مروحة ماك صاخبة؟
هناك أشياء مختلفة يمكنك تنفيذها لإصلاح مروحة كمبيوتر macOS بصوت عالٍ جدًا عند العمل. يمكنك أن تجد بعضها أدناه.

طريقة 01. تأكد من أن دوران الهواء ممتاز
هناك أوقات نريد فيها استخدام أجهزة كمبيوتر macOS الخاصة بنا على أسرتنا. ومع ذلك ، فإن نعومة السرير والوسائد المستخدمة كطاولة لنظام Mac يمكن أن تؤثر على سلوك المروحة. قد تغطي الأسطح اللينة في المكان الذي تضع فيه الكمبيوتر فتحات التهوية. على هذا النحو ، سوف ترتفع درجة حرارة جهاز Mac وقد يؤدي ذلك إلى تشغيل المروحة بشكل أسرع وحتى بصوت أعلى.
الحل الأول لسبب ارتفاع صوت مروحة Mac الخاص بي هو وضعها على سطح صلب ومستوٍ. في هذه الحالة ، فإنك تمنحه مزيدًا من الهواء لكي يعمل بشكل صحيح. على هذا النحو ، إذا كنت بحاجة إلى العمل لفترة طويلة من الوقت ، فيجب عليك إعطاء غرفة كمبيوتر macOS لتبرد حتى لا ترتفع درجة حرارتها.
من المستحسن أن تحصل على حوامل للكمبيوتر المحمول وطاولات صغيرة للكمبيوتر المحمول للأسرة. بهذه الطريقة ، سيتم رفع كمبيوتر Mac على السرير وسيكون على سطح صلب لإفساح المجال للهواء للدوران حوله.

الطريقة 02. تأكد من أن لديك ما يكفي من طاقة المعالجة وذاكرة الوصول العشوائي
هذه طريقة أخرى يمكنك تنفيذها لحل السؤال عن سبب ارتفاع صوت مروحة Mac الخاصة بي لدرجة أنها تزعج عملك أو جلسات التركيز. يجب عليك التحقق من العمليات والتطبيقات التي تستخدم قدرًا كبيرًا من طاقة المعالجة وموارد الذاكرة على جهاز الكمبيوتر الخاص بك. يجب إغلاق هذه التطبيقات والعمليات ، خاصة إذا كنت لا تستخدمها.
أول شيء يجب عليك فعله هو الذهاب إلى مراقب النشاط على جهاز الكمبيوتر الخاص بك. للقيام بذلك ، اتبع الخطوات أدناه:
- انتقل إلى التطبيقات مجلد على جهاز الكمبيوتر الخاص بك ثم انقر فوق المرافق.
- بعد ذلك ، قم بتشغيل مراقبة النشاط على حاسوبك.
- انتقل إلى علامة التبويب المسمى وحدة المعالجة المركزية: للتحقق من جميع التطبيقات والعمليات النشطة. ستظهر لك القائمة التطبيق أو العملية الأكثر كثافة في استخدام الموارد في الجزء العلوي منها.
- انقر فوق المهمة أو التطبيق المعين الذي لا تحتاجه والذي يستهلك قدرًا كبيرًا من الطاقة.
- بعد ذلك ، انقر فوق X الموجود في الجزء الأيسر العلوي لإغلاق العملية.
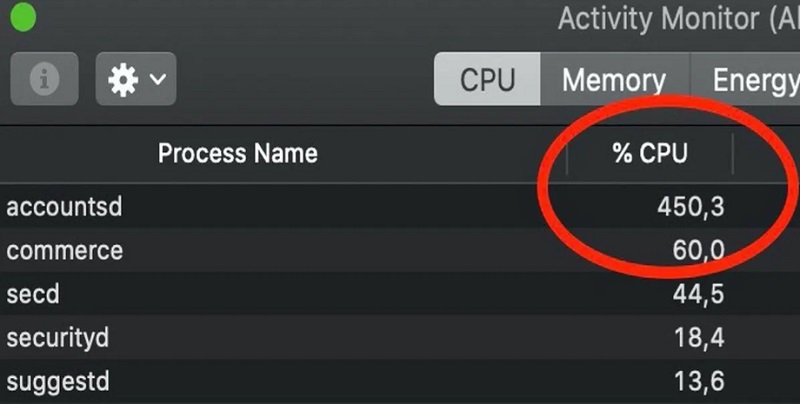
الطريقة 03. اختبر مراوح التبريد لجهاز Mac الخاص بك
عندما ترتفع درجة حرارة جهاز كمبيوتر macOS باستمرار ، فهناك احتمال كبير ألا تكون مراوح التبريد الخاصة به مستقرة. عادةً ما يؤدي ارتفاع درجة الحرارة إلى إتلاف المروحة والأجزاء الأخرى من جهاز الكمبيوتر الخاص بك ، وبالتالي إتلاف جهاز macOS بأكمله. عندما يحدث هذا ، قد يتم إيقاف تشغيل جهاز الكمبيوتر الخاص بك بشكل غير متوقع ، خاصةً عندما ترتفع درجة حرارته أكثر من اللازم.
شيء واحد يمكنك تنفيذه هو التحقق من تشخيصات Apple لجهاز كمبيوتر macOS الخاص بك. هذا اختبار أجهزة Apple سيساعدك على التحقق مما إذا كان هناك خطأ ما في الأجزاء المختلفة من جهاز الكمبيوتر الخاص بك.
فيما يلي الخطوات التي يجب عليك اتباعها لإصلاح المشكلة ، لماذا يتم تشغيل My Mac Fan بصوت عالٍ جدًا عن طريق تشغيل ميزة Apple Diagnostics في كمبيوتر macOS. يمكنك استخدامه على طرازات وإصدارات مختلفة من أجهزة كمبيوتر macOS ، ومع ذلك ، هناك أوقات تختلف فيها التعليمات قليلاً.
- افصل أو ألغ ربط كل جهاز خارجي باستثناء الماوس وشاشة العرض ولوحة المفاتيح ومكبرات الصوت الموجودة على الكمبيوتر المحمول أو الكمبيوتر.
- زر ال ابل بعد ذلك ، انقر فوق إعادة تشغيل .
- عند إعادة تشغيل جهاز كمبيوتر macOS ، اضغط مع الاستمرار على مفتاح D. اضغط باستمرار على D حتى تظهر أنواع مختلفة من اللغات.
- اختر اللغة التي تريدها.
- بعد ذلك ، تم استدعاء الأداة تشخيصات Apple سيدير نفسه تلقائيًا.
- بمجرد الانتهاء من ذلك ، سيُظهر لك المشكلات المختلفة التي تواجهها مع أجهزة الكمبيوتر.
طريقة 04. إعادة ضبط إعدادات SMC
يشير SMC إلى وحدة التحكم في إدارة نظام الكمبيوتر. هذا هو في الواقع برنامج تشغيل يدير مكونات الأجهزة لجهاز كمبيوتر macOS الخاص بك. تتضمن هذه المكونات اللوحة الأم والمعالج والمراوح والمزيد. هناك شيء واحد يمكنك القيام به لحل مشكلة سبب وجود My Mac Fan بصوت عالٍ وهو إعادة ضبط إعدادات SMC على الكمبيوتر.
فيما يلي كيفية إعادة تعيين إعدادات SMC لجهاز كمبيوتر macOS باستخدام بطاريات غير قابلة للإزالة:
- قم بإزالة سلك الطاقة الخاص بجهاز الكمبيوتر الخاص بك من مأخذ الطاقة.
- زر ال ابل القائمة على جهاز الكمبيوتر الخاص بك وانقر فوق إيقاف.
- بعد إيقاف تشغيل الكمبيوتر ، يجب عليك الضغط على الأزرار SHIFT + CTRL + OPTION على لوحة المفاتيح الخاصة بك. اضغط باستمرار على هذه المفاتيح.
- بمجرد الضغط على هذه المفاتيح ، اضغط مع الاستمرار على كهرباء اضغط على كل هذه المفاتيح لمدة 10 ثوانٍ تقريبًا.
- بعد ذلك ، حرر المفاتيح التي ضغطت عليها.
- ثم اضغط على زر POWER لفتح الكمبيوتر مرة أخرى.
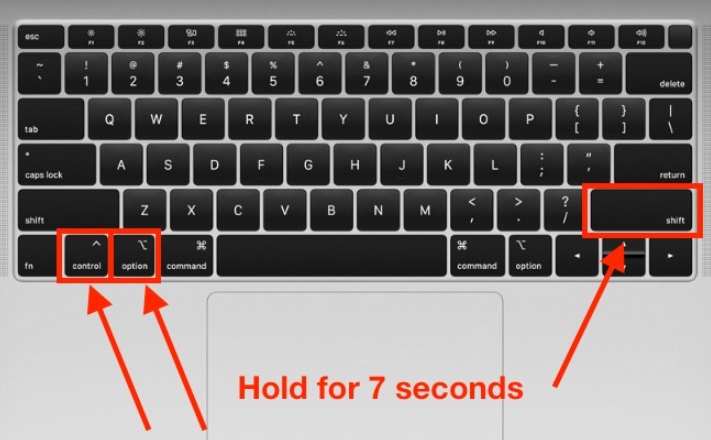
بالنسبة لأجهزة كمبيوتر macOS الأخرى:
- أغلق جهاز الكمبيوتر الخاص بك.
- بعد ذلك ، اضغط مع الاستمرار على المفاتيح CTRL + OPTION + SHIFT. استمر في الضغط على هذه المفاتيح لمدة 7 إلى 10 ثوانٍ.
- بعد ذلك ، اضغط على الطاقة زر وأزرار CTRL + OPTION + SHIFT مرة أخرى لحوالي 7 إلى 10 ثوانٍ.
- أثناء عملية الاحتفاظ بهذه المفاتيح ، قد تتم إعادة تشغيل كمبيوتر macOS بين الحين والآخر.
- بعد ذلك ، حرر المفاتيح من الانتظار. انتظر لمدة دقيقة أو دقيقتين. بعد ذلك ، يمكنك فتح الكمبيوتر.
الجزء 3. أداة الكل في واحد لتسريع ارتفاع درجة حرارة جهاز Mac
بعد تقديم كيفية إصلاح السؤال عن سبب ارتفاع صوت مروحة Mac الخاصة بي ، سيتم توفير أداة أنظف لنظام التشغيل Mac في هذا الجزء. أفضل أداة يمكنك استخدامها لتنظيف جهاز كمبيوتر macOS وتسريع أدائه هي اي ماي ماك باور ماي ماك.
إنها أداة تحتوي على الكثير من الأدوات المساعدة لتسريع جهاز Mac الخاص بك. يوفر طرقًا لتنظيف أجهزة كمبيوتر Mac عن طريق إزالة التطبيقات غير المرغوب فيها وإلغاء تثبيت التطبيقات والمزيد.
إذا كنت قد سئمت من جهاز كمبيوتر macOS البطيء ، فهذه الأداة مناسبة لك. يتيح PowerMyMac للمستخدمين إمكانية التحقق من حالة نظام أجهزة الكمبيوتر الخاصة بهم. بالإضافة إلى ذلك ، يساعدهم في تنفيذ أدوات تنظيف وتحسين متنوعة لمساعدتهم على ضمان تشغيل الكمبيوتر بشكل أسرع وأفضل.
فيما يلي بعض الوحدات والأدوات المساعدة التي يمكنك العثور عليها في هذه الأداة لمساعدتك على تحسين جهاز الكمبيوتر الخاص بك وجعله يعمل في ذروته:
- منظف القمامة. تتيح لك الأداة تحديد موقع جميع الملفات غير المرغوب فيها في نظامك. يتضمن ذلك ذاكرات التخزين المؤقت والملفات المؤقتة والسجلات والبيانات غير المهمة الأخرى التي تشغل مساحة كبيرة داخل نظامك. بمجرد تحديدها ، يمكن حذفها ببضع نقرات بسيطة.
- إلغاء تثبيت التطبيق. يمكن أن تساعدك الأداة في إزالة التطبيقات من نظامك. يضمن عدم ترك أي بقايا أو ملفات متبقية.
- أدوات التحسين. يوفر iMyMac أدوات تحسين مثل تنظيف ذاكرة التخزين المؤقت لنظام أسماء النطاقات والمزيد. إنه يمكّن المستخدمين من التحسين من خلال الأدوات الصغيرة المختلفة المتوفرة.
PowerMyMac هو برنامج برنامج تحسين وتنظيف أجهزة Mac. يقدم مجموعة أدوات مشابهة لأدوات التحسين الأخرى ولديه خيار تجريبي مجاني.
يمكنك تحسين وتطهير جهاز Mac الخاص بك بمساعدة هذه الأداة. سيعمل MacBook أو iMac بشكل أسرع وسيوفر مساحة تخزين مجانية على جهاز Mac ببضع خطوات مباشرة. حافظ على أداء جهاز Mac في ذروته.
الجزء 4. استنتاج
قدم لك هذا الدليل أفضل الحلول للمشكلة ، لماذا صاخب مروحة Mac الخاصة بي؟ تحدثنا عن كيفية حل المشكلة عن طريق إعادة ضبط إعدادات SMC ، والتأكد من وجود دوران هواء كافٍ ، وإزالة التطبيقات كثيفة الاستخدام للموارد من الخلفية.
على هذا النحو ، أخبرنا أيضًا بكيفية تسريع جهاز كمبيوتر macOS الخاص بك من خلال PowerMyMac. يمكنك استخدام الأداة للتأكد من أن جهاز Mac الخاص بك يعمل في ذروته ولا يسخن. يمكنك استخدامه لتنظيف مساحة على جهاز Mac الخاص بك والتأكد من أنه محسّن.



