هل لديك مشكلة مع حسابك لا يسمح بالتحرير على جهاز Mac؟ عندما يكون لديك اشتراك برنامج حديث بطريقة ما في Office 365 ، يجب أن تكون مدركًا تمامًا أن Microsoft بطريقة ما تعمل باستمرار على ترقية ميزاتها الرئيسية بالكامل. كانت Microsoft Word و Outlook و PowerPoint و Word وغيرها الكثير هي البرامج الأساسية المستخدمة غالبًا على الإطلاق مثل التخصيص والتنسيق وحتى التنظيم.
يصبح هذا ، في الواقع ، فقط أسرع قاعدة بيانات ناشئة حيث تُستخدم حاليًا جميع الترقيات والماسحات الضوئية لإصلاح العيوب. على الرغم من أنك تستخدم Office 365 بشكل أكبر من جهاز Mac ، فربما تستمر في تجربة الرسالة "حسابك لا يمكّن التحرير على جهاز Mac، "مما يعني عادةً أنه لا يمكنك تعديل جميع مستنداتك الأخرى حتى إذا كنت قد اشتركت سابقًا. أولئك الذين يفهمون مدى إزعاج ذلك ، ولكن لا داعي للذعر ، يمكن حل كل هذه الأمور. سنعلمك كيف لحل الخطأ ، لا يسمح حسابك بالتحرير على جهاز Mac.
المحتويات: الجزء 1. أسباب عدم سماح حسابك بالتحرير على إشعار Macالجزء 2. إصلاح حسابك لا يسمح بالتحرير على جهاز Macالجزء 3. استنتاج
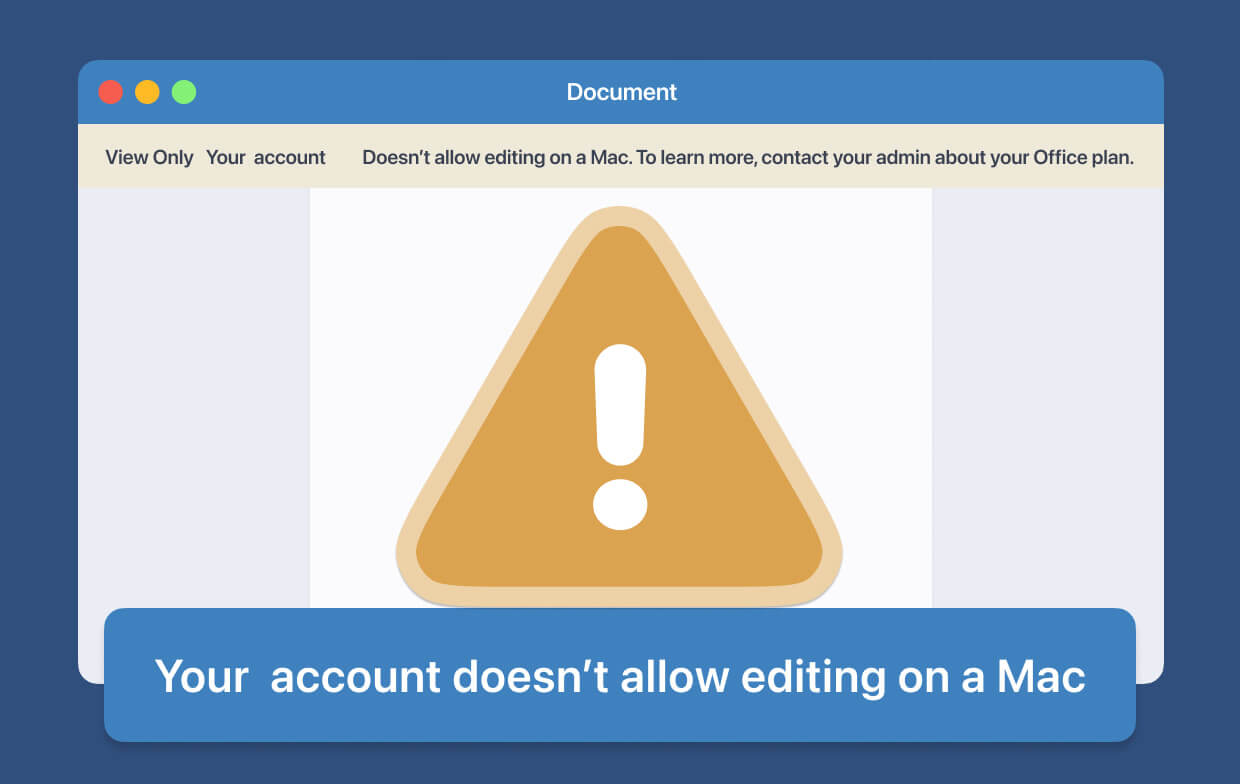
الجزء 1. أسباب عدم سماح حسابك بالتحرير على إشعار Mac
ستعلمك هذه المقالة بكيفية حل المشكلة "حسابك لا يسمح بالتحرير على جهاز Mac". الآن ، دعنا نبدأ. بالفعل عندما نواصل ، دعونا الآن نلقي نظرة على سبب"حسابك لا يسمح بالتحرير على جهاز Mac"المشكلة. عندما ترى هذا الخطأ الفني فقط ، فقد يرجع ذلك إلى أحد حالتين:
- يكافح Microsoft Office للتعرف بشكل كامل على قدرتك على الحصول على منتج Office 365.
- يبدو أن هناك ملفات تالفة تمامًا متوفرة في جميع أنحاء مكتبة ماك
عندما ترى هذه المشكلة للسبب الثاني ، يرجى أن تضع في اعتبارك أن Microsoft يجب أن تكون قد اكتشفت مصدر المشكلة وربما توصي بحذف الملفات التالفة بشدة. تابع خلال هذه المقالة لاكتشاف كيفية إزالة الملفات التالفة حقًا لإيجاد طريقة لحل المشكلة "حسابك لا يسمح بالتحرير على Mac".
الجزء 2. إصلاح حسابك لا يسمح بالتحرير على جهاز Mac
على ما يبدو ، كان هناك العديد من الأساليب والحلول المتاحة لحل مشكلة "حسابك لا يسمح بالتحرير على Mac":
التحقق للتأكد من عدم وجود مشاكل في الترخيص:
- من أي متصفح إنترنت أو عبر الإنترنت ، توجه مباشرة إلى portal.office.com.
- ثم حدد "حسابي".
- بعد ذلك اذهب إلى الاشتراك
- بعد ذلك ، ابدأ في البحث عن Office 365.
- الآن ، كلما لاحظت ذلك بطريقة ما ، فلديك دائمًا الترخيص المناسب ، وبالتالي لا داعي للقلق. عندما لا تصل إليه بعد ذلك ، تأكد من تسجيل دخولك إلى الحساب المناسب.
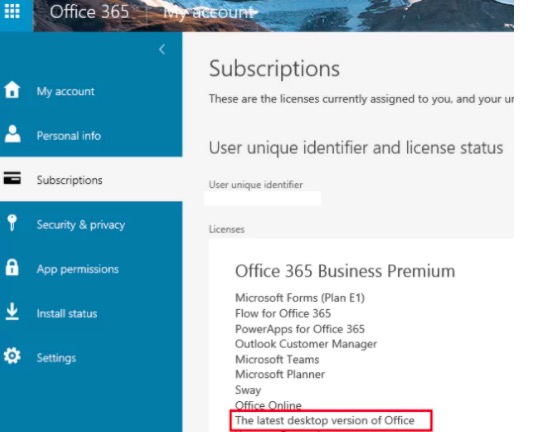
عندما لا يتم حل المشكلة ، سيكون الخيار التالي هو حذف الدلائل المذكورة مسبقًا.
- أولاً ، يجب عليك فتح كل تطبيقات Office التي تم تثبيتها على جهاز Mac الخاص بك. بعد ذلك ، حدد قائمة اسم البرنامج مثل Word أو Excel ، وبعد ذلك ، حدد "تسجيل الخروج" اختيار. بعد ذلك ، اخرج من التطبيق.
- في قسم Finder ، اضغط على القائمة "Go"، ثم حدد الخيار"اذهب إلى المجلد".
- في مربع البحث ، أدخل على ~ / المكتبة.
- بعد ذلك اضغط على المجلد "حاويات المجموعة".
- الآن ، ابحث ثم انقل بالفعل الأدلة الثلاثة التالية (ms و UBF8T346G9.OfficeOsfWebHost و UBF8T346G9.Office) وكذلك الملفات تجاه ملفات سلة المهملات.
- أخيرًا ، نظف سلة المهملات ثم افتح أي برنامج Office لمعرفة ما إذا كان بإمكانك أخيرًا تحرير المستندات الورقية.
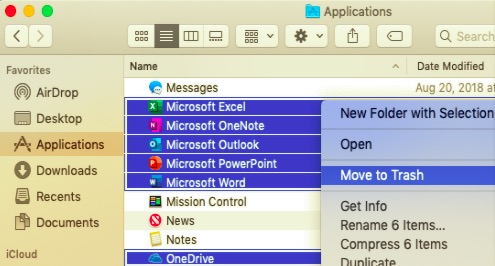
إعادة تثبيت التطبيق وإلغاء تثبيت Office 365 مرة أخرى:
- إطلاق على مكتشف، ثم توجه إلى التطبيقات.
- بعد ذلك ، اضغط على المفتاح "كمد"، ثم اختر جميع برامج Windows Office 365 مثل Excel و PowerPoint و Words وما إلى ذلك.
- بعد ذلك ، اضغط على المفتاح "CTRL"، وبعد ذلك اضغط على التطبيقات المحددة ، ثم اسحبها باتجاه ملف سلة المهملات.
تفعيله بشكل أساسي:
سواء فشل ذلك ، يمكنك التواصل مع فريق Microsoft ثم إرسال لقطات شاشة وكذلك معلومات الاشتراك الخاصة بك. لإعادة تنشيط Office من جهاز Mac الخاص بك ، قم بتنفيذ التوجيهات أدناه:
- أولاً ، يجب عليك تسجيل الدخول ثم تحديد مكتب نشط.
- ثم فقط انتظر لوقت معين. بعد ذلك ، ما عليك سوى السماح للتطبيقات بالتفعيل الكامل.
- بعد ذلك ، ابدأ فورًا في استخدام البرامج واختبارها.
الجزء 3. استنتاج
تتناول هذه المقالة كيفية تغيير "حسابك لا يسمح بالتحرير على جهاز Mac" القضية. بشكل عام ، تتكون هذه المقالة من أسباب معينة لاستمرار ظهور هذا الخطأ حتى لو كان لديك اشتراك عملي. نأمل أن يساعدك هذا في حل الخطأ في حسابك الذي لا يسمح بالتحرير على جهاز Mac.



