هل عادة ما تعقد اجتماعات مع رئيسك أو زملائك باستخدام التطبيق Zoom؟ هل سبق لك أن تساءلت عن عمل تسجيل تكبير حتى تتمكن من تكرار الأشياء التي تحدثت عنها أثناء اجتماعك؟ حسنًا ، هذه المقالة لك. حيث سنوضح لك كيف يمكنك عمل تسجيل تكبير عندما تكون في اجتماع مهم للغاية أو تتحدث إلى شخص ما حول شيء مهم باستخدام Zoom.
في الوقت الحاضر ، هناك الكثير من الأشخاص الذين يستخدمون تطبيق Zoom. لأنه خلال هذا الوقت ، يكون من الأسهل على الجميع التحدث إلى أشخاص آخرين عبر الإنترنت بشكل خاص في هذا الوقت من الموقف. يستخدم Zoom أيضًا من قبل العديد من الطلاب في الوقت الحاضر لفصولهم عبر الإنترنت. ولهذا السبب ، سنعرض لك في هذا المنشور خدعة يمكنك استخدامها عندما تستخدم Zoom. وذلك بعمل تسجيل تكبير.
من خلال إجراء سجل Zoom ، ستتمكن بالطبع من حفظ فئة المُسجل أو الاجتماع على جهازك - سواء كنت تستخدم جهاز Android أو جهاز iOS أو Mac أو كمبيوتر يعمل بنظام Windows. وبهذا ، ستتمكن من الحصول على ملخص للأشياء التي تحدثت عنها خلال اجتماعات Zoom أو الفصول التي قمت بها.
دليل المادةالجزء 1. كيف يمكنني تسجيل اجتماع Zoom بدون إذن؟الجزء 2. ما هو أفضل مسجل تكبير؟الجزء 3. كيفية تحويل الفيديو المسجل إلى تنسيق آخر؟الجزء 4. استنتاج
الجزء 1. كيف يمكنني تسجيل اجتماع Zoom بدون إذن؟
كما ذكرنا سابقًا ، يمكنك في الواقع عمل سجل Zoom في كل مرة تعقد فيها اجتماعًا أو تحضر صفك عبر الإنترنت. ومع ذلك ، هناك بعض الحالات التي قد يكون فيها مضيف الاجتماع قد قام بتعطيل الميزة أو لم يكن قادرًا على إعداد ميزة تسجيل التكبير / التصغير. أو ، قام أحد المشاركين في الاجتماع بإيقاف تشغيل تسجيل التكبير / التصغير. عندما تكون في أي من هذه المواقف ، لن تكون قادرًا على القيام بتسجيل التكبير / التصغير. لكن لا تقلق ، لأن لدينا بعض الحيل التي قد تساعدك عندما تكون في هذه السيناريوهات.
عمل سجل تكبير بدون إذن على متصفح الويب
إذا كنت تهدف إلى عمل سجل Zoom باستخدام متصفح الويب الخاص بك دون الحاجة إلى تنزيل أي برنامج على جهاز الكمبيوتر الخاص بك ، فهناك أداة يمكنك استخدامها تسمى Apowersoft's Free Online Screen Recorder. هذه الأداة سهلة الاستخدام أيضًا. كل ما عليك فعله هو:
- قم بتشغيل مسجل الشاشة المجاني على الإنترنت الخاص بـ Apowersoft باستخدام متصفح الويب الخاص بك.
- وبعد ذلك ، امض قدمًا واضغط على زر بدء التسجيل.
- بعد ذلك ، امض قدمًا واضغط على زر Download Launcher.
- ثم افتح الملف ثم قم بتنزيل المشغل وتثبيته على جهاز الكمبيوتر الخاص بك.
- وبمجرد الانتهاء من تنزيله وتثبيته ، امض قدمًا وانقر ببساطة على زر بدء التسجيل مرة أخرى.
- بعد ذلك ، انطلق وانضم إلى الاجتماع على Zoom.
- بمجرد أن تكون في الاجتماع ، انطلق واختر ببساطة الشاشة التي تريد تسجيلها. بعد ذلك ، يمكنك المضي قدمًا وإعداد التسجيل الخاص بك سواء كنت تريد أن يكون تسجيل تكبير / تصغير فيديو أو مجرد تسجيل تكبير صوتي.
- بعد ذلك ، عليك التأكد من أنك قمت بإعداده على نظام الصوت والميكروفون بمجرد النقر فوق إعدادات الميكروفون.
- وبعد ذلك ، امض قدمًا وانقر ببساطة على زر REC لبدء عمل سجل تكبير. وما عليك سوى النقر فوق الزر "إيقاف" بمجرد الانتهاء من إنشاء السجل الخاص بك. سيكون لديك أيضًا خيار لحفظ التسجيل على Google Drive أو في Dropbox الخاص بك.
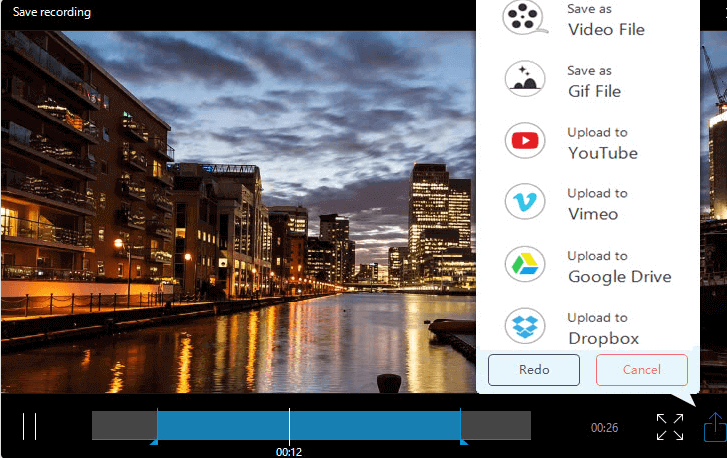
كيفية عمل سجل تكبير بدون أي إذن على سطح المكتب
الآن ، إذا كنت ترغب في الاستفادة من تطبيق تابع لجهة خارجية على سطح المكتب الخاص بك حتى تتمكن من إجراء تسجيل تكبير دون الحاجة إلى الحصول على إذن ، فيمكنك المضي قدمًا واتباع الدليل أدناه. يمكنك أيضًا الاستفادة من نفس التطبيق الذي عرضناه لك أعلاه ، أو يمكنك الاستفادة من أدوات أخرى مثل Camtasia و Bandicam. هذا هو ، إذا كنت ترغب في إنفاق المال.
ومع ذلك ، لكي تستخدم نفس التطبيق الذي أظهرناه لك ، ما عليك سوى المضي قدمًا واتباع الخطوات أدناه.
- أول شيء عليك القيام به هو تنزيل التطبيق على جهاز كمبيوتر Mac أو Windows.
- وبعد ذلك ، انطلق وابدأ تشغيل Zoom وادخل إلى الاجتماع.
- بعد ذلك ، انطلق وابدأ تشغيل ApowerREC على جهاز الكمبيوتر الذي يعمل بنظام Windows أو Mac.
- وبعد ذلك ، اختر نافذة اجتماع Zoom الخاصة بك حتى تتمكن من عمل سجل تكبير. وسيسمح لك التطبيق أيضًا باختيار التسجيل كفيديو أو كصوت فقط. وأيضًا ، تأكد من أنك قد اخترت خيار نظام الصوت والميكروفون من مسجل التطبيق.
- ثم ، انقر فوق الزر REC لبدء تسجيل اجتماع Zoom الخاص بك. وبعد ذلك ، بمجرد الانتهاء من ذلك ، كل ما عليك فعله هو النقر فوق الزر "إيقاف" لإيقاف تسجيل التكبير / التصغير.
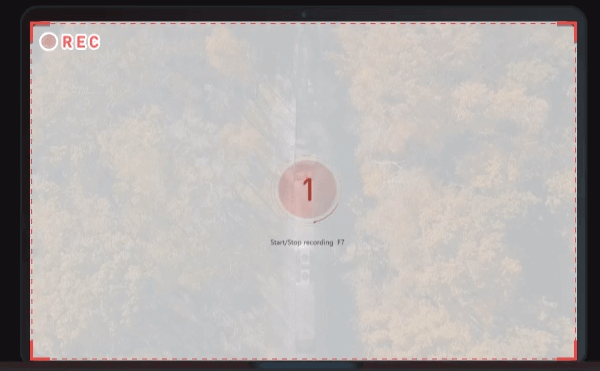
الجزء 2. ما هو أفضل مسجل تكبير؟
الآن ، بصرف النظر عن استخدام بعض التطبيقات التي يمكنك تنزيلها على جهاز كمبيوتر Mac أو Windows ، هناك أيضًا بعض الأشياء الأخرى التي يمكنك استخدامها. مثل مسجل زووم خارجي. لذلك ، إذا كنت أكثر استعدادًا لإنفاق بعض النقود عليها. وإذا كنت كذلك ، فإليك بعضًا من أفضل مسجلات Zoom التي يمكنك الحصول عليها.
- Zoom H6 All Black 6-Input / 6 Track مسجل مفيد ومحمول مع كبسولة ميكروفون واحدة
يأتي هذا الجهاز بلمسة نهائية أنيقة للغاية مع كبسولة واحدة للميكروفون. هذا الجهاز ليس مفيدًا لك فقط للقيام بتسجيل التكبير / التصغير ، ولكنه مفيد أيضًا لمن هم في الفرق الموسيقية والبودكاست واللافتات. هذه أداة سهلة الاستخدام يمكنك استخدامها. ويمكنك الحصول عليها مقابل 329.99 دولارًا.
- مسجل محمول زووم H5 4 مدخلات / 4 مسارات
هذه الأداة مثالية إلى حد ما لأولئك الذين يقومون بعمل بودكاست ، وتسجيل الأصوات لمقاطع الفيديو ، وتصميم الصوت المتطور. من خلال هذا الجهاز ، ستتمكن من تسجيل واستخدام أربع إشارات إدخال. وبهذا ، يمكنك أيضًا استخدام هذا الجهاز على جهاز الكمبيوتر الخاص بك وعمل أي سجلات تريدها. ويمكنك الحصول على هذا الجهاز مقابل 279.99 دولارًا
- مسجل محمول Zoom H4n Pro 4-Input / 4-Track
هذا أيضًا مسجل تكبير / تصغير واحد يمكنك استخدامه على جهاز الكمبيوتر الخاص بك. ومع ذلك ، فمن الأفضل استخدام هذه الأداة للموسيقيين. لكن هذا لا يعني أنه لا يمكنك استخدامه على جهاز كمبيوتر Mac أو Windows. لا يزال بإمكانك تسجيل الصوتيات باستخدام هذا الجهاز. يمكنك شراء هذا الجهاز مقابل 299.99 دولارًا.

- مسجل محمول Zoom H1n 2-input / 2-Track
يأتي هذا الجهاز مع كبسولة ميكروفون X / Y يمكنك استخدامها لتسجيل الصوت على جهاز الكمبيوتر الخاص بك. هذا جيد أيضًا لتسجيل الموسيقى وللتأثيرات الصوتية. باستخدام هذا الجهاز ، ستتمكن من تسجيل الأصوات من جهاز الكمبيوتر الخاص بك. ويمكنك الحصول على هذا الجهاز مقابل 119.99 دولارًا.
- مسجل محمول Zoom H8 8-Input / 12-Track
يعد هذا المسجل أحد أفضل مسجلات التكبير / التصغير التي يمكنك شراؤها. إنه سهل الاستخدام للغاية ، بالإضافة إلى أنه يمكن أن يمنحك تسجيل صوتي رائعًا من جهاز كمبيوتر Mac أو Windows. ستتمكن من الحصول على تسجيل سلس باستخدام هذا الجهاز سواء كنت تستطيع استخدام جهاز الكمبيوتر الخاص بك أو أداة معينة. وهذا الجهاز يكلف 399.99 دولارًا.
الجزء 3. كيفية تحويل الفيديو المسجل إلى تنسيق آخر؟
الآن ، مع كل الحيل التي أظهرناها لك أعلاه ، نحن على يقين من أنه لا يزال لديك سؤال واحد آخر في الاعتبار. ماذا لو كان الفيديو الذي سجلته غير متوافق مع جهاز آخر بسبب تنسيقه؟ حسنًا ، لدينا الإجابة المثالية لك.
وذلك باستخدام أداة واحدة تسمح لك بإخفاء الفيديو المسجل الخاص بك إلى تنسيق مختلف. وهذه الأداة تسمى محول الفيديو iMyMac. ستتيح لك هذه الأداة تحويل ليس فقط مقاطع الفيديو المسجلة الخاصة بك ، ولكن أيضًا إلى صوتياتك المسجلة إلى تنسيق مختلف متوافق مع جهازك المفضل. أنت تستطيع اجعلهم يتحولون إلى MKVو MOV و AVI و FLV و MP4 و 3GP و VOB و AAC وغير ذلك الكثير.
يعد iMyMac Video Converter أداة سهلة الاستخدام للغاية يمكنك استخدامها على الفور بنفسك دون أي مساعدة من محترفين آخرين. هذا أيضًا آمن جدًا للاستخدام ويمكن تنزيله وتثبيته بسهولة على جهاز كمبيوتر Mac الخاص بك.
الجزء 4. استنتاج
عند قراءة هذا المقال ، أصبحت الآن على دراية جيدة بجميع الأشياء التي يمكنك القيام بها حتى تتمكن من القيام بتسجيل تكبير أو استخدام مسجل تكبير حتى تتمكن من تسجيل تلك الصوتيات أو مقاطع الفيديو التي تحتاجها. بالإضافة إلى ذلك ، يمكنك أيضًا تحويل هذه الملفات متى شئت باستخدام محول الفيديو iMyMac.



