في الوقت الحاضر ، هناك المئات من الأشخاص الذين بدأوا العمل من المنزل بسبب الوضع الذي نواجهه الآن. يقضي الناس في المنزل في كثير من الأحيان للحفاظ على سلامتهم الذاتية من انتشار الفيروس في جميع أنحاء العالم. ومع ذلك ، يعد تطبيق Zoom أحد أكثر التطبيقات استخدامًا للمحترفين الآن. يتم استخدامه لحضور اجتماعهم مع رؤسائهم ، أو مع زملائهم من عملك لمناقشة الأمور المهمة بسهولة. لكن هل تعرف كيف تفعل تكبير الشاشة?
أحد الأسئلة الأكثر شيوعًا التي يطرحها المستخدمون الجدد عند استخدام Zoom هو كيفية مشاركة الشاشات على التطبيق. لهذا السبب سنعرض لك في هذا المنشور دليلًا سريعًا وكاملًا حول كيفية القيام بمشاركة شاشة Zoom على جهازك.
المحتويات: الجزء 1. كيف يمكنني مشاركة شاشتي عند التكبير / التصغير؟الجزء 2. ما هي قوائم مشاركة شاشة التكبير التي يمكن تحسينها؟الجزء 3. كيفية إصلاح المشكلات عند القيام بمشاركة شاشة تكبيرالجزء 4. استنتاج
الجزء 1. كيف يمكنني مشاركة شاشتي عند التكبير / التصغير؟
كما قلنا ، فإن زوم أصبح التطبيق الآن تطبيقًا مطلوبًا للاستخدام عندما يتعلق الأمر بالاجتماعات ويستخدمه المحترفون بشكل شائع. و مشاركة الشاشة في Zoom هو المطلوب في معظم الأوقات خاصة إذا كنت تقوم بإعداد تقرير باستخدام سطح المكتب الخاص بك.
سنعرض لك طريقة حول كيفية القيام بمشاركة شاشة Zoom والميزات التي تأتي مع الشاشة المشتركة التي يمكنك استخدامها أثناء اجتماعك. قبل ذلك ، إليك بعض الأشياء التي تحتاج إلى معرفتها أولاً حول شاشة مشاركة Zoom.
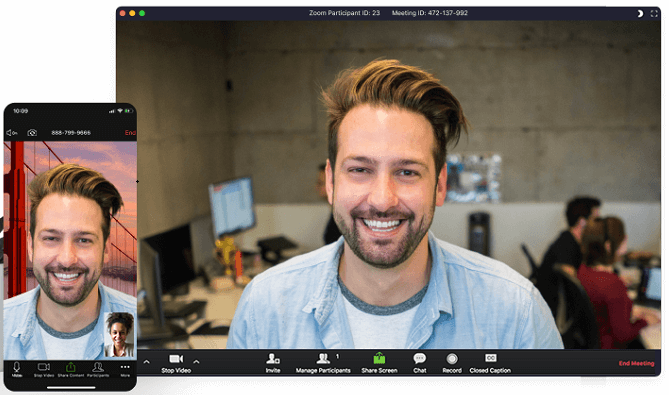
عندما تكون في اجتماع باستخدام Zoom ، يكون لديك خيار مشاركة الخيار التالي:
- سطح المكتب بالكامل أو شاشة هاتفك.
- تطبيق من اختيارك.
- بعض أجزاء شاشتك.
- السبورة
- الصوت الخاص بك
- مقاطع فيديو من الكاميرا الثانوية الخاصة بك.
- شاشة من جهاز iPad أو iPhone.
ستنطبق مشاركة الشاشة على Zoom على مضيف الاجتماع فقط. إذا كنت مضيفًا بالفعل لاجتماع Zoom ، فيحق لك أيضًا تقييد المشاركين من الوصول إلى مشاركة شاشة Zoom. كيف أشارك شاشتي على Zoom؟
والآن ، لتظهر لك كيف يمكنك أن تفعل تكبير الشاشة، ها هي الخطوات:
- انقر على الزر رمز مشاركة الشاشة من التحكم في الاجتماع الخاص بك.
- اختر خيارات المشاركة. هناك بالفعل العديد من خيارات الفحص التي يمكنك الاختيار من بينها وأين توجد.
الأساسية: هذا هو الخيار الذي يمكنك من خلاله مشاركة سطح المكتب بأكمله ، تطبيق من اختيارك ، السبورة البيضاء ، وشاشة iPhone أو iPad.
المتقدمة: هنا ، توجد فئات فرعية يمكنك الاختيار من بينها:
- الموسيقى أو أصوات الكمبيوتر فقط - حيث يمكنك مشاركة الصوت من جهاز الكمبيوتر الخاص بك.
- جزء الشاشة - حيث يمكنك مشاركة جزء صغير فقط من شاشتك باستخدام الحد الأخضر.
- محتوى من الكاميرا الثانية - حيث يُسمح لك بمشاركة الكاميرا الثانوية المتصلة بجهاز الكمبيوتر الخاص بك.
- ثم قم بتشغيل أي من هذه الميزات. هذه كلها اختيارية. يمكنك اختيار إما مشاركة أصوات الكمبيوتر أو تحسين مقطع الفيديو بملء الشاشة.
- بعد ذلك ، انقر فوق مشاركة زر على شاشتك. ثم يقوم Zoom تلقائيًا بتحويله إلى ملف كامل الشاشة لتحسين عرض الشاشة.
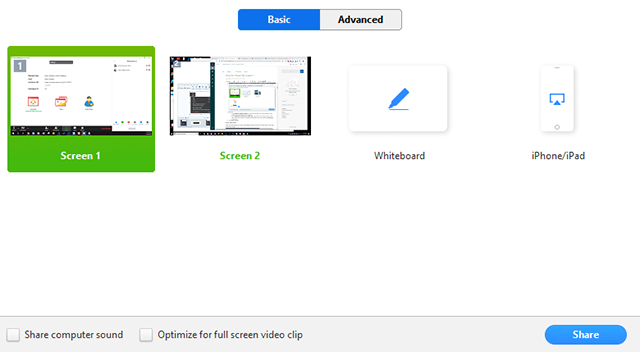
تلميح: دعم الفيديو لمعرفة كيفية القيام بتكبير الشاشة.
الجزء 2. ما هي قوائم مشاركة شاشة التكبير التي يمكن تحسينها؟
فيما يلي بعض الوظائف التي يمكنك الاختيار من بينها.
- كتم الصوت وإلغاء كتم الصوت - قم بإيقاف تشغيل الميكروفون.
- بدء وإيقاف الفيديو - ابدأ اجتماعك وأوقفه بمجرد الانتهاء.
- المشاركون أو إدارة المشاركين - لعرض المشاركين.
- مشاركة جديدة - لمشاركة شاشتك واختيار الشاشة التي ترغب في المشاركة معها.
- إيقاف المشاركة مؤقتًا - لإيقاف مشاركة شاشتك مع المشاركين مؤقتًا.
- التعليق التوضيحي أو السبورة - لرسم أو إضافة نص أثناء الاجتماع.
- المزيد - للعثور على المزيد من الخيارات التي يمكنك الاستفادة منها أثناء الاجتماع مثل ما يلي:
- دردشة - لبدء تشغيل نافذة الدردشة.
- دعوة - إذا كنت تريد إضافة المزيد من المشاركين إلى الفيديو الخاص بك.
- سجل - إذا كنت تريد تسجيل اجتماع Zoom الخاص بك.
- السماح بالتعليق التوضيحي للمشاركين وتعطيله - للسماح للمشاركين أو منعهم من التعليق على شاشتك.
- إظهار أو إخفاء أسماء التعليقات التوضيحية - لإظهار أو حتى إخفاء أسماء المشاركين.
- العيش في مكان العمل فيسبوك - لمشاركة اجتماعك مع Facebook.
- تحسين المشاركة لملء الشاشة - لتحسين مقاطع الفيديو الخاصة بك في وضع ملء الشاشة.
- إنهاء الاجتماع - هذا ما تنقر عليه عندما تريد إنهاء اجتماعك.

الجزء 3. كيفية إصلاح المشكلات عند القيام بمشاركة شاشة تكبير
الآن ، قد تواجه بعض المشكلات عند قيامك بمشاركة شاشة Zoom. وكمستخدم جديد ، قد تصاب بالذعر عندما يحدث هذا. هذا هو السبب في أنه من الضروري أن نعلمك أيضًا بكيفية إصلاح هذه الأنواع من المشكلات. سنوضح لك كيف يمكنك إصلاح اثنتين من أكثر المشكلات شيوعًا التي قد تواجهها عند استخدام التكبير / التصغير.
كيفية الإصلاح عندما لا تعمل ميزة تكبير الشاشة
هناك بعض الإعدادات التي تحتاج إلى التحقق منها أولاً. بهذه الطريقة ، يمكنك منع حدوث بعض المشكلات في اتصالنا وأشياء أخرى. وإحدى المشكلات الشائعة هي عدم عمل مشاركة شاشة Zoom. ولكن بمجرد مواجهة هذه المشكلة ، إليك بعض الإصلاحات السريعة التي يمكنك تطبيقها لإصلاح مشكلة عدم عمل شاشة Zoom.
- ابدأ الاجتماع دون وجود أي مقاطع فيديو. يمكنك القيام بذلك عن طريق النقر فوق الخيار "ابدأ بدون فيديو" على شاشتك لإجراء مكالمة صوتية جماعية بدلاً من ذلك. وبعد بضع دقائق ، سيتم تشغيل الفيديو الخاص بك تلقائيًا للمشاركين.
- طريقة أخرى عن طريق إيقاف تشغيل الفيديو الخاص بك. انقر فوق خيار إيقاف الفيديو عندما تكون في مكالمة جماعية ثم حدد خيار مشاركة الشاشة.
- ولكن إذا كانت مشاركة شاشة Zoom لا تزال لا تعمل ، فيمكنك محاولة إلغاء تثبيتها وإعادة تثبيتها.
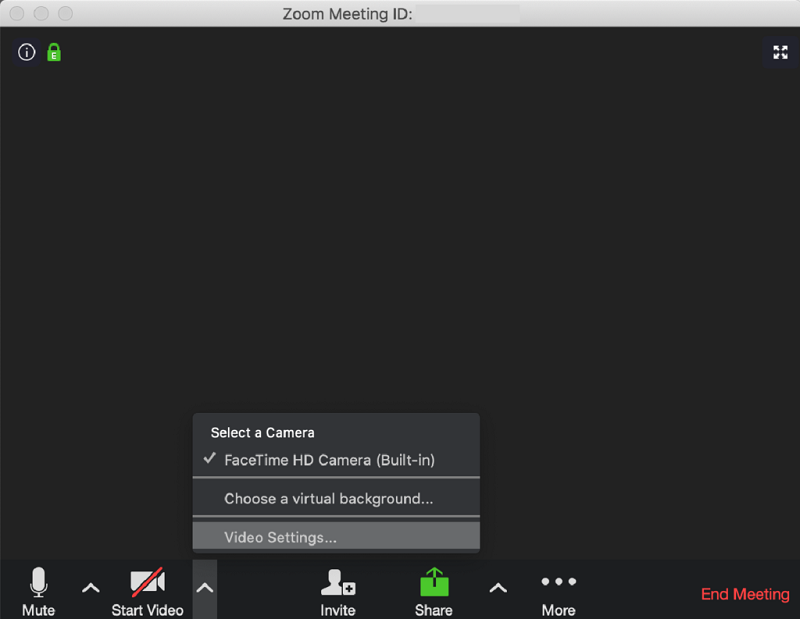
كيفية إصلاح شاشة سوداء عند مشاركة شاشة التكبير
الآن ، إذا واجهت شاشة سوداء أثناء مشاركة الشاشة ، فإليك الإصلاحات التي يمكنك محاولة القيام بها.
- انتقل إلى لوحة تحكم Windows الخاصة بك ، ثم قم بتشغيل لوحة تحكم Nvidia.
- بعد ذلك ، انقر فوق إدارة الإعدادات ثلاثية الأبعاد.
- ثم اختر إعدادات البرنامج. ثم حدد الخيار "أرغب في استخدام الإعدادات ثلاثية الأبعاد التالية.
- اختر برنامجًا للتخصيص والإضافة
Cpthost.exeإلى دليل Zoom bin الخاص بك. - ابحث عن دليل Zoom bin الخاص بك ثم اختر خيار Add Selected Program.
- حدد الرسومات المدمجة ثم اضغط على زر تطبيق.
- وأخيرًا ، افتح التطبيق لتجربتهم مرة أخرى ميزة مشاركة الشاشة.
الجزء 4. استنتاج
كما ترى ، هناك الكثير من الفوائد التي يمكنك الحصول عليها من القيام بمشاركة شاشة Zoom على سطح المكتب أو على جهازك المحمول. وقد أوضحنا لك بالفعل أعلاه كيف يمكنك القيام بمشاركة الشاشة عند استخدام Zoom. يمكنك أيضًا الاستمتاع باستخدام بعض الوظائف التي تأتي معها للاستفادة منها بشكل أكبر في اجتماعك باستخدام تطبيق Zoom.



