هناك الكثير من اللاعبين الذين يستخدمون Bandicam لإنشاء مقاطع فيديو على YouTube. Bandicam ليست فقط للاعبين ، إنها أداة رائعة للمعلمين أيضًا. يمكن للمعلمين إنشاء مقاطع فيديو إعلامية باستخدامه. يستخدمونها حتى يتمكن طلابهم من مشاهدة الشاشة. إنها أداة مفيدة لشرح أي موضوع. إنه نوع من مثل وجود السبورة ، إلا أنه أفضل.
لسوء الحظ ، Bandicam ليس موجودًا على Mac. لا تقلق لأن لديك 6 خيارات للاختيار من بينها للتجربة Bandicam لنظام التشغيل Mac. نعم ، لا يزال بإمكانك إنشاء مقاطع فيديو رائعة على جهاز Mac باستخدام خيارات Bandicam الستة لنظام التشغيل Mac.
المحتويات: أفضل 6 بدائل لـ Bandicam لنظام التشغيل Macنصيحة إضافية: أداة قوية تساعدك على إزالة البرامج غير الضرورية
اقرأ أيضا:كيفية تحرير مقاطع الفيديو على نظام Mac باستخدام iMovie
أفضل 6 بدائل لـ Bandicam لنظام التشغيل Mac
Bandicam هو برنامج مسجل الشاشة. يلتقط ويسجل شاشتك. ولكنه يعمل فقط على نظام Windows ، لذلك سنقدم بعض البدائل الرائعة لبرنامج Bandicam لنظام التشغيل Mac:
- WeVideo: برنامج التحرير المستند إلى السحابة.
- Snagit: برنامج متعدد المنصات ، يمكن أن يعمل على كل من Mac و Windows.
- Camtasia: برنامج التقاط الشاشة وحلول التحرير الكامل.
- ScreenFlow: حل تحرير فيديو عالي القوة ، خاصةً بالنسبة إلى لقطات الشاشة.
- Quicktime: يحتوي على بعض القدرات الوظيفية القوية لتسجيل الشاشة المدمجة.
- Open Broadcast Software: مسجل شاشة مفتوح المصدر يعمل على أجهزة Mac و PC و Linux.

الخيار رقم 1: WeVideo
WeVideo هو خيار مدفوع يمكنك التفكير فيه. إنه جديد نسبيًا ولكنه لا يزال خيارًا جيدًا لـ Bandicam لنظام التشغيل Mac. هذا لا يساعدك فقط في تسجيل شاشتك حتى تتمكن من إنشاء مقاطع فيديو تعليمية. كما ترى ، يساعدك أيضًا في تحرير مقاطع الفيديو الخاصة بك. الشيء الجيد في ذلك هو أنه برنامج تحرير قائم على السحابة. هذا يعني أنه ليست هناك حاجة لتثبيت أي برنامج آخر لجعله يعمل ويمكن لأي شخص لديه حق الوصول إلى حساب WeVideo الخاص بك التعديل في أي وقت وفي أي مكان.
يعمل WeVideo على متصفح الويب الخاص بك ، مما يعني أنه لن يشغل مساحة كبيرة على جهاز Mac الخاص بك. يتمتع خيار Bandicam الرائع لنظام التشغيل Mac هذا بالقدرة على حفظ لقطات الشاشة على السحابة. وبغض النظر عن كونه موفرًا للمساحة ، فإنه يمنحك أيضًا المرونة في تحرير مقاطع الفيديو الخاصة بك من أي مكان. إذا كان لديك فريق ، فيمكنهم أيضًا الوصول إلى الفيديو من أي مكان.
من السهل جدًا استخدام WeVideo لشرح موضوع معين لجمهورك. يمكنك استخدامه لتسجيل الشرائح الخاصة بك. يمكنك أيضًا استخدامه لتسجيل عملية التنقل بأكملها باستخدام برنامج أو تطبيق. إنها أداة تعليمية رائعة. على الرغم من كونه خيار Bandicam مدفوع الأجر لنظام التشغيل Mac ، إلا أنه ميسور التكلفة.
فيما يلي الخطوات التي يجب اتباعها عند استخدام WeVideo كالتقاط شاشة وأداة تحرير.
- قم بالتسجيل للحصول على حساب WeVideo.
- قم بتسجيل الدخول إلى حسابك للوصول إلى لوحة التحكم الخاصة بك.
- انقر على الزر الأحمر أعلاه لتسجيل شاشتك أو كاميرا الويب.
- انقر فوق الزر "متابعة" أدناه بمجرد اختيارك.
- انقر فوق زر التثبيت على الشاشة المنبثقة لإضافة الامتداد ، مسجل الفيديو ، إلى WeVideo. إذا قمت بتسجيل الدخول إلى حساب Google الخاص بك ، فسيتعين عليك القيام بذلك مرة واحدة فقط.
- حدد السماح في النافذة المنبثقة التالية. سيسمح هذا لملحق Chrome باستخدام الكاميرا والميكروفون.
- تأكد من تشغيل تسجيل الصوت.
- انقر على زر التسجيل.
- انقر فوق إيقاف التسجيل عند الانتهاء.
- انقر فوق الزر "حفظ" في الجانب الأيمن السفلي من النافذة. بمجرد حفظ الفيديو ، سوف ينتقل إلى مكتبة الوسائط الخاصة بك.
- انتظر حتى يتم استيراد الفيديو إلى مكتبة الوسائط الخاصة بك.
- اسحب الفيديو لأسفل إلى الخط الزمني أدناه.
- قم بتكبير الفيديو الخاص بك عن طريق النقر فوق العدسة المكبرة في الجانب الأيمن السفلي من النافذة.
- اسحب العلامة الزرقاء لقص أجزاء من الفيديو الذي تريد إزالته.
يمكنك أيضًا استخدام WeVideo لتسجيل شاشتك. فيما يلي خطوات القيام بذلك.
- اختر شاشة التسجيل.
- اختر بين تسجيل الشاشة بأكملها وتسجيل نافذة.
- احتفظ بتسجيل الصوت قيد التشغيل.
- انقر فوق الزر "متابعة".
- حدد مشاركة في النافذة التالية.
- انتظر حتى انتهاء العد التنازلي حتى تتم مشاركة شاشتك وتسجيلها.
- انقر فوق إيقاف المشاركة في الجزء السفلي من النافذة.
- انقر فوق حفظ. سيتم استيراده إلى مكتبة الوسائط الخاصة بك.
- أعد تسمية الملف لإعادة تسميته.
- انقر فوق حفظ.
- اسحبه لأسفل إلى الخط الزمني للتعديل.
يمكن أن يساعدك WeVideo في العمل بشكل تعاوني على السحابة. يمكن أن يساعدك أيضًا في تحرير جميع مقاطع الفيديو الخاصة بك في السحابة.
يمكنك أيضًا الاستفادة من WeVideo مجانًا ولكنك لن تتمكن من استخدام جميع ميزاته القوية. مع خيارهم المجاني ، سيكون لديك علامة مائية على الفيديو الخاص بك. من الأفضل الاستفادة من ترخيص WeVideo.
الخيار رقم 2: Snagit
خيار Bandicam الآخر لنظام التشغيل Mac هو Snagit. هذا ، مرة أخرى ، خيار Bandicam مدفوع لنظام التشغيل Mac. Snagit هو برنامج متعدد الأنظمة الأساسية ، مما يعني أنه يمكن أن يعمل على كل من Mac و Windows. وبالتالي ، من السهل مشاركة ملفات المشروع بين الاثنين.
Snagit هي أداة تسجيل شاشة لا تشوبها شائبة. انه سهل الاستخدام. كل ما عليك فعله هو استخلاص جزء من شاشتك والضغط على "تسجيل". فيما يلي الخطوات التي يجب اتباعها عند استخدام Snagit لالتقاط صورة.
- تحميل Snagit.
- انقر فوق الزر الأحمر الكبير.
- ارسم جزء الشاشة الذي تريد تصويره. يمكنك إما التقاط صورة واستخدام الأدوات المختلفة المتاحة. يحتوي Snagit على بعض ميزات التعليقات التوضيحية والترميز الرائعة التي يمكن أن تساعدك في شرح الأشياء بشكل أكثر وضوحًا لجمهورك. يمكنك بسهولة إسقاط الأسهم وإضافة نص لإضافة بعض العلامات إلى مقاطع الفيديو الخاصة بك.
فيما يلي خطوات استخدام Snagit لتصوير مقطع فيديو.
- انقر فوق الزر الأحمر.
- حدد المنطقة التي تريد التقاط لقطة للشاشة.
- انقر فوق التقاط الفيديو.
- اضغط على زر التسجيل.
- انتظر العد التنازلي لبدء التسجيل.
- انقر فوق إيقاف التسجيل أعلى الشاشة.
يوفر Snagit الكثير من الأدوات القوية لالتقاط لقطة شاشة. يقوم Snagit بتسجيل مقاطع الفيديو بشكل جيد للغاية ولكن إمكانيات التحرير الخاصة بها محدودة.
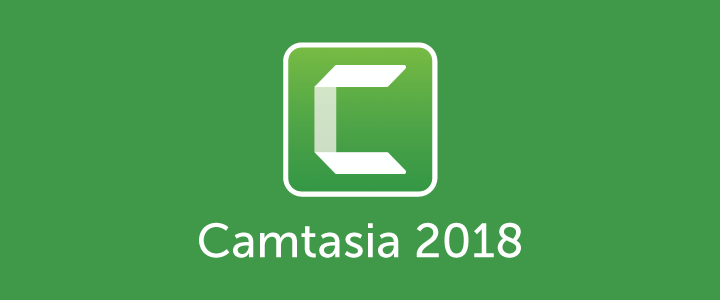
الخيار رقم 3: Camtasia
خيار Bandicam الآخر لنظام التشغيل Mac هو Camtasia. Camtasia هي الشركة الشقيقة لشركة Snagit وهي أيضًا خيار مدفوع الأجر. Camtasia عبارة عن برنامج لالتقاط الشاشة وبرنامج حل تحرير كامل. يتميز بوظيفة التحرير القوية.
فيما يلي خطوات استخدام Camtasia.
- تحميل برنامج Camtasia.
- افتح Camtasia.
- اختر مشروع جديد ضمن البدء. ستصل إلى الواجهة الرئيسية لبرنامج Camtasia. هذا هو المكان الذي يمكنك فيه بدء التحرير.
- اختر تسجيل جديد.
- انتقل إلى أحدث المشاريع للنقر فوق مقطع فيديو محفوظ. يمكنك أيضًا الاستعراض بحثًا عن مقطع فيديو لتحريره باستخدام Open Project.
- شاهد مقاطع الفيديو التعليمية أدناه للحصول على المساعدة.
لدى Camtasia بعض أدوات التحرير القوية التي يمكنك استخدامها. إنه حل شامل ويمكن أن يعمل على كل من Mac و PC. هذا جيد خاصة إذا كنت تشارك المشروع بين الاثنين. الجانب السلبي الوحيد هو أن هذا يكلف الكثير.
الخيار رقم 4: ScreenFlow
الخيار التالي Bandicam لنظام التشغيل Mac هو ScreenFlow. مرة أخرى ، هذا خيار مدفوع ولكنه ميسور التكلفة. برنامج التقاط الشاشة وتحريرها مخصص لنظام التشغيل Mac فقط ويبلغ سعره 99 دولارًا. وربما يكون هذا هو أفضل حل لالتقاط الشاشة ولتحرير لقطات الشاشة على Mac.
لا يسجل ScreenFlow كاميرا الويب الخاصة بك وشاشتك في وقت واحد فقط. يسجل أيضًا من شاشة iPhone الخاصة بك وكذلك من الميكروفونات الإضافية. إنه قوي بشكل فريد عندما يتعلق الأمر بتسجيل الشاشة الفعلي.
يعد ScreenFlow أحد حلول تحرير الفيديو عالية الطاقة خاصةً لالتقاطات الشاشة. يمكنك بسهولة إضافة نص متحرك.
فيما يلي خطوات استخدام ScreenFlow.
- انتقل إلى Mac Store واشتر ScreenFlow. إذا كنت ترغب في تجربته مجانًا ، فيمكنك تنزيله من موقع الويب الخاص بهم.
- افتح ScreenFlow. ستظهر لك نافذة منبثقة على الشاشة تسمح لك بتسجيل مقطع فيديو. ستتمكن من تسجيل الصوت من الميكروفون وتسجيل صوت الكمبيوتر أيضًا.
- اضغط على الزر الأحمر للتسجيل.
- صحافة Shift + Command +2 لوقف التسجيل.
اتبع الخطوات التالية لتحرير الفيديو الخاص بك.
- افصل الصوت عن الفيديو الخاص بك عن طريق إضافة سطر في منطقة المخطط الزمني. يمكنك القيام بذلك عن طريق النقر بزر الماوس الأيمن على السطر الأول وتحديد فصل الصوت. سيكون لديك بعد ذلك خط صوتي.
- انتقل إلى مربع خصائص الفيديو لبدء التحرير.
تعد ميزات التحرير وتسجيل الشاشة قوية جدًا في ScreenFlow. ومن ثم ، فهذا هو السبب في كونه خيارًا جيدًا لـ Bandicam لنظام التشغيل Mac. حتى لو كان خيارًا مدفوعًا ، فهو ميسور التكلفة.
الآن ، هناك أيضًا خيارات Bandicam لنظام التشغيل Mac مجانًا. ضع في اعتبارك أن البرمجيات الحرة محدودة. ومن ثم ، فإن Bandicam المجاني لنظام التشغيل Mac يسمح لك فقط بالتقاط ملء الشاشة.
لذلك ، يمكنك استخلاص جزء من شاشتك وتسجيله. هذا كل شئ. ليس لديهم ميزات التحرير المضمنة.
ومع ذلك ، يوجد خياران من Bandicam لنظام التشغيل Mac يمكنك استخدامهما مجانًا.
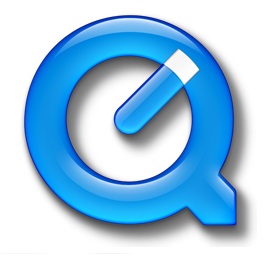
الخيار رقم 5: كويك تايم
Quicktime هو خيار Bandicam جيد لنظام التشغيل Mac. هذا إذا كنت لا تريد الدفع. تم تثبيت Quicktime بالفعل في جهاز Mac الخاص بك. حتى لو كان مجانيًا ، فإنه يحتوي على بعض الإمكانات الوظيفية القوية لتسجيل الشاشة المدمجة.
Quicktime بسيط جدًا. فيما يلي خطوات استخدامه.
- افتح Quicktime للوصول إلى ميزات تسجيل الشاشة.
- اضغط على ملف وتحوم فوق تسجيل شاشة جديد.
- ارسم قسم شاشتك الذي تريد تسجيله. يمكنك أيضًا النقر فوق الشاشة لتسجيل الشاشة بأكملها.
- حطم رقما قياسيا.
كويك تايم بهذه السهولة في الاستخدام.
الخيار رقم 6: فتح برنامج البث (OBS)
خيار Bandicam المجاني التالي لنظام التشغيل Mac هو افتح برنامج المذيع أو OBS. هذا برنامج بث مباشر مجاني. OBS هو مسجل شاشة مفتوح المصدر يعمل على أجهزة Mac و PC و Linux.
فيما يلي الخطوات التي يمكن أن تساعدك في إعداد واستخدام OBS.
1. قم بتنزيل OBS.
2. اختر OBS Studio بدلاً من OBS Classic. الأول لديه المزيد من الميزات وهو متعدد المنصات.
3. تثبيت OBS
4. افتح OBS
5. قم بتغيير المظهر بالذهاب إلى الإعدادات. حدد خدمة البث الخاصة بك عن طريق إدخال مفتاح البث الخاص بك. لا تشارك "مفتاح البث" أبدًا مع أي شخص.
6. ابدأ بوضع Simple Output واضبط معدل بت الفيديو على 2000.
7. انتقل إلى التسجيل واضبط مسار ملفك على المجلد الذي تريد تخزين فيديو OBS فيه.
8. قم بتعيين mp4 ضمن Recording Format أو يمكنك تعيينه على أي تنسيق تريده.
9. انتقل إلى علامة التبويب الصوت واضبط جهاز سطح المكتب الصوتي على الإعداد الافتراضي.
10. انتقل إلى علامة التبويب Video (Video) لتعيين Canvas Resolution (دقة اللوحة القماشية) لمطابقة شاشتك.
11. ابدأ بـ 1080 إذا لم تكن متأكدًا من الدقة التي يجب عليك استخدامها. يمكنك إيقاف تشغيله لاحقًا إذا كان جهاز الكمبيوتر الخاص بك بطيئًا أو كان مقطع الفيديو الخاص بك متقطعًا.
12. استكشف الواجهة للتسجيل والدفق.
واجهة OBS بسيطة للغاية. سيكون لديك نافذة المعاينة ويمكن تغيير حجمها حسب رغبتك. في الجزء السفلي الأيسر من النافذة ، سترى مربع المشاهد. بجانب مربع Scenes box يوجد مربع Sources. أضف المزيد من المصادر بالنقر بزر الماوس الأيمن في مربع المصادر وتحديد إضافة. يمكنك إضافة لعبة وصورة. يمكنك حتى إضافة كاميرا متصلة. سيظهر التقاط الشاشة الشاشة بأكملها. أضف صورة وحددها لتراكب صورة على الفيديو. يمكنك أيضًا تغيير حجم مصدر جديد ونقله عن طريق سحب الحواف.
13. صحافة بدء البث لبدء البث. اضغط على بدء التسجيل لبدء التسجيل المحلي في المجلد الذي قمت بتعيينه. إذا قمت بالضغط على كليهما ، فستتمكن من البث أثناء حفظ تسجيل محلي للبث الخاص بك.
14. اذهب إلى ملف وانقر على "إظهار التسجيلات" لمعرفة المجلد الذي تم حفظ التسجيلات فيه.
يمكنك الحصول على بعض الوظائف المتقدمة مع OBS لأنه يمنحك التحكم في برامج الترميز ومعدلات البت للفيديو الذي ستقوم بتسجيله. نظرًا لأن OBS برنامج منخفض الاستهلاك ، فهو رائع لتسجيل مقاطع فيديو الألعاب. لا يستخدم كل موارد وحدة معالجة الرسومات أو وحدة المعالجة المركزية الخاصة بك. ومن ثم ، فإن السبب وراء استخدام الكثير من اللاعبين له.
لا يزال بإمكانك التمتع بكل قوة وأداء جهاز الكمبيوتر الخاص بك أثناء قيامك بتسجيل شاشتك. ومع ذلك ، فإن OBS جيد فقط لتسجيل الشاشة. ليس لديها وظيفة التحرير.
نصيحة إضافية: أداة قوية تساعدك على إزالة البرامج غير الضرورية
بالنظر إلى قائمة خيارات Bandicam لنظام التشغيل Mac ، سوف تميل إلى تجربتها جميعًا. بعد كل شيء ، هذه هي أفضل طريقة لمعرفة الأفضل بالنسبة لك.
عندما تقرر أخيرًا البرنامج المناسب لك ، ستحتاج إلى إلغاء تثبيت البرامج التي لن تحتاجها بعد الآن. هذا هو الوقت الذي ستحتاج فيه إلى برنامج إلغاء التثبيت من اي ماي ماك باور ماي ماك. يمكن أن يساعد هذا التطبيق البسيط في إلغاء تثبيت البرنامج الذي لن تحتاجه.
وفي الختام
بالنظر إلى الخيارات أعلاه ، لا يزال بإمكانك تجربة Bandicam لنظام التشغيل Mac. فقط لا تنس تثبيت PowerMyMac لأنك ستحتاج إليه بمجرد اختيارك Bandicam لبديل Mac.




فاطمة نور2020-05-11 11:38:12
لست متأكدًا الآن من أين تحصل على معلوماتك ، مهما كان الموضوع جيدًا. أحتاج إلى قضاء بعض الوقت في الدراسة أو التمرين أكثر. شكرًا على المعلومات الرائعة التي كنت أبحث عنها لهذه المعلومات لمهمتي.
كاتنيس لورانس2020-05-09 07:20:48
شكرا لك على هذه المعلومات التفصيلية. في حالتي ، كنت أستخدم هذا bit.ly/3byCkMV. يحتوي على واجهة سهلة الاستخدام وعناصر تحكم بديهية. يدعم معظم تنسيقات الفيديو الشائعة ، ومقاطع الفيديو المسجلة مضمونة بجودة عالية. أيضًا ، يمكنه تسجيل الشاشة جنبًا إلى جنب مع إدخال الصوت من صوت النظام أو الميكروفون أو كليهما للتسجيل.