عندما يتوقف تطبيق معين عن العمل ويصبح غير مستجيب ، عادة ما تقوم بفرض إنهاء التطبيق ثم إعادة تشغيله وسيقوم بالخدعة. ومع ذلك ، هناك حالات في الواقع تحاول فيها فرض إنهاء أحد التطبيقات ، فرض إنهاء Mac لا يعمل ويمكن أن يكون هذا محبطًا حقًا.
هل سبق لك أن واجهت برنامجًا أو تطبيقًا متجمدًا على جهاز Mac الخاص بك ولا يمكن إغلاقه بشكل طبيعي؟ هذا أمر مزعج حقًا لأنه لن يؤثر فقط على تجربتك وعملك ولكن الأهم من ذلك ، تشغيل نظام Mac الخاص بك.
ولكن لا تشعر بالإحباط الشديد ، فإليك الأساليب التي يمكنك اتباعها لإغلاق برنامج غير مستجيب على نظام التشغيل Mac (فرض إنهاء تطبيقات Mac).
المحتويات: الجزء 1. لماذا نحتاج إلى فرض إنهاء تطبيق Mac؟الجزء 2. كيفية فرض إنهاء التطبيقات على نظام التشغيل Mac؟الجزء 3. كيفية إصلاح تطبيق يتجمد باستمرار؟الجزء 4. أفضل طريقة لفرض إنهاء تطبيق Macالجزء 5. استنتاج
الجزء 1. لماذا نحتاج إلى فرض إنهاء تطبيق Mac؟
هناك بالفعل بعض الأسباب التي تجعلك بحاجة إلى ذلك فرض إنهاء تطبيق معين على جهاز Mac الخاص بك. ربما لأنه لا يستجيب ، أو تم تجميده أو أنه يعمل ببطء شديد على جهاز كمبيوتر Mac الخاص بك.
ومع ذلك ، هناك حالات لا يعمل فيها فرض إنهاء التطبيق لأنه لم يتم إنشاؤه بشكل جيد. إذا كان هذا هو الوضع ، فإن جميع أنواع الخراب ستؤثر على أجهزتك لأنها ستواجه صعوبة في الحصول على الأدوات اللازمة لفرض إنهاء تطبيق Mac الخاص بك.
هذا النوع من المواقف شائع بالفعل لتلك التطبيقات التي لم يتم تحديثها بشكل صحيح حتى تتوافق مع نظام التشغيل الجديد الذي لديك. أو ببساطة لأنه غير متوافق مع بعض التطبيقات الأخرى التي تعمل على جهاز Mac الخاص بك.
بغض النظر عن الوضع ، إذا لم تتمكن من فرض إنهاء تطبيق Mac بالضغط على Command + Option + Esc على لوحة المفاتيح الخاصة بك ، ثم يمكنك القيام بخطوات أخرى لتحري الخلل وإصلاحه.
الجزء 2. كيفية فرض إنهاء التطبيقات على نظام التشغيل Mac؟
وهنا بعض خطوات استكشاف الأخطاء وإصلاحها يمكنك القيام به لإجبار إنهاء تطبيق Mac.
قم بإنهاء Mac من قائمة Apple
إليك كيفية فرض إنهاء تطبيق Mac في قائمة Apple:
- انقر فوق شعار Apple الموجود في الزاوية اليسرى العليا أو على شاشتك.
- بعد ذلك ، انقر فوق Force Quit
- ثم حدد التطبيق الذي لا يستجيب بعد الآن
- أخيرًا ، انقر فوق الزر Force Quit.
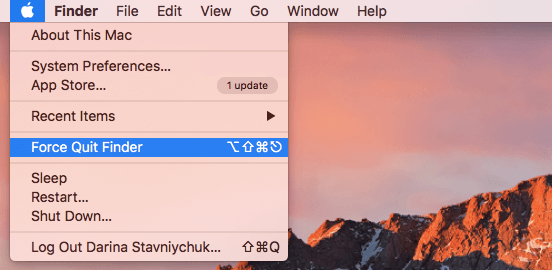
قم بإنهاء Mac من قفص الاتهام الخاص بك
إذا كنت تريد معرفة كيف يمكنك فرض إنهاء تطبيق Mac على Dock ، فإليك بعض الخطوات البسيطة التي يمكنك اتباعها.
- لكي تتمكن من تشغيل قائمة dock ، ما عليك سوى النقر بزر الماوس الأيمن فوق التطبيق الذي تريد فرض الإنهاء. يمكنك أيضًا النقر مع الاستمرار فوق التطبيق.
- اضغط باستمرار على
Option (Alt)زر لتغيير "إنهاء" إلى "فرض الإنهاء". - بعد ذلك ، انقر فوق Force Quit.
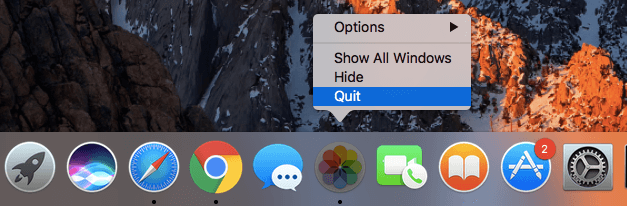
فرض إنهاء تطبيق Mac باستخدام اختصار لوحة المفاتيح
يمكنك أيضًا محاولة فرض إنهاء تطبيق Mac الذي لا يستجيب باستخدام بعض التركيبات على لوحة المفاتيح. يكون هذا الحل مفيدًا في الواقع لإنهاء تطبيق ما على جهاز Mac الخاص بك خاصةً إذا كان مؤشر الماوس لا يعمل.
- اضغط مع الاستمرار على هذه المفاتيح على لوحة المفاتيح:
Command + Option + Esc - بعد ذلك ، اختر التطبيق الذي تريد إنهاءه بالقوة من النافذة المنبثقة التي تظهر على شاشتك.
- وبعد ذلك ، انقر فوق الزر "فرض الإنهاء".
قم بإنهاء تطبيق Mac عبر وضع Terminal الخاص بك
إذا لم تنجح القوة العادية ، أو إذا كنت تفضل إيقاف تشغيل التطبيق بطريقة سطر الأوامر ، فيمكنك محاولة استخدام Terminal. ما عليك فعله هو:
- افتح الأداة الطرفية. (بشكل افتراضي ، يوجد هذا ضمن مجلد الأدوات المساعدة ، الموجود في مجلد التطبيقات.)
- النوع
topواضغط على زر الرجوع. (ال تيشرت الأمر سيؤدي إلى معلومات حول تلك التي تعمل حاليًا) - حدد موقع البرنامج الذي تريد إغلاقه تحت العمود "COMMAND". (قد تستخدم قائمة COMMAND اسمًا قصيرًا أو مبتوراً للبرنامج. ابحث عن اسم مشابه للبرنامج الذي تريد إنهاءه.)
- ابحث عن PID (معرف العملية). بمجرد العثور على اسم برنامج الإقلاع المماثل ، ابحث عن الرقم الموجود على يساره مباشرةً أسفل عمود PID. ثم اكتب رقم PID للاستخدام التالي.
- اكتب kill ###. استبدل ملف # # # برقم PID الذي كتبته للتو. (على سبيل المثال: إذا كنت تحاول إغلاق Skype ، وكان رقم PID الذي كتبته في الخطوة الأخيرة هو 3562، ثم يجب أن تكتب
kill 3562.) - النوع
sudo kill-9# # #إذا كان البرنامج لا يستجيب ل قتل - اخرج من Terminal بعد أن يتم إغلاق التطبيق بنجاح.
NOTE: يمكن أن يعمل هذا الأمر على الجهاز على مستوى النظام ولن يعمل خيار الحفظ التلقائي. لهذا السبب ، يجب عليك التأكد من أنك لا تفقد أي بيانات غير محفوظة على جهاز كمبيوتر Mac الخاص بك.
قم بإنهاء جهاز Mac باستخدام مراقب النشاط
تعد أداة مراقبة النشاط من أقوى الطرق التي يمكنك استخدامها لإجبارك على إنهاء تطبيق أو مهمة أو شياطين أو أي عمليات تعمل على نظام التشغيل macOS X الخاص بك. ستجدها ضمن التطبيقات> الأدوات المساعدة. أو يمكنك أيضًا تشغيل ملف ابحث التطبيق مع Command + مسافة ثم أدخل "Activity Monitorثم اضغط على مفتاح العودة.
من السهل جدًا استخدام شاشة مراقبة النشاط. كل ما عليك فعله هو اختيار اسم العملية أو المعرف الذي ترغب في إغلاقه. بعد ذلك ، انقر فوق الخيار الأحمر "إنهاء العملية".

الجزء 3. كيفية إصلاح تطبيق يتجمد باستمرار؟
هناك أوقات تتجمد فيها بعض التطبيقات الموجودة على جهاز Mac بشكل متكرر وقد تعتقد أن المشكلة تكمن في التطبيق وليس جهاز Mac الخاص بك. إليك بعض الأشياء التي يمكنك فعلها لإصلاح هذا النوع من التطبيقات.
- حاول تحديث التطبيق إلى أحدث إصدار إذا كانت هناك أي ترقيات متاحة. سيساعد هذا لأن تلك الإصدارات المحدثة من التطبيق هي التي تحتوي على حل للمشكلة.
- حاول تنظيف ذاكرة التخزين المؤقت للتطبيق الخاص بك على وجه الخصوص إذا كنت تستخدم التطبيق كثيرًا. بمجرد عدم وجود مساحة تخزين كافية على جهاز Mac الخاص بك ، فقد يكون هذا سببًا لعدم عمل التطبيق بسلاسة.
- يمكنك أيضًا محاولة حذف التطبيق وإعادة تثبيته. تعمل هذه الطريقة عادةً على إصلاح مشكلة تطبيق التجميد.
يتجمد Mac بدلاً من التطبيق - ماذا تفعل؟
في معظم الأحيان ، تواجه فقط تطبيقًا لنظام التشغيل Mac معلقًا. ومع ذلك ، في حالات أخرى ، يتسبب هذا أيضًا في عدم استجابة Mac وتجميده. إذا كنت تواجه هذا الأمر على جهاز Mac الخاص بك ، فإليك الأشياء التي يجب عليك القيام بها لإصلاح جهاز Mac الذي توقف.
فرض إعادة تشغيل جهاز Mac الخاص بك:
- اضغط مع الاستمرار على زر الطاقة حتى يتم إيقاف تشغيل جهاز Mac الخاص بك تمامًا. وهذا قد يستغرق بضع ثوان.
- انتظر بضع ثوان ثم بعد ذلك ، قم بتشغيل جهاز Mac الخاص بك مرة أخرى.
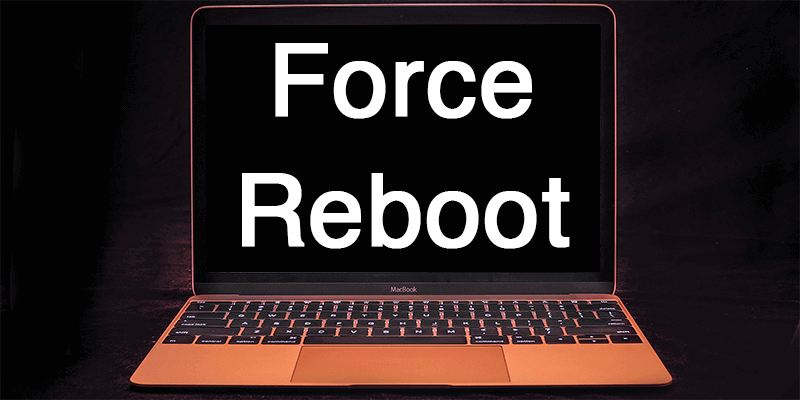
هذه الطريقة ليست موثوقة في الواقع وستكون هناك حالة ستفقد فيها أي معلومات أو ملف غير محفوظ. ولكن ، هناك أوقات يكون فيها القيام بهذه الطريقة على جهاز Mac هو الطريقة الوحيدة لإصلاح المشكلة.
الجزء 4. أفضل طريقة لفرض إنهاء تطبيق Mac
الآن ، نظرًا لوجود بعض تطبيقات Mac العنيدة جدًا وتحتاج إلى إنهاءها بالقوة في كل مرة تستخدمها فيها وهذا أمر غير صحي للغاية لجهاز Mac الخاص بك. هنا ، لدينا تطبيق Mac يمكنك استخدامه لأداء أفضل من فرض إنهاء تطبيقك على جهاز Mac.
لماذا لا تقوم فقط بإلغاء تثبيت هذا التطبيق المحدد لأنه يستمر في التجميد وعدم الاستجابة؟ إذا كنت ترغب في التخلص من هذه الأنواع من التطبيقات على جهاز Mac الخاص بك ، فيمكنك تثبيتها بسهولة باستخدام PowerMyMac.
بمجرد محاولة إلغاء تثبيت أحد التطبيقات على جهاز Mac الخاص بك ، ما تفعله عادةً لسحب هذا التطبيق إلى سلة المهملات. ومع ذلك ، هناك ملفات مرتبطة سيتم تركها مثل ذاكرات التخزين المؤقت للبرامج وتفضيلات التطبيق والحالات المحفوظة والمزيد.
الآن ، لكي تبدأ في إلغاء تثبيت تطبيقات Mac الخاصة بك ، كل ما عليك فعله هو تنزيل PowerMyMac من موقع iMyMac الرسمي وتثبيته على جهاز كمبيوتر Mac الخاص بك. بمجرد الانتهاء ، فأنت جاهز للبدء.
- قم بتشغيل PowerMyMac ، ثم اختر App Uninstaller على الجانب الأيسر من شاشتك من الواجهة الرئيسية للبرنامج.
- انقر على SCAN زر. بعد ذلك ، سيقوم البرنامج تلقائيًا بفحص برنامج جهاز Mac الخاص بك.
- من خلال قائمة البرامج المعروضة على شاشتك ، اختر جميع التطبيقات غير الضرورية التي تريد حذفها.
- انقر فوق الزر CLEAN لمتابعة عملية التنظيف.

اقرأ أيضا:إلغاء التثبيت: التطبيق غير آمن على نظام Macكيفية تسريع نظام Mac
الجزء 5. استنتاج
كما ترى ، يمكن أن تضر تطبيقات Mac التي تفرضها على جهاز Mac الخاص بك لأنها يمكن أن تلحق الضرر بأجهزته أيضًا. لذلك ، بدلاً من تثبيت هذا النوع من التطبيقات على جهاز Mac الخاص بك ، يمكنك ببساطة إلغاء تثبيتها باستخدام PowerMyMac.
سيساعدك هذا البرنامج على إزالة جميع التطبيقات بما في ذلك الملفات المتصلة بالتطبيق الذي تحاول إزالته. سيؤدي القيام بذلك إلى فائدة لجهاز Mac الخاص بك لأنه سيمنحك مساحة تخزين أكبر لتثبيت تطبيقات مهمة أخرى وسيؤدي ذلك إلى تحسين أداء جهاز كمبيوتر Mac أيضًا.
يعد امتلاك PowerMyMac هو أفضل طريقة لإزالة أي تطبيق غير مرغوب فيه على جهاز Mac الخاص بك وستتوفر لك مساحة تخزين أكبر لتسريع جهاز Mac. احصل على PowerMyMac واستمتع بتجربة أقصى استفادة منه.



