في الوقت الحاضر ، هناك الكثير من التطبيقات التي يمكنك تثبيتها إذا كان لديك جهاز Mac في متناول اليد. ومع ذلك ، إذا كنت بالفعل مستخدمًا سابقًا لنظام التشغيل Windows ، فقد تكون مرتبكًا بعض الشيء بشأن كيفية تثبيت البرنامج على جهاز Mac. تختلف بعض الطرق حول كيفية التثبيت قليلاً عند تثبيت البرنامج على جهاز كمبيوتر يعمل بنظام Windows.
لهذا السبب في هذه المقالة ، سوف نعرض لك كل الأشياء التي تحتاج إلى معرفتها كيفية تثبيت البرنامج على جهاز Mac. يأتي جهاز Mac الخاص بك مع متجر التطبيقات ، حيث يمكنك الحصول على العديد من التطبيقات التي قد تبدو مفيدة لك.
ومع ذلك ، هناك حالات لا توجد بها بعض التطبيقات التي تحتاجها. لذلك ، إذا كنت تبحث عن تطبيق لا يتوفر في Mac App Store ، فستحتاج إلى نوع مختلف من المثبت.
المثبت الذي ستحتاجه هو ملفات DMG التي تحتوي أيضًا على تطبيقات ومثبتات PKG وبعض التطبيقات البسيطة داخل أرشيفات ZIP.
هذه المثبتات التي ستحتاجها تبدو ساحقة بعض الشيء. ولكن بمجرد أن تعتاد على استخدامها ، سيكون من الأسهل عليك تثبيت برامج مختلفة على جهاز Mac الخاص بك.
المحتويات: الجزء 1. تثبيت البرنامج باستخدام متجر تطبيقات Macالجزء 2. كيفية تنزيل البرامج - DMG's والمحفوظات الأخرىالجزء 3. تثبيت البرنامج من ملفات الأرشيف وأيقونات التطبيقات غير المحكمةالجزء 4. تثبيت البرنامج على مثبتات PKGالجزء 5. تثبيت البرنامج باستخدام Steam وبعض تطبيقات الطرف الثالث الأخرىالجزء 6. تثبيت البرنامج على جهاز Mac عبر تجاوز Gatekeeper وتشغيل التطبيق من مطورين غير معروفينالجزء 7. إلغاء تثبيت البرامج من جهاز Mac - الطريقة الأسرع والأسهلالجزء 8. استنتاج
اقرأ أيضا:إلغاء التثبيت: التطبيق غير آمن على نظام Macكيفية إصلاح بعض المشاكل بعد تثبيت El Capitan على Mac؟
الجزء 1. تثبيت البرنامج باستخدام متجر تطبيقات Mac
كثير من مستخدمي Mac معتادون بالفعل على استخدام امتداد ماك آب ستور ليحصلوا على البرامج التي يحتاجونها على أجهزة Mac الخاصة بهم. كل ما عليك فعله لتثبيت برنامج معين سهل للغاية. كل ما عليك فعله هو تشغيل Mac App Store ثم البحث عن التطبيق الذي تبحث عنه. بمجرد البحث بالفعل عن البرنامج الذي ترغب في تثبيته ، ما عليك سوى النقر فوق الزر "Get" ثم النقر فوق الزر "تنزيل". بعد ذلك ، سيتم تثبيت البرنامج الذي قمت بتنزيله وسيكون موجودًا في مجلد "التطبيقات".
ستكون جميع تحديثات التطبيق متاحة أيضًا على Mac App Store. على الرغم من أن استخدام Mac App Store يعد أحد أكثر الطرق ملاءمة لك للحصول على بعض البرامج التي تحتاجها ، إلا أنه لا يزال لا يحتوي على التطبيقات الأخرى التي تريدها. هذا بسبب الأسباب التالية.
• من المعروف أن جميع التطبيقات التي تحصل عليها من Mac App Store مزودة بوضع الحماية وتأتي بأمان كبير. لكن ضع في اعتبارك أنه يجب عليك تقييد ما يمكن لتطبيقك الوصول إليه.
• شيء آخر هو أن Apple تحصل فعليًا على تخفيض في كل مرة تشتري فيها شيئًا من Mac App Store. هذا هو السبب في أن بعض التطبيقات لا تريده مثل Adobe و Microsoft. هذا هو السبب في أنه لا يمكنك شراء هذين الأمرين في متجر تطبيقات Mac الخاص بك.
الجزء 2. كيفية تنزيل البرامج - DMG's والمحفوظات الأخرى
يأتي هذا البرنامج الذي قمت بتنزيله من خارج Mac Store بالفعل داخل ملف ملف DMG. كل ما عليك فعله هو النقر نقرًا مزدوجًا فوق DMG ثم سترى نافذة Finder على شاشتك. من هناك ، كل ما عليك فعله هو سحب البرنامج ثم إفلاته في مجلد التطبيق الخاص بك. بعد ذلك ، تم تثبيت البرنامج بنجاح على جهاز Mac الخاص بك. هذه في الواقع طريقة بسيطة للغاية حول كيفية تثبيت برامج معينة على جهاز Mac الخاص بك. يتم بالفعل تثبيت ملفات DMG التي لديك بواسطة نظام Mac الخاص بك. بمجرد الانتهاء من تثبيت التطبيق ، من الأفضل أن تحاول إلغاء تحميل ملف DMG في Finder. كل ما عليك فعله هنا هو النقر فوق سهم "إخراج".
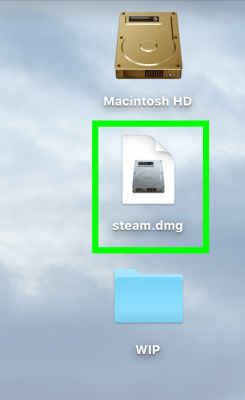
الجزء 3. تثبيت البرنامج من ملفات الأرشيف وأيقونات التطبيقات غير المحكمة
هناك حالات حيث تأتي بعض البرامج التي تحتاجها بالفعل على أرشيف ZIP أو RAR أو 7ZIP بدلاً من أن تأتي من ملف DMG. يمكن بالفعل فتح ملفات ZIP بشكل جيد خارج الصندوق. لكن بالنسبة لـ RAR و المحفوظات 7ZIP لديك على جهاز Mac الخاص بك ، سوف تحتاج إلى أن يكون لديك Unarchiver. بمجرد أن تتمكن من فتح الأرشيف ، سترى أيقونة البرنامج التي ستظهر في نفس المجلد. من هناك ، ما عليك سوى سحب رمز البرنامج ونقله إلى مجلد التطبيقات.
الجزء 4. تثبيت البرنامج على مثبتات PKG
ستكون هناك أيضًا حالات قد تواجه فيها بعض الملفات بتنسيق PKG. أيضًا ، هناك أوقات قد ترى فيها هذا داخل ملف DMG. وفي أوقات أخرى ستقوم بتنزيله مباشرة. في هذه الحالة ، كل ما عليك فعله هو النقر نقرًا مزدوجًا على ملف PKG لتشغيله. سترى بعد ذلك الواجهة التي لا تختلف عن معالج تثبيت Windows. تحتوي طريقة التثبيت هذه في الواقع على بعض الوظائف التي لا تتوفر في نظام السحب والإفلات المنتظم. يتضمن ذلك تثبيت خدمات النظام والاضطرار إلى وضع الملفات في مكان آخر على جهاز Mac الخاص بك. وبمجرد الانتهاء من تثبيت البرنامج على جهاز Mac الخاص بك ، يمكنك حذف ملف PKG وبعض ملفات DMG المرتبطة به.
الجزء 5. تثبيت البرنامج باستخدام Steam وبعض تطبيقات الطرف الثالث الأخرى
بالطبع ، بصرف النظر عن Mac App Store ، هناك أيضًا متجر آخر يمكنك من خلاله الحصول على تطبيق معين. مثال على ذلك هو البث حيث يحصل الأشخاص الذين يمولون ألعابًا عبر الإنترنت وغير متصل بالإنترنت على برامجهم. وهذا أيضًا لأن Steam يقدم بالفعل برنامجًا قادرًا على استخدام Mac. تثبيت هذا البرنامج هو في الواقع نفس الشيء مع Windows PC. بصرف النظر عن ذلك ، هناك أيضًا برنامج الإعداد حيث يوفر وصولاً غير محدود إلى العديد من تطبيقات Mac الشائعة وسيكون عليك فقط دفع 10 دولارات شهريًا فقط.
الجزء 6. تثبيت البرنامج على جهاز Mac عبر تجاوز Gatekeeper وتشغيل التطبيق من مطورين غير معروفين
لا تمتلك جميع أجهزة كمبيوتر Mac في الواقع أي سلطة على البرامج التي لديها مطور غير معروف. لن تفتحه. لماذا ا؟ هذا بسبب ميزة الأمان التي يمتلكها Mac والتي تُعرف باسم "Gatekeeper". يمتلك Gatekeeper في الواقع القدرة على إيقاف أي برامج ضارة أو أي برامج أخرى غير مرغوب فيها تأتي إلى جهاز Mac الخاص بك. ومع ذلك ، قد تكون هناك حالات قد ترغب فيها في تجاوز برنامج حماية البوابة.
الآن ، إذا كنت متأكدًا حقًا من التطبيق الذي ستقوم بتثبيته وأنه تطبيق جدير بالثقة ، فيمكنك فتحه. كل ما عليك فعله هو الضغط على الزر "خيارات" ثم النقر بزر الماوس الأيمن فوق التطبيق ، ثم النقر فوق "فتح". بصرف النظر عن هذا ، لديك أيضًا خيار تعطيل Gatekeeper على جهاز Mac الخاص بك. كل ما عليك فعله هو تشغيل تفضيلات النظام الخاصة بك ثم النقر فوق أيقونة Apple الموجودة في الزاوية اليسرى العليا من شاشتك. أو يمكنك أيضًا النقر فوق رمز تفضيلات النظام الموجود لديك على قفص الاتهام الخاص بك ثم اختيار رمز "الأمان والخصوصية". وبعد ذلك ، انقر فوق رمز القفل ثم أدخل كلمة المرور. ثم ببساطة انقر فوق "السماح بالتطبيقات التي تم تنزيلها من" وقم بتغييرها إلى "أي مكان".
ومع ذلك ، فإن القيام بهذه الطريقة يعني أنك تقوم بتخفيض مستوى الأمان لنظام التشغيل Mac لأنك تسمح بتشغيل تطبيقات غير معروفة. قد يؤدي ذلك إلى إتلاف القرص الصلب لجهاز Mac الخاص بك. هذا هو السبب في أنك بحاجة إلى توخي الحذر الشديد مع هذا.
الجزء 7. إلغاء تثبيت البرامج من جهاز Mac - الطريقة الأسرع والأسهل
الآن ، نظرًا لأنك مغرم جدًا بتثبيت التطبيقات على جهاز Mac الخاص بك على مدار الوقت الطويل الذي تستخدمه فيه ، فأنت متأكد تمامًا من وجود بعض التطبيقات التي لا تستخدمها بالفعل. وبهذا ، قد ترغب في إلغاء تثبيت تلك التطبيقات أو البرامج التي لا تستخدمها. هذا لأن البرامج أو التطبيقات المكدسة تستهلك بالفعل الكثير من مساحة التخزين على جهاز Mac الخاص بك ، فضلاً عن أنها يمكن أن تجعل جهاز Mac يعمل ببطء.
ومع ذلك ، فإن إلغاء تثبيت أحد التطبيقات لا يقتصر فقط على وضعه في سلة المهملات. هذا لأنه بمجرد قيامك بسحب أحد التطبيقات وإفلاته في سلة المهملات ، فإنه لا يزال يشغل مساحة على جهاز Mac الخاص بك ويترك أيضًا وراءه جميع الملفات المرتبطة التي تأتي مع هذا البرنامج. هذا هو السبب في أن أفضل طريقة لإلغاء تثبيت تطبيق ما هي باستخدام برنامج إلغاء تثبيت Mac.
أفضل برنامج إلغاء تثبيت نوصي باستخدامه هو اي ماي ماك باور ماي ماك. يمكن أن يساعدك تطبيق إلغاء التثبيت قم بإلغاء تثبيت أحد التطبيقات من جهاز Mac الخاص بك بأبسط وأسرع طريقة ممكنة ، كما ستزيل ليس فقط البرنامج ولكن أيضًا الملفات المرتبطة بتطبيق معين مثل ذاكرة التخزين المؤقت للبرنامج ، والحالات المحفوظة ، وتفضيلات التطبيق ، وغير ذلك الكثير. وأيضًا ، ستقوم بمعاينة جميع الملفات التي حددتها واختيار الملف الذي تريد حذفه. إليك دليل يمكنك اتباعه حول كيفية استخدام برنامج إلغاء تثبيت التطبيقات من PowerMyMac.
الخطوة 1. قم بتنزيل PowerMyMac وتثبيته على جهاز Mac الخاص بك
بالطبع ، أول شيء يجب عليك فعله هو تنزيل PowerMyMac على جهاز Mac الخاص بك. بمجرد الانتهاء من ذلك ، قم بتثبيته على جهاز Mac الخاص بك ، ثم قم بتشغيله. على الواجهة الرئيسية للبرنامج ، سترى على الجانب الأيسر من شاشتك جميع الوحدات النمطية الموجودة في PowerMyMac. كل ما عليك فعله هو اختيار وحدة "App Uninstaller".
الخطوة الثانية. افحص البرامج الخاصة بك على جهاز Mac الخاص بك
بعد اختيار الوحدة ، انقر فوق الزر "مسح ضوئي". سيبدأ PowerMyMac بعد ذلك في البحث عن جميع التطبيقات الموجودة على جهاز Mac الخاص بك تلقائيًا.

الخطوة 3. حدد وإزالة جميع التطبيقات التي لم تعد بحاجة إليها
بمجرد اكتمال عملية المسح ، يمكنك الآن إلقاء نظرة على جميع التطبيقات التي لديك على شاشتك الرئيسية. وبعد ذلك ، ما عليك سوى اختيار جميع التطبيقات التي لم تعد بحاجة إليها.
بمجرد تحديد جميع التطبيقات التي تريد إزالتها تمامًا من جهاز Mac الخاص بك ، ما عليك سوى النقر فوق الزر "CLEAN".

سيبدأ PowerMyMac بعد ذلك في إلغاء تثبيت جميع التطبيقات التي حددتها لإزالتها. يتضمن هذا أيضًا جميع الملفات المرتبطة بالتطبيق وستوفر مساحة أكبر لتثبيت التطبيقات الجديدة.
الجزء 8. استنتاج
كما ترى ، فإن تثبيت البرنامج على جهاز Mac يختلف إلى حد ما عن تثبيت تطبيق على جهاز كمبيوتر يعمل بنظام Windows. ومع ذلك ، لديهم طريقتان بسيطتان للقيام بذلك.
عندما تنتهي من قراءة هذا ، نحن على يقين من أنك راضٍ جدًا لأن هذا يحتوي على جميع الأشياء الضرورية التي تحتاجها لمعرفة كيفية تثبيت البرنامج على Mac.
على الرغم من أن تثبيت التطبيقات على جهاز Mac الخاص بك أمر ممتع ، إلا أنك تحتاج أيضًا إلى مراعاة أن جهاز Mac الخاص بك قد نفد أيضًا من مساحة التخزين. هذا هو السبب في أن إزالة جميع البرامج التي لم تعد بحاجة إليها هي فكرة رائعة. بهذه الطريقة ، سيكون لديك مساحة أكبر للتطبيقات الجديدة.
ويمكنك القيام بذلك باستخدام PowerMyMac. سيساعدك هذا البرنامج بالتأكيد في إلغاء تثبيت جميع التطبيقات التي لم تعد بحاجة إليها مع جميع الملفات المرتبطة به.




شيري تانغ2019-02-12 06:03:45
حقًا؟ فقط بهذه البساطة؟ حسنًا ، سأحاول لاحقًا ، شكرًا