اليوم ، سوف أشارك بعض المعلومات حول ماك المجمدة. اقرأ وحيدا!
امتلاك ماك مجمدة هي في الواقع حالة نادرة ولكن ليس من المستحيل حدوثها. Mac أيضًا محصن ضد أي نوع من المشكلات مثل أي أجهزة كمبيوتر أخرى.
هناك حالات ربما تكون قد اختفت فيها مستنداتك للتو ، وقد تتعطل برامجك ، وقد تواجه كرة الشاطئ المخيفة في أيام عملك المزدحمة.
إذا كنت تعاني من هذا ، فإن أفضل شيء تحتاجه هو الاسترخاء. لقد قمنا هنا بتضمين بعض الخطوات التي يمكنك اتباعها حتى يقوم جهاز Mac الخاص بك بإعادة التشغيل والبدء في العمل مرة أخرى.
ومع ذلك ، إذا كنت تعاني من أن جهاز كمبيوتر Mac الخاص بك يتجمد كثيرًا ، فقد حان الوقت لاتخاذ بعض الحلول طويلة الأجل.
وبالطبع ، هناك حاجة إلى إلغاء فوضى جهاز Mac الخاص بك ، وإزالة جميع الملفات غير المرغوب فيها تمامًا ، وإزالة بعض الملفات القديمة والمكررة ، وإلغاء تثبيت التطبيقات غير الضرورية على جهاز Mac الخاص بك لمنع جهاز Mac الخاص بك من التجميد.
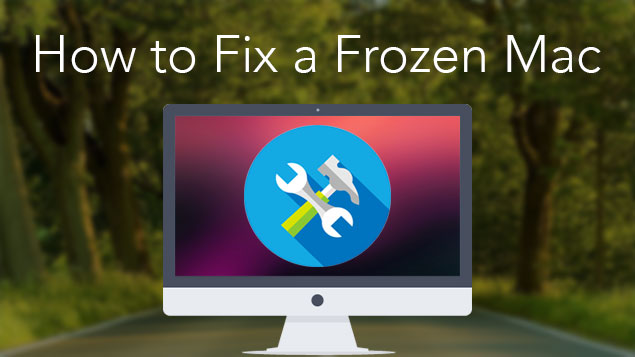
إذا كنت تريد قم بإلغاء تجميد Mac المجمدة وإصلاح تطبيقات Mac المجمدة، سوف أريكم كيفية القيام بذلك.
وإليك التكتيكات التي ستتعرف عليها في هذا المنشور.
المحتويات: الجزء 1. لماذا تستمر تطبيقات Mac في التجمدالجزء 2. لماذا يتجمد جهاز Mac الخاص بكالجزء 3. ما يجب القيام به عند تجميد نظام التشغيل Mac OS الخاص بكالجزء 4. طريقة رائعة لمنع تجميد جهاز Mac الخاص بكالجزء 5. استنتاج
الجزء 1. لماذا تستمر تطبيقات Mac في التجمد
يعد Mac أحد أقوى العلامات التجارية وهو أيضًا جهاز متين نمتلكه في الوقت الحاضر.
ومع ذلك ، تمامًا مثل أي نوع آخر من أجهزة الكمبيوتر ، عندما تقوم بتخزين الكثير من البيانات والملفات والتطبيقات على جهاز Mac الخاص بك ، فسيؤدي ذلك إلى حدوث بعض المشكلات. وإحدى هذه المشكلات هي تجميد جهاز Mac الخاص بك.
هذه التطبيقات التي تستمر في التعطل على جهاز Mac الخاص بك هي أحد الأسباب الأكثر شيوعًا لسبب تجميد جهاز كمبيوتر Mac.
في الحالة الشائعة ، لا يمكن أن يتسبب تجميد التطبيق في تعطل جهاز Mac الخاص بك.
ومع ذلك ، فهذه إشارة واحدة على أنها معرضة للخطر عندما تكون ذاكرتك ممتلئة تقريبًا أو عندما يكون هناك العديد من التطبيقات التي تعمل جميعها في نفس الوقت.
وهنا بعض من الأسباب الأساسية لماذا تم تجميد جهاز Mac الخاص بك.
1. يتم تشغيل العديد من التطبيقات في الخلفية في نفس الوقت
قد يؤثر ذلك على ذاكرتك ووحدة المعالجة المركزية
2. التطبيق يتجمد في الخلفية
هذا يعني أن هناك بعض التطبيقات التي تفتح من تلقاء نفسها. سبب حدوث ذلك هو أنه ربما يتم تضمين هذا التطبيق المعين في عنصر بدء التشغيل الخاص بك وهذا هو سبب فتحه تلقائيًا بمجرد بدء استخدام جهاز Mac الخاص بك.
3. تجميد العمليات في الخلفية
هذا يعني أن تطبيقًا واحدًا يقوم بتشغيل بعض العمليات المتعددة أو أن عمليات نظامك تعمل من تلقاء نفسها.
4. هناك العديد من التطبيقات والعمليات قيد التشغيل
هذا هو نفسه المذكور أعلاه. ومع ذلك ، سيسأل معظمكم بالتأكيد عما إذا كان العدد كبيرًا جدًا.
الجواب على ذلك هو عدم وجود إجابة دقيقة. هذا لأنه سيعتمد على سعة الأجهزة الموجودة على جهاز Mac الخاص بك.
5. نظام Mac الخاص بك مليء بالملفات غير المرغوب فيها
إذا حدث هذا ، فلن يقوم جهاز Mac الخاص بك بأي شيء ، حتى تلك المهام البسيطة التي يجب القيام بها. كل ما عليك فعله هو فحص جهاز Mac الخاص بك والتأكد من إزالة أي شيء لم تعد بحاجة إليه تمامًا.
6. تعطل التطبيق
هذا يعني أن هناك مشكلة في التطبيق تستمر في التعطل
7. متصفح بطيء
يحدث هذا عندما يكون لديك العديد من علامات التبويب المفتوحة في نفس الوقت.

ماذا تفعل عندما يتجمد تطبيقك على جهاز Mac الخاص بك
إذا تجمد أحد التطبيقات ، فهذا يعني أنه يمكن مقاطعة كل ما تفعله تمامًا. وإذا ساءت الأمور ، فقد يؤدي ذلك إلى فقدان الملف أو تلفه.
لحسن الحظ ، هناك أشياء يمكنك القيام بها إذا واجهت هذا النوع من المواقف. كل ما عليك فعله هو إغلاق التطبيق وتشغيله مرة أخرى. ولكن ، إذا استمر التطبيق في التجميد ، فيمكنك القيام بذلك ما يلي أدناه.
* انقر في أي مكان خارج التطبيق الذي تم تجميده
* انقر بزر الماوس الأيمن على التطبيق المجمد أو على قفص الاتهام الخاص بك حتى تظهر قائمة.
* اضغط مع الاستمرار على Option مفتاح بحيث يتغير خيار "إنهاء" إلى "فرض الإنهاء"
* اختر فرض الإنهاء
الجزء 2. لماذا يتجمد جهاز Mac الخاص بك
في بعض الأحيان ، لا تكمن المشكلة في تطبيق Mac بل في نظام التشغيل Mac OS نفسه. هناك في الواقع بعض الأسباب التي تجعل جهاز Mac الخاص بك يتجمد.
أول شيء هو أنه ربما الملف الذي تتعامل معه عندما يكون لديك يتجمد Mac هو السبب الرئيسي.
لكي تتحقق مما إذا كانت هذه هي المشكلة الحقيقية ، يمكنك ببساطة محاولة فتح ملف آخر مع أحد التطبيقات والعمل معه لبعض الوقت.
إذا كان جهاز Mac الخاص بك يتصرف أثناء القيام بذلك ، فحاول الإقلاع عنه ثم العودة إلى الملف الذي كنت تعمل عليه سابقًا عندما يتجمد Mac الخاص بك
هنا ، عليك التأكد من تحديث برامج Mac و OS X. هذا أمر سهل حقًا ، كما هو الحال مع نظام التشغيل OS X.
ما عليك سوى تشغيل Mac App Store ثم التحقق مما إذا كانت هناك أية تحديثات معلقة.
إذا كنت قد اشتريت البرنامج من بائع تابع لجهة خارجية ، فانتقل إلى موقع الشركة المصنعة على الويب ومعرفة ما إذا كانت هناك أي تحديثات متاحة.
الجزء 3. ما يجب القيام به عند تجميد نظام التشغيل Mac OS الخاص بك
إذا لم تكن قادرًا على الإقلاع بالقوة على برنامج معين ، أو إذا كان جهاز Mac الخاص بك لا يستجيب تمامًا ، فقد حان الوقت لك أعد تشغيل جهاز Mac الخاص بك.
للقيام بذلك ، قم بإظهار مربع حوار إعادة التعيين / السكون / إيقاف التشغيل بالضغط على Control وزر الطاقة في نفس الوقت. بشكل افتراضي ، يتم تحديد إيقاف التشغيل.
بطريقة أخرى ، يمكنك الضغط مع الاستمرار على زر التشغيل لمدة 1-2 ثانية لإظهار مربع الحوار نفسه.
إذا لم تكن الأمور بهذه الفوضى ، فهناك احتمال أن يتم حفظ عملك قبل أن تتمكن من إيقاف تشغيل جهاز Mac الخاص بك.
فرض إعادة التشغيل على جهاز Mac مجمد
إذا كنت ترغب في إعادة تشغيل القوة على جهاز Mac الخاص بك ، فاضغط على Command مفتاح، Control زر الطاقة والمفتاح في نفس الوقت لإعادة تشغيل جهاز Mac على الفور.
ضع في اعتبارك أنه لن يكون لديك خيار لحفظ أي من ملفات العمل الخاصة بك. ومع ذلك ، سيؤدي هذا بالتأكيد إلى إعادة تشغيل جهاز Mac المجمد.
بمجرد أن يتم تشغيل Mac الخاص بك ، قد تلاحظ أن الملف الذي تعمل عليه تالف أو تالف.
في حالة حدوث ذلك ، تحقق مما إذا كان لا يزال بإمكانك استرداد جزء منه وإذا كان الأمر كذلك ، فقم بنقله إلى ملف جديد.
الجزء 4. طريقة رائعة لمنع تجميد جهاز Mac الخاص بك
بمجرد إعادة جهاز Mac إلى وضعه الطبيعي الذي يتجمد ، فإن أفضل طريقة لمنع ذلك هي تنظيف جهاز Mac الخاص بك.
هناك بالفعل مواقف يمكن أن تصبح فيها الملفات غير المرغوب فيها والتطبيقات وبعض الأشياء الأخرى غير الضرورية على جهاز Mac سببًا لتجميد جهاز Mac.
في هذا السيناريو المحدد ، السبب الرئيسي لذلك هو وجود تطبيق خاطئ على جهاز Mac الخاص بك. إذا كان الأمر كذلك ، يمكنك إلغاء تثبيته.
ومع ذلك ، فإن محاولة إلغاء تثبيت تطبيق Mac ليس سهلاً كما يبدو. يختلف الأمر عند استخدام جهاز كمبيوتر يعمل بنظام Windows.
نعم ، يمكنك ببساطة سحب التطبيق في سلة المهملات وستتم إزالته. لكن القيام بذلك قد يؤدي فقط إلى ترك بعض الملفات الأخرى المرتبطة بالتطبيق الذي أزلته.
لحذف تطبيق بالكامل على جهاز Mac الخاص بك والذي يتسبب في تجميد جهاز Mac الخاص بك ، يتم استخدام أداة إلغاء تثبيت التطبيقات PowerMyMac.
سيسمح لك استخدام هذا البرنامج بإلغاء تثبيت التطبيق تمامًا وإزالة جميع الملفات المرتبطة به في نفس الوقت مما يمنحك مساحة أكبر للتخزين.
إليك كيفية استخدام PowerMyMac.
الخطوة 1. قم بتنزيل PowerMyMac وتثبيته على جهاز Mac الخاص بك
- قم بتنزيل البرنامج من موقع الويب الخاص به وقم بتثبيته على جهاز Mac الخاص بك. ثم قم بتشغيله على جهاز Mac الخاص بك لاختيار App Uninstaller من اللوحة اليسرى لشاشتك.
- انقر فوق الزر SCAN لفحص تطبيقاتك تلقائيًا.
- بمجرد اكتمال عملية المسح ، سترى على شاشتك قائمة بالبرامج المثبتة على جهاز Mac الخاص بك.
- حدد التطبيق الذي تستخدمه سابقًا والذي يتسبب في تجميد جهاز Mac الخاص بك. انقر فوق الزر CLEAN لتنظيف التطبيق غير الضروري.

اقرأ أيضا:كيفية إلغاء تثبيت Office 2016 لنظام التشغيل Macكيفية إلغاء تثبيت التطبيقات على جهاز Mac
الجزء 5. استنتاج
إن امتلاك جهاز Mac جليدي يمكن أن يجعلنا جميعًا محبطين وغاضبين حقًا خاصة إذا كنا نقوم ببعض الأشياء المهمة أو إذا كنا نفي بالموعد النهائي لمشروع ما.
ومع ذلك ، يعد هذا أمرًا نادر الحدوث لجهاز كمبيوتر Mac. هناك طرق لإصلاح هذا النوع من المشكلات اعتمادًا على الموقف إذا تسبب التطبيق في تجميده أو تجميد macOS نفسه.
إذا اكتشفت أن السبب هو تطبيق معين ، فقد حان الوقت لتنظيف ذلك وإلغاء تثبيته على جهاز كمبيوتر Mac.
يمكنك القيام بذلك عن طريق استخدام برنامج إلغاء تثبيت التطبيقات في PowerMyMac. سيسمح لك هذا البرنامج بإلغاء تثبيت التطبيق الذي يسبب لك كل هذه المشاكل.
سيساعدك أيضًا في إزالة حتى تلك الملفات المرتبطة بهذا التطبيق الذي تحاول إزالته.
لن يؤدي القيام بذلك على جهاز Mac الخاص بك إلى منعك فقط من تجميد جهاز Mac الخاص بك ، ولكنه سيمنحك أيضًا مساحة تخزين أكبر ويمكنه أيضًا تسريع أداء جهاز Mac الخاص بك.
بمجرد إلغاء تثبيت التطبيق ، يمكنك محاولة تنزيل نفس التطبيق بأحدث إصدار أو يمكنك محاولة العثور على بديل رائع لهذا التطبيق الذي تستخدمه.
احصل على PowerMyMac وسيسمح لك بجعل جهاز Mac الخاص بك خاليًا من أي مشاكل حيث يمكنه أيضًا إزالة جميع الملفات غير المرغوب فيها والملفات المكررة والمزيد.



