انا املك ماك بوك برو وأنا أحبه حتى الموت. أنا أعمل بشكل أساسي من المنزل باستخدام جهاز MacBook Pro الخاص بي وهو مفيد جدًا في مساعدتي على كسب لقمة العيش. إحدى المعضلات التي أود معرفة إجاباتها هي كيفية القيام بذلك إزالة الحاجيات على جهاز Mac الخاص بي. كيف أفعل هذا بالضبط؟ ارجو ان تخبرني.
~ مالك MacBook Pro
المحتويات: الجزء 1. هل يمكنني حذف الأدوات على جهاز Mac؟الجزء 2. استخدام Auto Tool لإزالة أدوات Macالجزء 3. حذف الأدوات يدويًا على جهاز Mac الخاص بكالجزء 4. استنتاج
الجزء 1. هل يمكنني حذف الأدوات على جهاز Mac؟
الحاجيات على جهاز Mac الخاص بك يمكن أن يكون الجهاز مفيدًا بالفعل. يمكن استخدامها للقيام بمهام معينة وحل مجموعة متنوعة من المشاكل. ومع ذلك ، فإن بعض مستخدمي Mac لا يحبون هذه الأدوات ويواجهون مشكلة حذفها.
قد تسأل ، كيف يمكنني إزالة الأدوات من Big Sur؟ لذا ، هل من الممكن بالفعل حذف عناصر واجهة المستخدم على جهاز remove-wigetMac؟ في الواقع ، إنه كذلك. كل ما عليك فعله هو بذل الوقت والجهد للقيام بذلك. تحتاج أيضًا إلى الأدوات المناسبة لمساعدتك في إزالة هذه الأدوات من جهاز Mac الخاص بك.
هناك طريقتان للقيام بذلك. واحد هو القيام بذلك يدويًا. الطريقة الأخرى لإزالة أدوات Mac هي من خلال أداة.
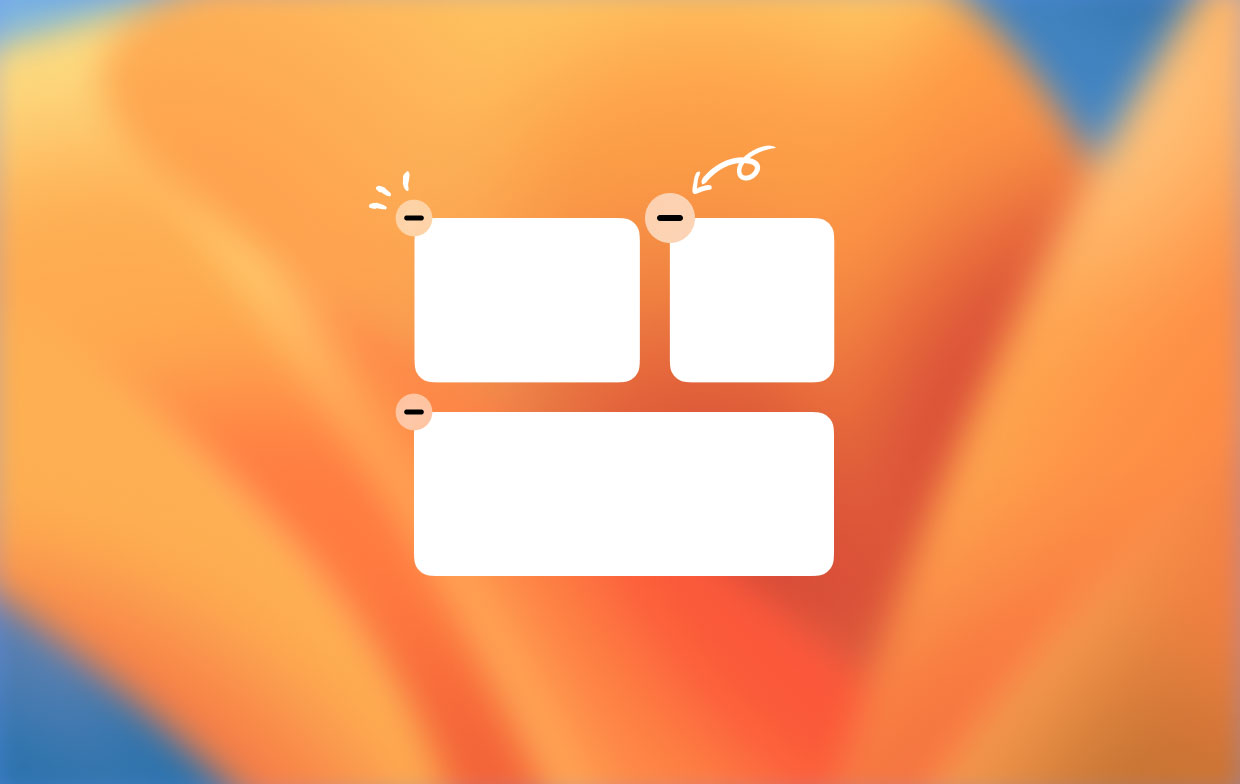
الجزء 2. استخدام Auto Tool لإزالة أدوات Mac
الطريقة 1. Mac Uninstaller
كيف أحذف أدواتي؟ من السهل بالفعل إزالة الأدوات فقط باستخدام أداة. ما نوصي به هو اي ماي ماك باور ماي ماكبرنامج إلغاء تثبيت التطبيق. فيما يلي الميزات والفوائد المختلفة للأداة المذكورة:
1 - قوي - يقوم بمسح شامل لجهاز Mac الخاص بك لجميع التطبيقات ويمكنه القيام بالمهمة المذكورة بكفاءة.
2 - فعّالة - يمكن تماما إزالة التطبيقات التي تريد حذفها. كما أنه يزيل الملفات المرتبطة بالتطبيقات المذكورة.
3 - انتقائي - يعرض النتائج الممسوحة ضوئيًا في مجموعة متنوعة من التصنيفات (حسب الوقت والحجم والتاريخ وما إلى ذلك). يمكنك معاينة التطبيقات واحدة تلو الأخرى. ويمكنك اختيار التطبيقات التي تريد إلغاء تثبيتها. كل شيء تحت إدارتك وسيطرتك.
4 - تجربة مجانيّة - يمكنك استخدام Mac Uninstaller لأول 500 ميجابايت من بياناتك. يمكنك الآن تجربة قوة هذه الأداة دون الحاجة إلى صرف الأموال من جيبك.
إليك كيفية استخدامه خطوة بخطوة:
الخطوة 1 - قم بتنزيل PowerMyMac وافتحه في جهازك.
الخطوة 2 - اختر الوحدة "إلغاء تثبيت التطبيق".

الخطوة 3 - انقر فوق الزر SCAN لفحص جميع التطبيقات في جهازك. انتظر حتى تظهر النتائج.
الخطوة 4 - حدد التطبيق الذي تريد إزالته.

الخطوة 5 - انقر فوق "كلين".
الطريقة الثانية. مدير الامتدادات
كيف يمكنني التخلص من الأدوات على سطح المكتب الخاص بي؟ تستطيع ايضا استخذام ملحقات PowerMyMac مدير لإدارة الإضافات المثبتة على جهاز Mac الخاص بك ، وكذلك إزالة الحاجيات. فيما يلي ميزات الأداة المذكورة:
1 - يساعد على زيادة أداء جهاز Mac الخاص بك عن طريق تسريع تشغيله.
2 - يساعدك على حذف الامتدادات غير المرغوب فيها التي قد تسبب مشاكل لجهازك.
3 - هو كذلك 100٪ آمن.
4 - لا يحتوي على أي فيروسات أو برامج ضارة قد تضر بجهاز Mac الخاص بك. إنه آمن للاستخدام على أي نوع من أجهزة Mac.
5 - لا ينشر معلومات حساسة. إنه في الواقع يحمي المعلومات الحساسة التي تدخلها على الأداة المذكورة.
6 - لديها ملف 30 يوما ضمان استعادة الاموال. إذا لم تكن راضيًا عن الأداة ، يمكنك استرداد أموالك بالكامل إذا طلبت ذلك.
7 - تحصل على نسخة تجريبية مجانية لأول 500 ميجابايت من البيانات. يمكنك ببساطة تجربة مزايا مدير الامتدادات دون الحاجة إلى صرف الأموال من جيبك.
8 - يمكنك بالفعل معاينة الأداة المذكورة قبل شرائها. بهذه الطريقة ، ستعرف ما إذا كان مناسبًا لاحتياجات جهاز Mac الخاص بك.
9 - سهل الاستخدام. يمكنك فعل الكثير من خلال بضع نقرات فقط. الواجهة سهلة الفهم وليست معقدة.
10 - تحصل على تحديث مجاني مدى الحياة بمجرد شراء الأداة.
11 - تحصل أيضًا على دعم فردي. يمكنك أيضًا الحصول على دعم عبر البريد الإلكتروني.
12 - يساعدك مدير الإضافات في العثور على جميع الامتدادات داخل جهاز Mac الخاص بك. إذا كانت هناك ملحقات مخفية تسبب ضررًا لجهاز الكمبيوتر الخاص بك ، فيمكن للأداة اكتشافها بسهولة. يمكنك ببساطة تمكين أو إزالة الملحقات من نظام التشغيل Mac حسب رغبتك.
13 - كل شيء تحت سيطرتك حيث يمكنك تحديد الامتدادات التي تريد حذفها وأيها تريد الاحتفاظ بها.
أنظر لهذا! هذه 13 ميزة ومزايا لمدير الامتدادات. يمكنك استخدام هذه الأداة والاستفادة من فوائدها.
فيما يلي كيفية استخدام ملحقات PowerMyMac خطوة بخطوة:
الخطوة 1 - قم بتشغيل PowerMyMac.
الخطوة 2 - انقر فوق وحدة الامتدادات.
الخطوة 3 - انقر فوق مسح. ستعرض النتائج قائمة بالملحقات والمكونات الإضافية والأدوات على جهاز Mac الخاص بك.
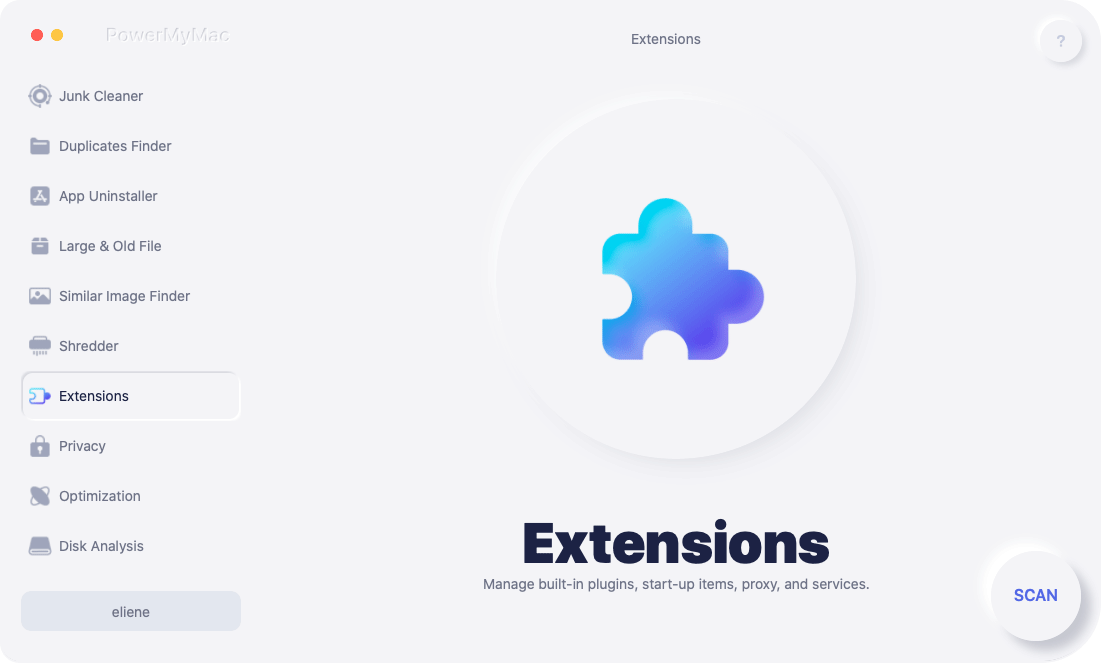
الخطوة 4 - ابحث عن الملحقات أو المكونات الإضافية أو الأدوات التي تريدها.
الخطوة 5 - قم بالتبديل لتعطيل هذه الإضافات أو المكونات الإضافية أو الأدوات.
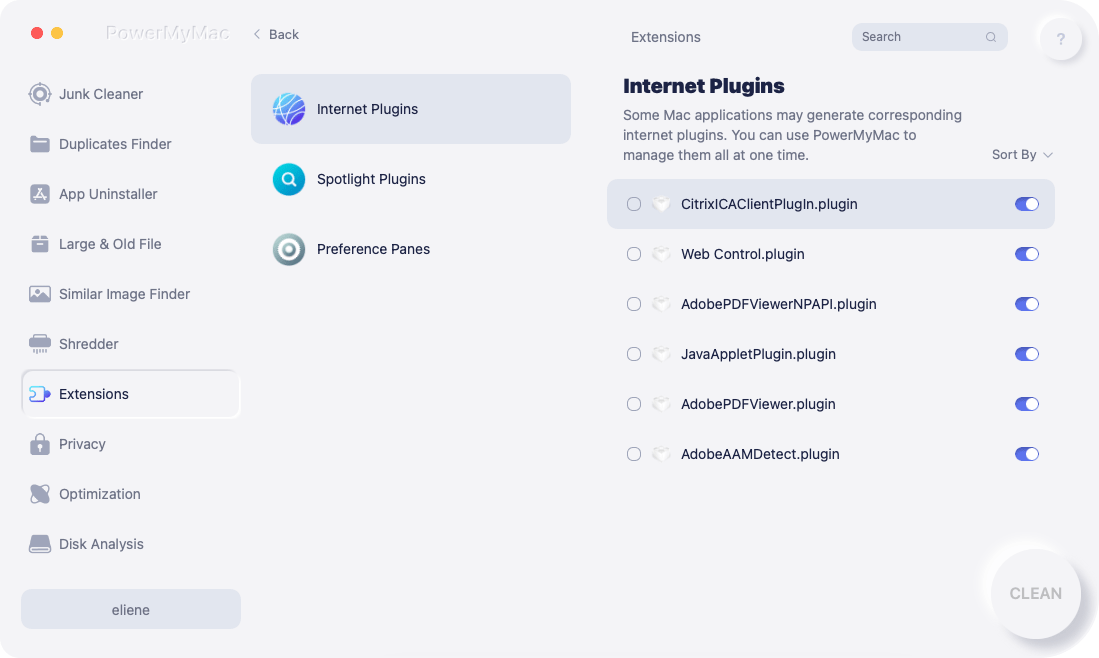
الجزء 3. حذف الأدوات يدويًا على جهاز Mac الخاص بك
لإلغاء تثبيت أدوات لوحة التحكم في نظام التشغيل Mac ، إليك الخطوات التي يمكنك اتباعها لإزالة الأدوات المصغّرة يدويًا على جهاز Mac الخاص بك:
الخطوة 1 - انتقل إلى Dock الموجود في المنطقة السفلية من الشاشة.
الخطوة 2 - اضغط التطبيقات.
الخطوة 3 - اختر لوحة القيادة.
الخطوة 4 - اضغط على أيقونة +. يوجد هذا في الجزء السفلي الأيسر من الشاشة.
الخطوة 5 - انقر فوق الأداة التي تريد حذفها. عقد هذه النقرة على القطعة المذكورة.
الخطوة 6 - ملف x يجب النقر فوق الموجودة داخل دائرة. سيظهر هذا في الجزء العلوي الأيسر من أيقونة الأداة.
الخطوة 7 - قم بتأكيد عملية حذف الأداة بالضغط على Delete.
ملاحظة: بمجرد قيامك بحذف عنصر واجهة (عناصر) ، انقر فوق خلفية شاشة قائمة عناصر واجهة المستخدم للعودة إلى لوحة التحكم. بعد ذلك ، انظر إلى المنطقة اليمنى السفلية من شاشة لوحة التحكم واضغط على أيقونة السهم. هذا هو الخروج منه.
إذا كنت ترغب في تعطيل الأدوات من مركز الإشعارات ، فاتبع الخطوات أدناه:
- انقر فوق مركز الإشعارات من أعلى يمين شريط القائمة.
- من جزء "اليوم" ، قم بالتمرير لأسفل.
- انقر على تعديل أو ربما الزر الجديد.
- ثم اضغط الزر الأحمر ناقص في الجزء العلوي الأيسر من عنصر واجهة المستخدم لتعطيل عنصر واجهة المستخدم من شريط التنبيهات. إذا كنت ترغب في إضافة عنصر واجهة مستخدم ، فما عليك سوى الضغط على زر علامة الجمع بجوار الأداة.
الآن بعد أن عرفت كيفية استخدام الأدوات في مركز إشعارات Mac الخاص بك.
الجزء 4. استنتاج
يحب بعض الأشخاص أدوات Mac. البعض الآخر لا. إذا كنت أحد هؤلاء الأشخاص الذين لا يحبون هذه الأدوات ، فهناك أخبار جيدة.
يمكنك بالفعل إزالة عناصر واجهة المستخدم من جهاز Mac الخاص بك. لقد عرفت الآن كيفية إدارة الحاجيات على Mac. يمكنك القيام بذلك يدويًا أو يمكنك القيام بذلك باستخدام الأدوات. الأدوات المذكورة التي يمكنك استخدامها هي هذه برنامج رائع لإلغاء التثبيت لنظام التشغيل Mac - برنامج إلغاء تثبيت التطبيق PowerMyMac مدير الإرشاد. احصل على نسخة تجريبية مجانية لتجربتها الآن!



